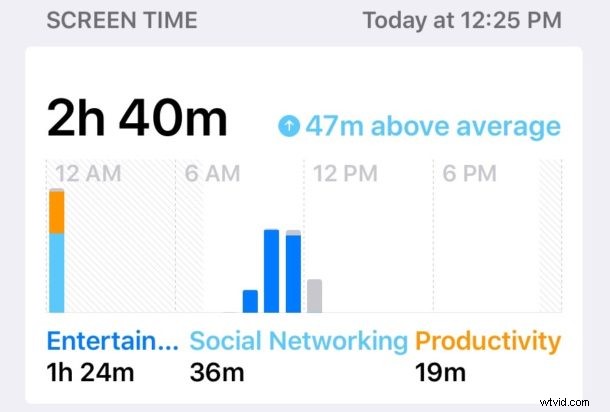
Screen Time è una delle migliori funzionalità nelle nuove versioni di iOS, che ti consente di tenere traccia della frequenza con cui viene utilizzato un iPhone o iPad, quali app vengono utilizzate e, forse soprattutto, Screen Time ti dà la possibilità di impostare facilmente l'ora limiti per app e categorie di app e persino impostare restrizioni sui contenuti e sulla privacy. Sebbene molti possessori di iPhone e iPad apprezzeranno Screen Time, sia per comprendere meglio l'utilizzo del proprio dispositivo sia per gestire il dispositivo di un bambino o di qualcun altro, alcuni utenti iOS potrebbero anche decidere di non voler abilitare la funzione Screen Time e segnalare punti dati di utilizzo o limitando l'utilizzo delle app.
Se desideri disattivare Screen Time completamente in iOS 12, iOS 13 e versioni successive per iPhone o iPad, questo tutorial ti mostrerà come farlo.
Tieni presente che disattivando il Tempo di utilizzo non sarai più in grado di visualizzare i grafici giornalieri e settimanali dell'utilizzo del dispositivo, l'utilizzo delle app, i rapporti sui ritiri del dispositivo, la limitazione dell'utilizzo delle app, la limitazione dell'utilizzo del dispositivo o qualsiasi altro associato caratteristiche. Tuttavia, è anche degno di nota sottolineare che alcuni utenti che hanno scoperto che la durata della batteria di iOS 12 è peggiore hanno scoperto aneddoticamente che la disabilitazione del tempo di utilizzo può migliorare la durata della batteria dei loro dispositivi. Se desideri o meno utilizzare la funzione su un iPhone o iPad dipende interamente da te.
Come disattivare il tempo di utilizzo in iOS 12 e iOS 13
Disabilitare il tempo di utilizzo su qualsiasi iPhone o iPad con iOS 12 o versioni successive è facile:
- Apri l'app Impostazioni in iOS
- Vai a "Ora schermo"
- Una volta raggiunta la schermata Tempo di utilizzo, scorri fino in fondo e scegli "Disattiva tempo di utilizzo"
- Conferma di voler disattivare Screen Time su iPhone o iPad
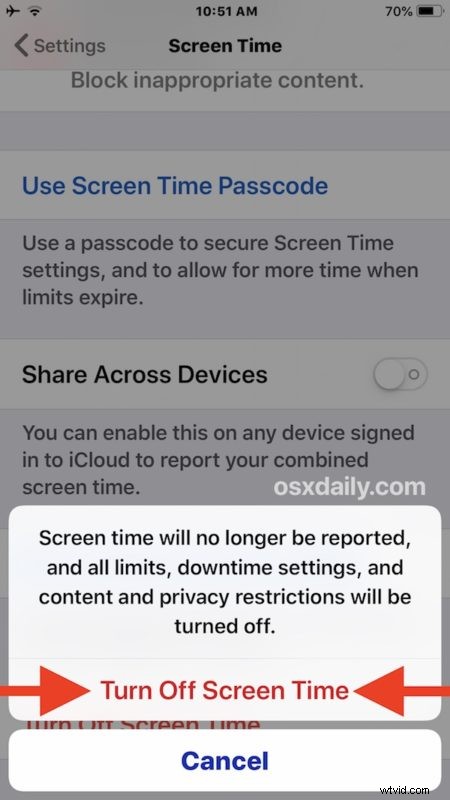
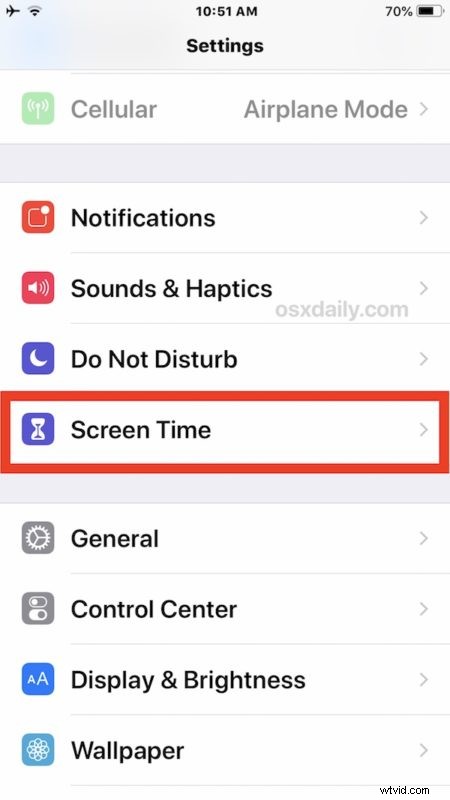
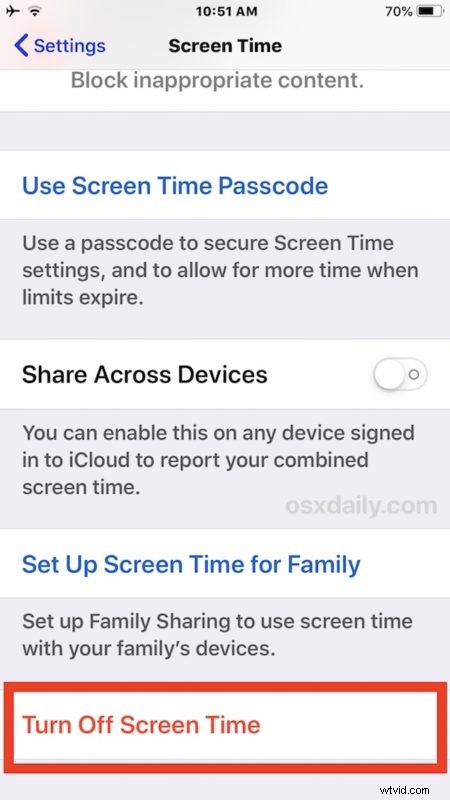
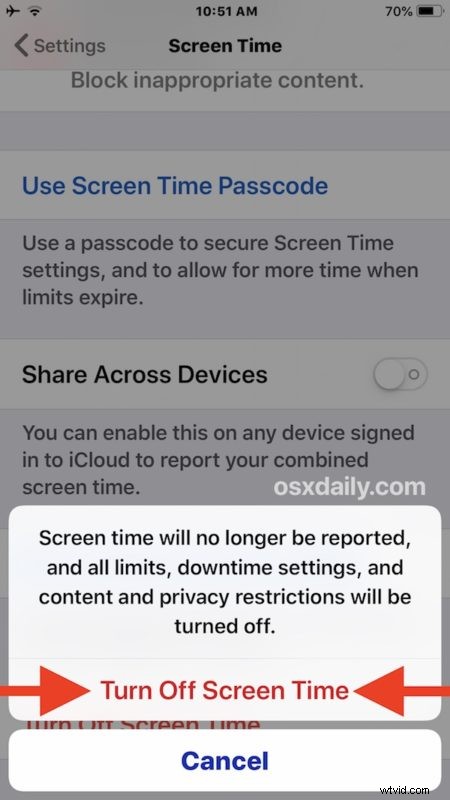
Una volta disattivato Screen Time, non avrai più rapporti sull'utilizzo delle app e del dispositivo, non avrai più opzioni di limite di tempo per le app o l'utilizzo del dispositivo e anche tutte le restrizioni sui contenuti e sulla privacy saranno disabilitate.
Come riattivare il tempo di utilizzo in iOS 12
Ovviamente puoi riattivare Screen Time in qualsiasi momento e riattivare la funzione attivando nuovamente l'interruttore delle impostazioni appropriate:
- Apri l'app Impostazioni in iOS
- Vai a "Ora schermo" nelle impostazioni
- Scorri verso il basso la schermata delle impostazioni del tempo di utilizzo e tocca "Attiva tempo di utilizzo"
Con Screen Time nuovamente abilitato puoi configurare le opzioni per limitare l'utilizzo del dispositivo iOS, limitare l'utilizzo delle app e molto altro. Screen Time in iOS è un po' come il controllo genitori (o anche l'autocontrollo), quindi se speri di impostare un limite di tempo giornaliero di 15 minuti per le app dei social media o 20 minuti per i giochi o 10 minuti per un'app particolare, è molto facile farlo esattamente.
Hai suggerimenti, trucchi o consigli relativi a Screen Time in iOS 12 per iPhone o iPad? La regolazione delle impostazioni di Screen Time ha influito sulla durata della batteria? Condividi con noi nei commenti qui sotto!
