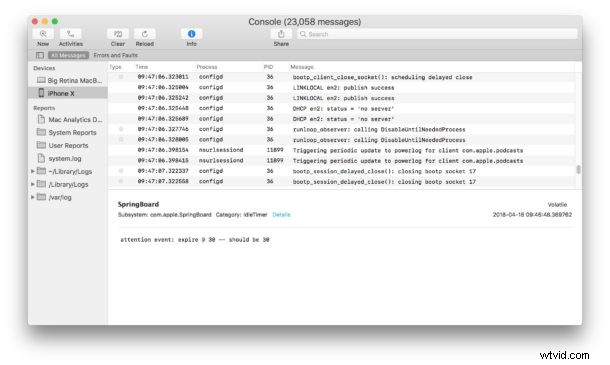
L'iPhone e l'iPad generano registri di alcune attività del sistema, inclusi arresti anomali delle app e altri dati potenzialmente interessanti o utili. Collegando un dispositivo iOS a un Mac, puoi rivedere quei registri.
L'esplorazione dei dati di registro è generalmente utile solo per sviluppatori e utenti avanzati, sia per la risoluzione dei problemi che per scopi diagnostici, ma potrebbe avere applicazioni più ampie anche per altri ambienti. Ed è possibile che anche i tipi di armeggiatori più casuali ma curiosi possano trovare interessante sfogliarli, anche se i dati sono in gran parte irrilevanti per loro e per il loro utilizzo del dispositivo.
Avrai bisogno di un iPhone o iPad, un Mac e un cavo USB per iniziare. Assicurati che anche il dispositivo iOS sia acceso.
Come visualizzare i registri del dispositivo iOS da un Mac
- Collega l'iPhone o l'iPad di cui desideri visualizzare i registri a un Mac utilizzando una connessione USB, assicurati di sbloccare anche il dispositivo iOS
- Apri l'app "Console" su Mac OS, che si trova nella directory /Applicazioni/Utility/
- Dalla barra laterale dell'app Console, guarda nella sezione "Dispositivi" e seleziona l'iPhone o l'iPad collegato al Mac
- I dati del registro della console inizieranno a essere visualizzati immediatamente per il dispositivo iOS connesso
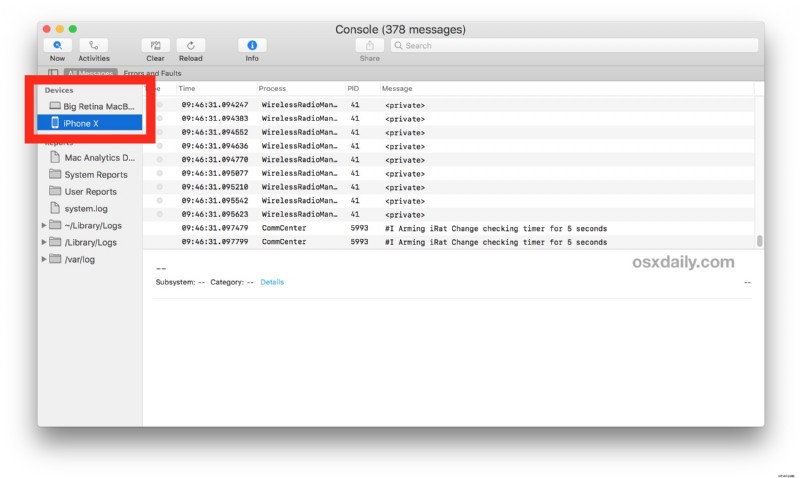
I dati del registro della console si aggiornano rapidamente quando si verificano eventi sul dispositivo iOS, ad esempio se ti stai connettendo o disconnettendo da un router Wi-Fi, o disabilitando la connettività cellulare, o aprendo o chiudendo app o avviando un processo che conosci attiverà un arresto anomalo dell'app, i dati relativi a tali eventi appariranno immediatamente sullo schermo. Per l'utente occasionale tutto ciò sembrerà probabilmente incomprensibile, ma è utile in particolare per gli sviluppatori.
Se colleghi più dispositivi iOS al Mac, ad esempio un iPhone e un iPad, sarai in grado di sfogliare i registri per ciascun dispositivo in modo indipendente. Puoi anche visualizzare i registri di Apple Watch tramite l'app Console su un Mac allo stesso modo, se hai un Apple Watch sincronizzato con l'iPhone connesso.
Nota che se selezioni l'iPhone o l'iPad dall'app Console e non ci sono dati e vedi un piccolo triangolo "!" simbolo accanto al suo nome nell'elenco Dispositivi, che indica che il dispositivo iOS deve essere prima sbloccato e/o il computer collegato deve essere considerato attendibile.
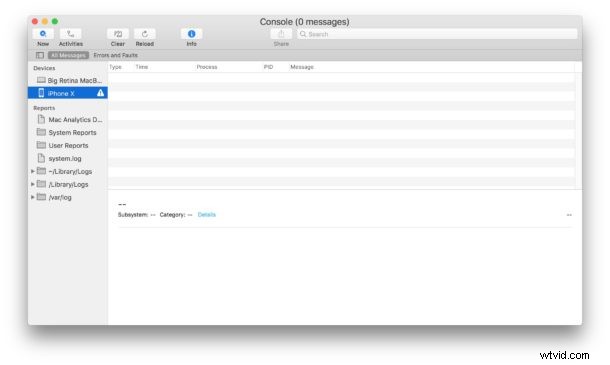
Se in precedenza non hai ritenuto attendibile un computer o hai reimpostato l'elenco dei computer attendibili in iOS, dovrai riconsiderare il computer attendibile prima che i dati diventino visibili. Allo stesso modo se hai ignorato "Trust This Computer?" finestra di dialogo sul dispositivo iOS, di solito puoi riattivarlo semplicemente collegandolo e scollegandolo di nuovo, se non è mai stato considerato attendibile prima.
L'app Console per Mac viene spesso utilizzata per la risoluzione dei problemi e per scopi diagnostici da parte di utenti più avanzati, così come da sviluppatori e sperimentatori, ma perché limitare il divertimento al Mac? Basta collegare un dispositivo iOS al computer e puoi anche sfogliare i registri del dispositivo.
Tieni presente che ciò richiede una versione un po' moderna di iOS, un iPhone o iPad semimoderno e una versione moderna di Mac OS. Versioni molto precedenti potevano utilizzare l'utilità di configurazione dell'iPhone per esaminare gli stessi dati di registro o accedere ai dati di arresto anomalo dai backup.
