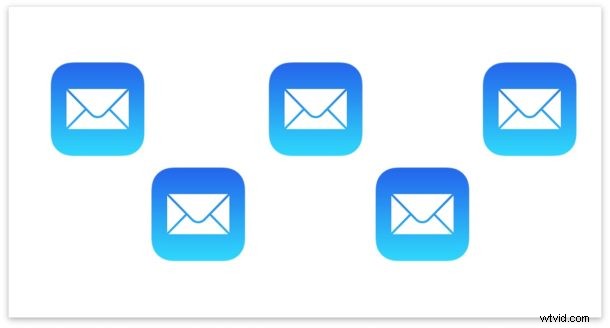
La maggior parte degli utenti di iPhone e iPad ha già configurato un account e-mail sul proprio dispositivo iOS, ma puoi facilmente aggiungere un nuovo indirizzo e-mail all'iPhone o all'iPad, o anche più nuovi indirizzi e-mail sullo stesso dispositivo, tutti da gestire nella stessa posta app di iOS. Questo è utile per quelli di noi che si destreggiano tra più account di posta elettronica per scopi personali, di lavoro e di altro tipo.
Questo tutorial illustrerà l'aggiunta e la configurazione di nuovi account e-mail o indirizzi e-mail aggiuntivi su iPhone o iPad. Dopo aver impostato e configurato un nuovo account e-mail in iOS, puoi controllare le e-mail, inviare, ricevere, rispondere, inoltrare ed eseguire qualsiasi altra funzione e-mail da tutti gli indirizzi sul dispositivo.
Come aggiungere e configurare un account e-mail su iPhone e iPad
Questo aggiungerà un nuovo indirizzo e-mail a tua scelta all'iPhone o all'iPad. Se desideri aggiungere più account e-mail all'iPhone o all'iPad, ripeti la procedura descritta di seguito:
- Apri l'app "Impostazioni" su iPhone o iPad
- Scegli l'opzione "Password e account" in iOS 13 e versioni successive, scegli l'opzione delle impostazioni "Posta" in iOS 12 e versioni precedenti
- Tocca "Account" nella parte superiore delle impostazioni di Mail
- Scegli "Aggiungi account"
- Seleziona il servizio dell'account e-mail da aggiungere all'iPhone o all'iPad dall'elenco:iCloud, Exchange, Google/Gmail, Yahoo, AOL, Outlook.com/Hotmail o "Altro"
- Inserisci l'indirizzo del tuo account e-mail e le informazioni di accesso come indicato*
- Facoltativamente e applicabile solo ad alcuni provider di posta elettronica, scegli se abilitare altre funzioni dell'account come calendari, contatti e altre funzionalità correlate
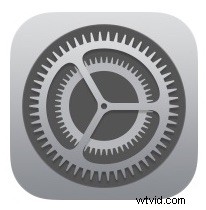
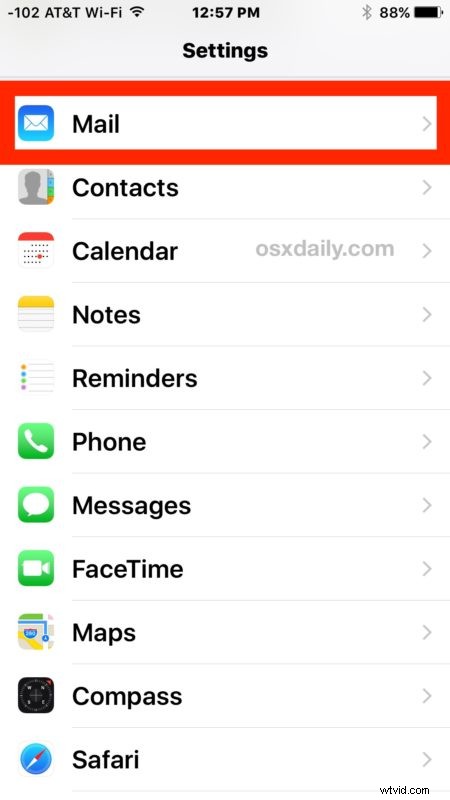
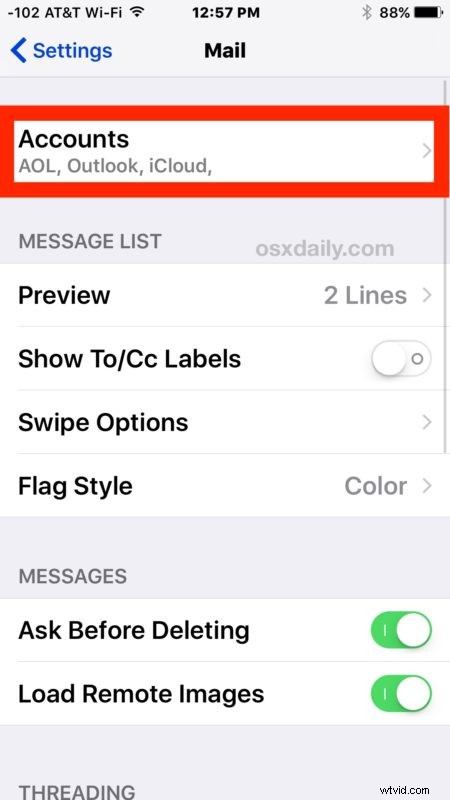
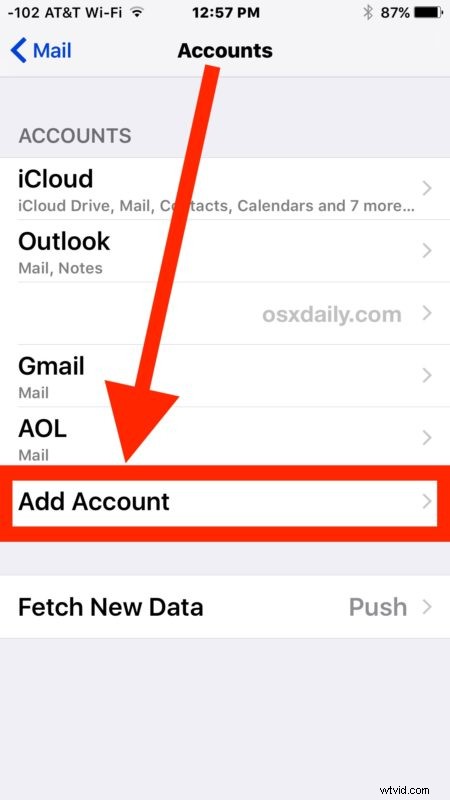
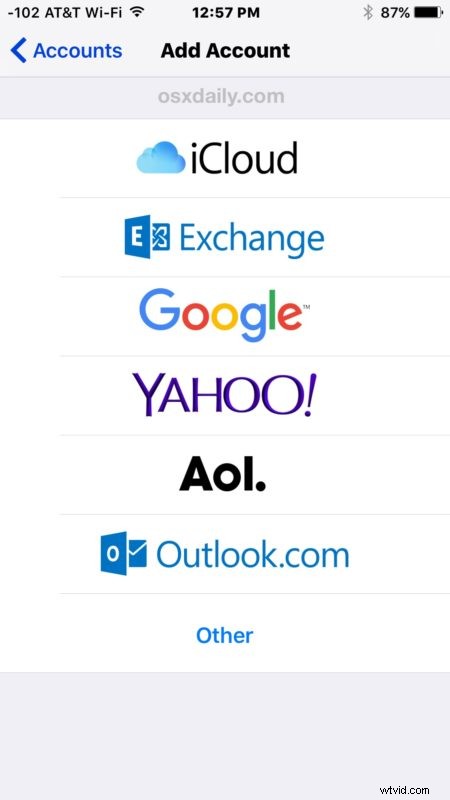
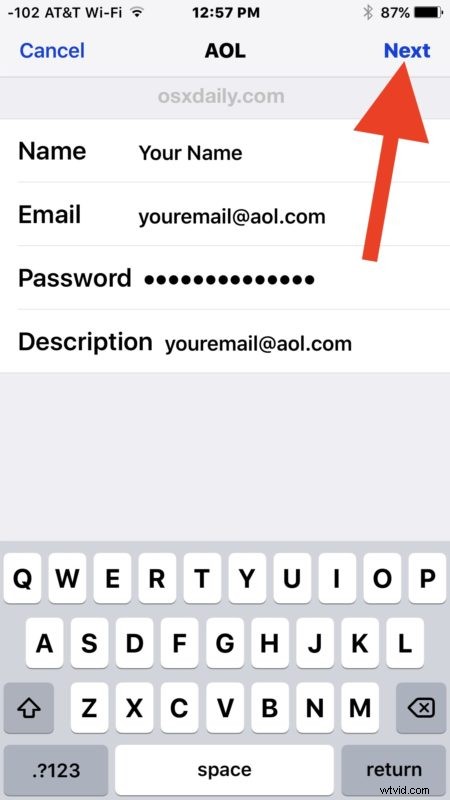
Dopo che l'account e-mail è stato aggiunto a iOS, puoi quindi aprire l'app Mail per trovare il nuovo account e-mail disponibile per l'accesso e l'utilizzo come di consueto.

Puoi controllare l'account e-mail per nuovi messaggi, inviare, ricevere, rispondere, inoltrare ed eseguire tutte le altre funzionalità e-mail da qualsiasi account e-mail aggiunto a un iPhone o iPad.
* La maggior parte delle volte i server di posta e le impostazioni appropriati verranno rilevati automaticamente, per alcuni provider di posta elettronica più piccoli e per alcuni account di posta elettronica ISP, puoi regolare queste impostazioni manualmente utilizzando le tue informazioni per server di posta, porte, protocolli e altri server- regolazioni laterali se necessario.
Se sei come me e hai più account e-mail configurati in iOS, probabilmente vorrai impostare l'indirizzo e-mail predefinito utilizzato su iPhone o iPad sull'account e-mail desiderato. Puoi modificare l'indirizzo e-mail predefinito in qualsiasi momento nelle impostazioni della posta, ma puoi anche modificare l'indirizzo e-mail da cui viene inviato un messaggio specifico regolando la sezione "Da" quando invii un messaggio o un'e-mail.
Posso creare un nuovo indirizzo email per iPhone o iPad?
Sì, puoi aggiungere un indirizzo e-mail esistente all'iPhone o all'iPad, oppure puoi creare un nuovo indirizzo e-mail se vuoi farlo anche tu. Tutti i servizi di posta elettronica offerti nel processo di configurazione lo rendono facile:Gmail, Outlook / Hotmail, Yahoo e, se utilizzi iCloud, puoi creare un indirizzo email @ iCloud.com anche direttamente sul dispositivo.
Se hai configurato o aggiunto un nuovo account e hai deciso che non lo vuoi sul tuo iPhone o iPad, non preoccuparti, perché gli account e-mail possono essere eliminati da iOS in qualsiasi momento.
Gestire più caselle di posta su iPhone, iPad
Per impostazione predefinita, l'app Mail mostrerà tutte le caselle di posta con la casella di posta "Tutte le caselle di posta" e l'app di posta elettronica verificherà automaticamente anche la presenza di nuove e-mail da tutti gli account di configurazione e gli indirizzi e-mail. Puoi anche scegliere di mostrare solo caselle di posta in arrivo specifiche o di attivarle individualmente, se lo desideri:
- Apri l'app "Mail" e tocca il pulsante "Mailbox" nell'angolo in alto a sinistra
- Scegli la Posta in arrivo per mostrare i messaggi e-mail o scegli "Tutte le caselle in arrivo" per mostrare le e-mail per tutti gli account e-mail configurati sul dispositivo
Personalmente preferisco l'approccio universale di tutta la posta in arrivo in modo che tutte le email inviate a tutti gli account email siano visibili sullo stesso schermo, ma utilizzo questo suggerimento iOS per mostrare rapidamente solo le email non lette per filtrare e aiutare a gestire più caselle di posta e account email.
Questo ovviamente si concentra su iPhone e iPad, ma per quelli con computer desktop puoi anche aggiungere nuovi account di posta elettronica al Mac altrettanto facilmente.
Infine, vale la pena menzionare un'altra strategia per la gestione di più account di posta elettronica su iPhone e iPad:utilizzare diverse app di posta elettronica. Ciò è possibile anche con Gmail, Yahoo e molti servizi di posta elettronica popolari, che hanno le proprie app di posta elettronica individuali disponibili dall'App Store come download di terze parti. Il vantaggio di questo approccio è che ogni indirizzo e-mail viene inserito nella propria app, il che può semplificare la gestione per alcuni utenti.
Utilizzi più account di posta elettronica sul tuo iPhone o iPad? Hai domande o commenti in merito? Vuoi vedere altri suggerimenti per la posta? Facci sapere!
