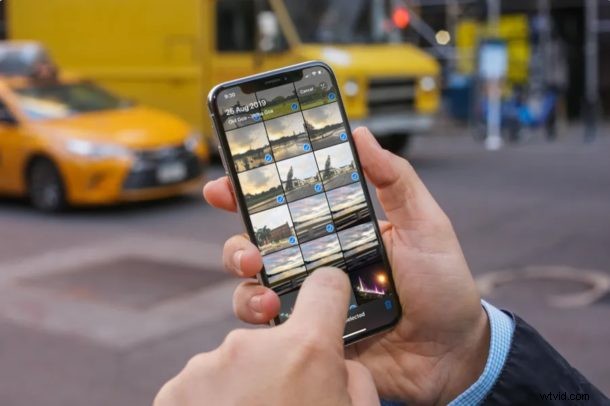
Molti di noi scattano centinaia o addirittura migliaia di foto sui nostri iPhone e iPad nel corso di un anno. Tutte queste foto vengono mescolate insieme a tutte le altre immagini salvate, inclusi screenshot, immagini che scarichi da Internet e immagini che ricevi dai social network, il tutto nell'album fotografico principale del rullino fotografico. Ciò può rendere difficile trovare un'immagine specifica all'interno dell'app Foto stock. Questo è il motivo per cui organizzare le tue foto con gli album è fondamentale quando si tratta di poter accedere rapidamente alle foto che desideri.
Con ogni nuova iterazione di iOS, Apple apporta alcune modifiche all'app Fotocamera e Foto per renderla più user-friendly, ma soprattutto confonde solo gli utenti iOS da molto tempo. Il recente aggiornamento del software iOS 13 non è diverso, poiché Apple ha cambiato il modo in cui aggiungi foto a un album.
Se stai cercando di creare il tuo album fotografico sul tuo dispositivo con iOS o iPad, sei nel posto giusto perché discuteremo esattamente come aggiungere foto a un nuovo album di foto su iPhone e iPad con iOS e iPadOS .
Come aggiungere foto a un nuovo album di foto su iPhone e iPad con iOS 13 / iPadOS 13
Questa procedura è rivolta alle persone che possiedono un iPhone o iPad con iOS 13 o versioni successive, poiché Apple ha spostato la funzionalità "Aggiungi all'album" nel foglio di condivisione. Pertanto, assicurati che il tuo dispositivo sia stato aggiornato e segui semplicemente i passaggi seguenti per creare un nuovo album e aggiungervi foto.
- Apri l'app "Foto" di serie dalla schermata iniziale del tuo iPhone o iPad.

- Vai alla sezione "Foto" dell'app toccando l'icona nell'angolo in basso a sinistra dello schermo.
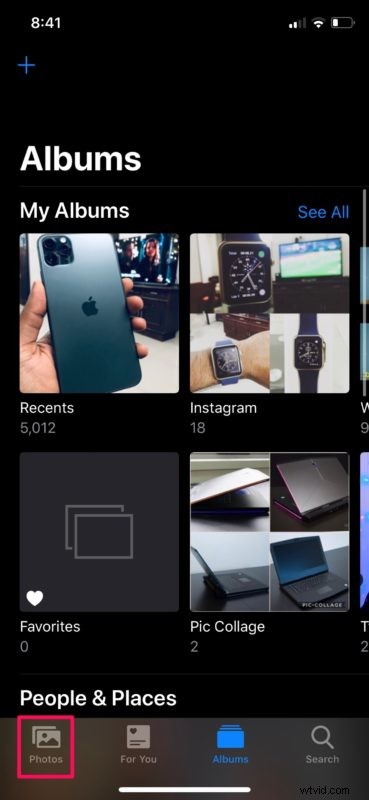
- Qui, scegli "Tutte le foto" per sfogliare l'intera libreria di foto, quindi tocca "Seleziona" come mostrato nello screenshot qui sotto.
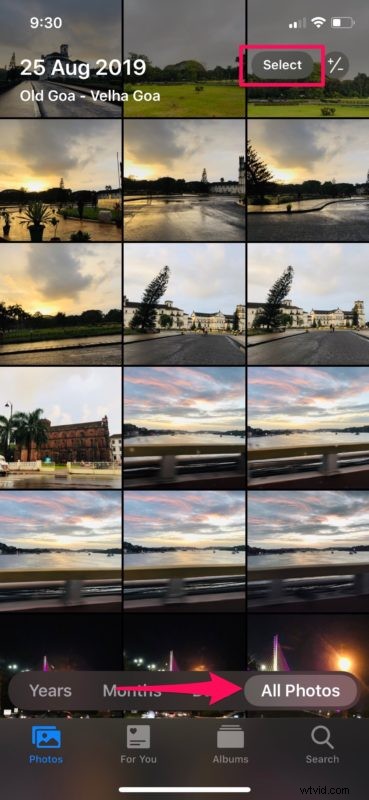
- Tocca semplicemente ogni foto per selezionarla individualmente oppure, se desideri selezionare un gruppo di foto, "premi e trascina" il dito su queste foto per effettuare una selezione multipla. Al termine della selezione, tocca l'icona "Condividi" situata nell'angolo in basso a sinistra dello schermo.
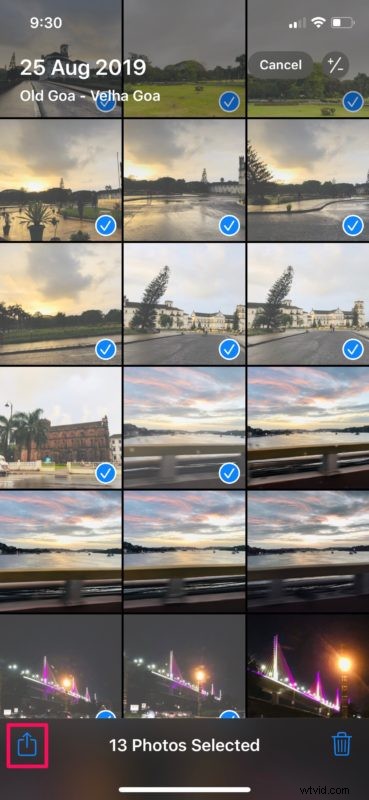
- Questa azione farà apparire il foglio di condivisione dalla parte inferiore dello schermo. Qui potrai scorrere tutte le foto selezionate se desideri ricontrollare. Quando sei pronto, tocca "Aggiungi all'album".
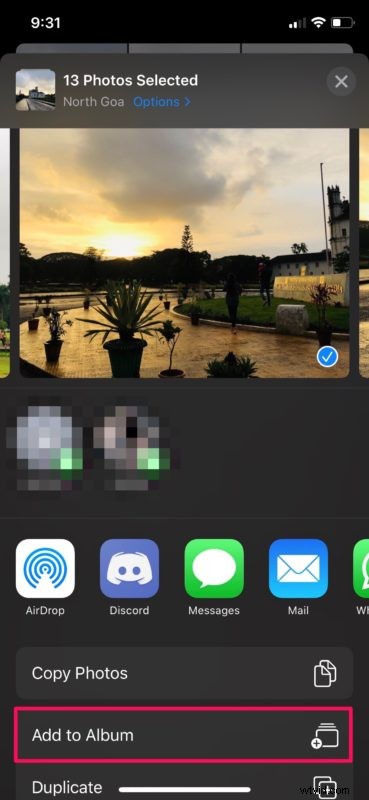
- Ora vedrai un sacco di album esistenti sul tuo dispositivo, ma considerando che desideri aggiungere queste foto a un album separato, tocca semplicemente "Nuovo album..." come mostrato di seguito.
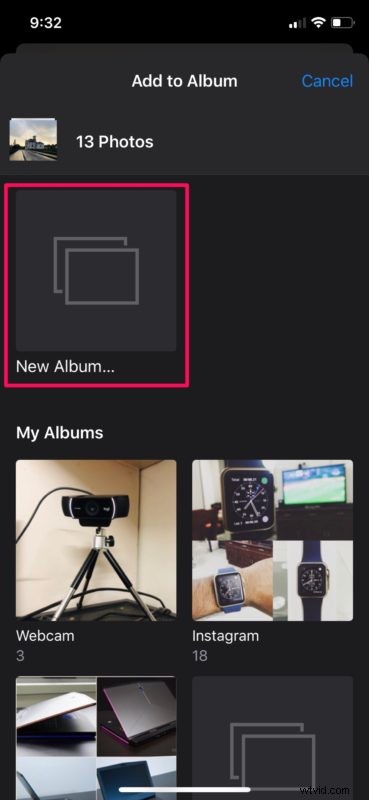
- Ora, inserisci un nome per il tuo nuovo album e tocca "Salva" per crearlo.
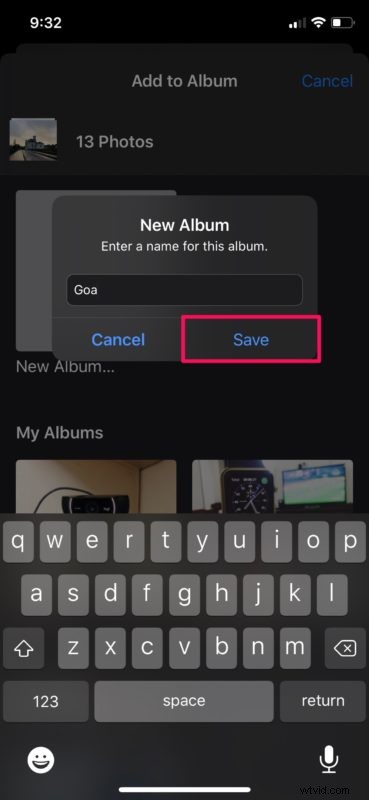
- Se vai ora alla sezione "Album" dell'app Foto, noterai che il tuo album appena creato si trova proprio accanto all'album "Recenti".
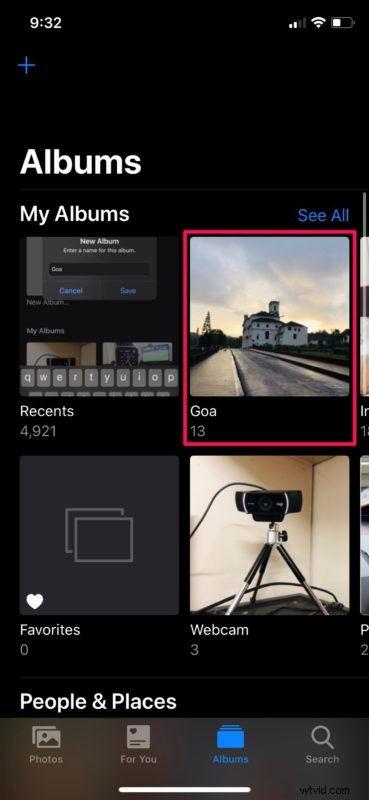
È così che aggiungi foto a un album appena creato.
Seguendo la stessa procedura, puoi sempre aggiungere più foto allo stesso album e tenerlo aggiornato ogni volta che vuoi.
La categorizzazione delle foto per album è il primo passo per organizzare la libreria di foto sul tuo iPhone o iPad. Ad esempio, se viaggi molto e scatti innumerevoli foto, nominare gli album in base ai luoghi che hai visitato renderebbe molto più facile accedere alle foto che hai scattato sul tuo dispositivo.
Detto questo, le applicazioni supportate creano automaticamente album propri, come Instagram, Twitter, Facebook e persino l'album Screenshot, all'interno dell'app Foto. Diciamo che hai salvato una foto da Twitter o condiviso una foto su Instagram, questi social network hanno i loro album fotografici separati, quindi le foto che hai scaricato o condiviso verranno automaticamente spostate nei rispettivi album etichettati come tali e la parte migliore è, non devi fare proprio niente.
Forse in futuro ci saranno album intelligenti e altri meccanismi di smistamento anche per le foto. In ogni caso, è fantastico poter creare i tuoi album personalizzati e aggiungervi foto sul tuo iPhone o iPad come desideri.
Ci auguriamo che tu sia riuscito a organizzare la libreria di foto del tuo iPhone o iPad ordinando le tue foto in album. Cosa ne pensi delle modifiche all'app Fotocamera e all'app Foto con iOS 13 e iPadOS 13 e versioni successive? Cose come i filtri della fotocamera e la modifica delle foto sono migliorate e cambiate. L'aggiornamento lo ha reso più intuitivo per te o ha semplicemente ostacolato la familiarità che avevi? Facci sapere i tuoi pensieri e opinioni nella sezione commenti in basso.
