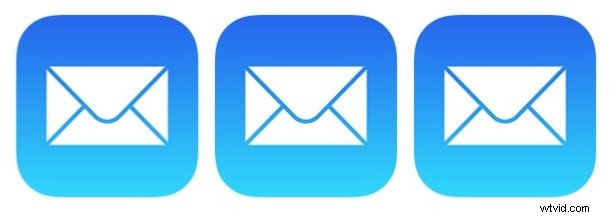
Se sei un utente iPhone o iPad con un account e-mail Exchange configurato sul tuo dispositivo, puoi configurare i risponditori automatici per i messaggi di risposta automatica "Fuori ufficio" o per le vacanze. In effetti questo significa che se qualcuno ti invia un'e-mail, il tuo dispositivo iOS risponderà automaticamente con un messaggio predefinito a quel destinatario, di solito dicendo qualcosa sulla falsariga di "Sono fuori dall'ufficio in questo momento, se è urgente allora contattare Babbo Natale al 1-555-555-5555”.
Queste risposte e-mail automatiche sono abbastanza comuni (o addirittura necessarie) con alcuni ambienti di lavoro, quindi se sei interessato a configurarne una sul tuo dispositivo iOS, continua a leggere.
È importante notare che non tutti gli account e-mail supportano la funzionalità di risposta automatica su iOS, motivo per cui ci concentriamo principalmente sugli account e-mail di Exchange. Se il servizio del tuo account di posta elettronica non supporta questa funzione, l'impostazione non esisterà sulle impostazioni iOS dei tuoi dispositivi per quell'account di posta. Questo è notevolmente diverso dal Mac, dove imposti un risponditore automatico in Mail per Mac per qualsiasi account di posta elettronica. Inoltre, molti provider di posta consentono di impostare una risposta automatica per le vacanze o i messaggi "fuori sede" direttamente sul server o tramite il Web, ma tale processo è diverso per ciascun provider di posta elettronica e quindi non sarà trattato qui.
Come impostare un risponditore automatico e-mail su iPhone e iPad
Ecco come puoi configurare una funzione di risposta automatica in un account e-mail compatibile per iOS:
- Apri l'app "Impostazioni" sul tuo dispositivo iOS
- Scegli "Account e password" (nelle versioni precedenti di iOS toccherai invece "Posta, contatti, calendari")
- Seleziona l'account e-mail per cui configurare la risposta automatica
- Scorri verso il basso e tocca "Risposta automatica"
- Ruota l'interruttore di impostazione "Risposta automatica" in posizione ON
- Quindi, imposta la "Data di fine" per quando vuoi che il risponditore automatico si interrompa (o ricordati semplicemente di disattivarlo manualmente)
- Nella sezione "Messaggio di assenza", imposta la risposta di risposta e-mail automatica desiderata
- Regola eventuali altre impostazioni, se lo desideri, quindi tocca il pulsante "Salva" per impostare il risponditore automatico per l'account e-mail
- Esci dalle Impostazioni come al solito
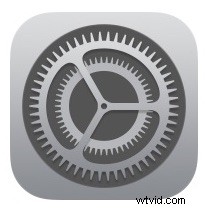
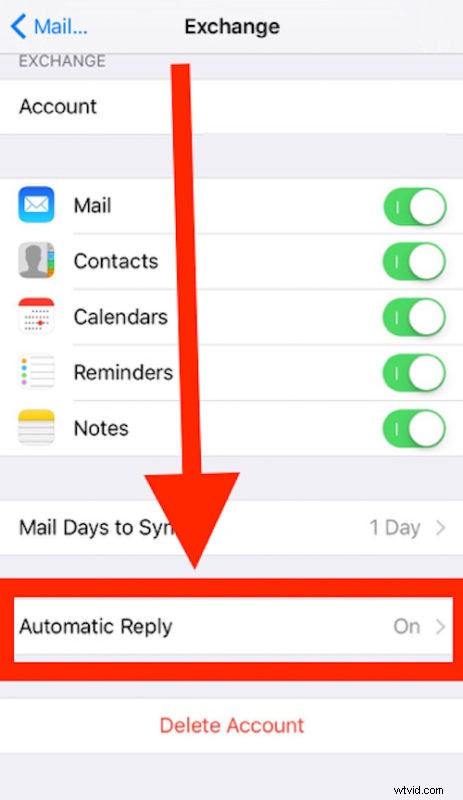
Se stai utilizzando più account di posta elettronica e desideri che ciascuno di essi abbia la risposta automatica abilitata, dovrai abilitare la funzione per ogni account specifico.
Ancora una volta, ricorda che non tutti gli account e-mail e i provider di posta elettronica supportano la funzione di risposta automatica, quindi questa non sarà una funzionalità disponibile in tutti gli account di posta su iOS. Tuttavia, alcuni provider di posta elettronica di terze parti supporteranno queste funzionalità se le imposti come Exchange, quindi se desideri ricercarlo da solo puoi sempre aggiungere l'account e-mail a iOS come account Exchange, se applicabile a te.
Se lo desideri, puoi anche impostare un risponditore automatico e-mail su Mail per Mac e, come già accennato, puoi anche impostare messaggi di risposta automatica direttamente da molti provider di posta elettronica sul lato server.
Se non hai impostato una data di fine durante il processo di configurazione, ricorda che dovrai disattivare manualmente la risposta automatica alle email quando non vuoi più che sia attiva. Questo può essere fatto semplicemente tornando all'app Impostazioni e disattivando nuovamente la "Risposta automatica".
