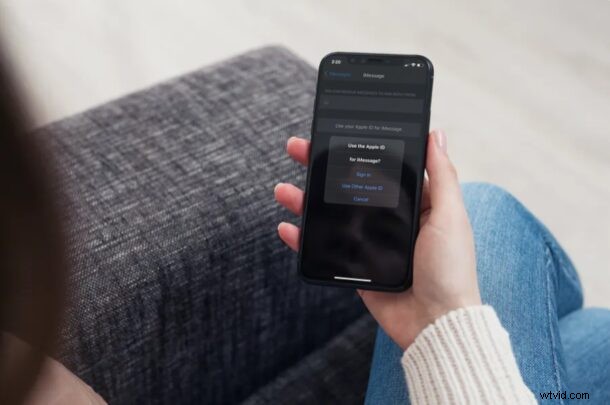
Usi iMessage per rimanere in contatto con i tuoi amici, familiari e colleghi? Se sei un utente iPhone o iPad, potresti non essere necessariamente consapevole del fatto che puoi utilizzare un indirizzo email con iMessage invece del tuo numero di telefono.
Il servizio iMessage di Apple integrato nell'app Messaggi di serie è estremamente popolare tra gli utenti Apple, in quanto offre un modo conveniente e gratuito per inviare messaggi ad altri possessori di iPhone, iPad e Mac. Se sei su un iPhone, il tuo numero di telefono viene utilizzato per attivare iMessage per impostazione predefinita. Tuttavia, puoi aggiungere manualmente l'ID Apple collegato al tuo dispositivo o aggiungere qualsiasi altro account Apple per quella materia. Ciò ti consente di inviare e ricevere SMS da altri utenti di iMessage mantenendo privato il tuo numero di telefono.
Va sottolineato che la regolazione di impostazioni come questa può creare confusione lungo la strada e per la maggior parte degli utenti è meglio lasciare che iMessage utilizzi le impostazioni predefinite e l'ID Apple come previsto. L'utilizzo di più ID Apple non è uno scenario ideale e non è consigliato da Apple.
Come aggiungere o rimuovere indirizzi e-mail da iMessage su iPhone e iPad
L'aggiunta o la rimozione di indirizzi e-mail da utilizzare con iMessage è una procedura piuttosto semplice e diretta sui dispositivi iOS. Segui i passaggi seguenti per iniziare.
- Vai a "Impostazioni" dalla schermata iniziale del tuo iPhone o iPad.

- Nel menu delle impostazioni, scorri verso il basso e tocca "Messaggi" per modificare le impostazioni di iMessage.
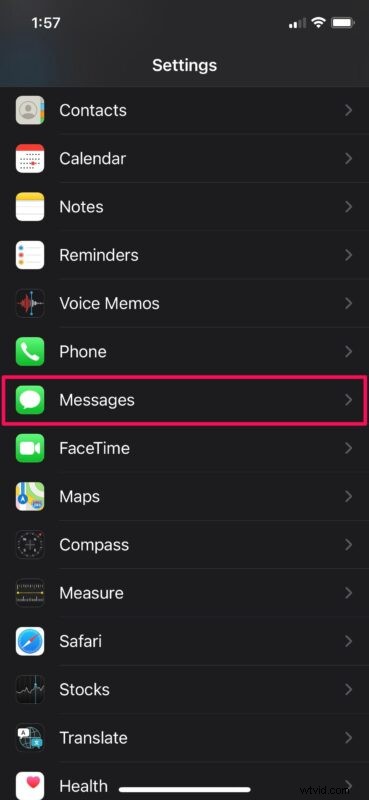
- Qui, tocca "Invia e ricevi" come mostrato nello screenshot qui sotto per procedere al passaggio successivo.
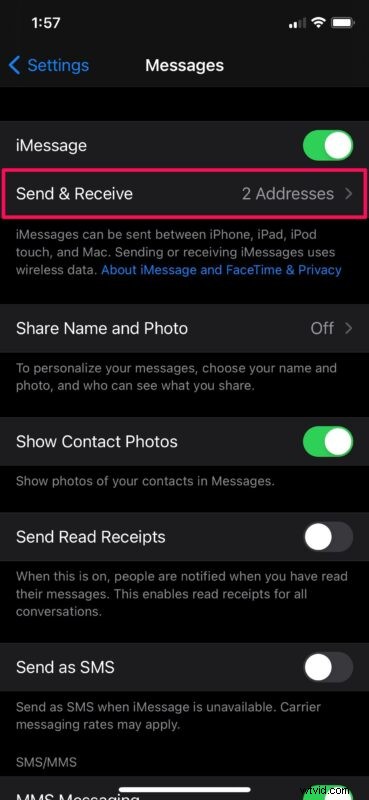
- In questo menu, tocca "Utilizza il tuo ID Apple per iMessage" per aggiungere un indirizzo e-mail iMessage.
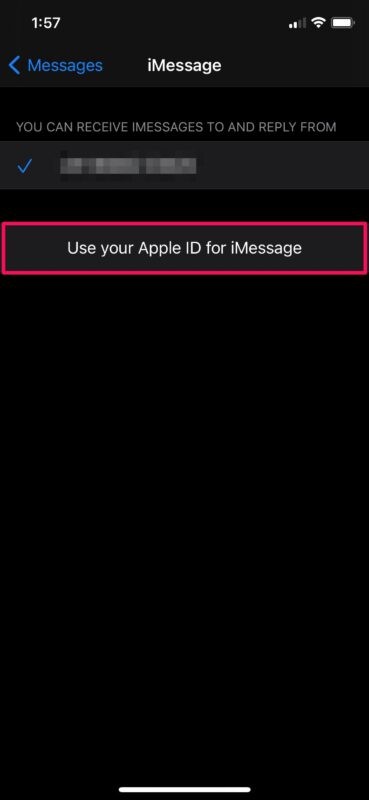
- Ora avrai la possibilità di scegliere l'account Apple che desideri utilizzare con l'ID Apple. Per aggiungere l'indirizzo e-mail dell'account Apple collegato al tuo dispositivo, tocca semplicemente "Accedi". Oppure, se desideri utilizzare un account diverso, scegli "Utilizza un altro ID Apple".
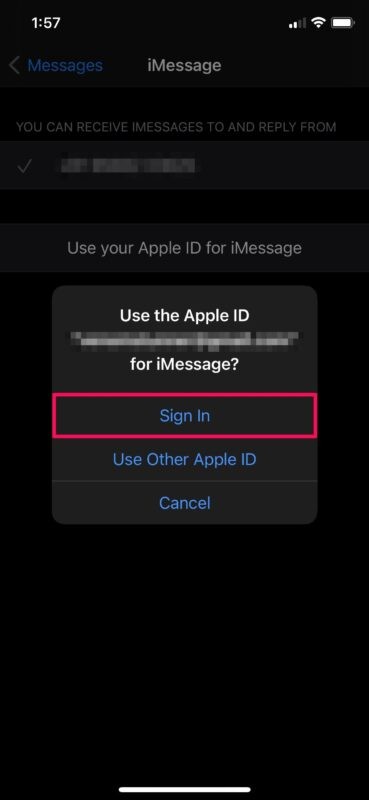
- Se desideri rimuovere un indirizzo e-mail che stai già utilizzando, tocca il tuo indirizzo e-mail ID Apple in fondo alla sezione "Invia e ricevi", come mostrato di seguito.
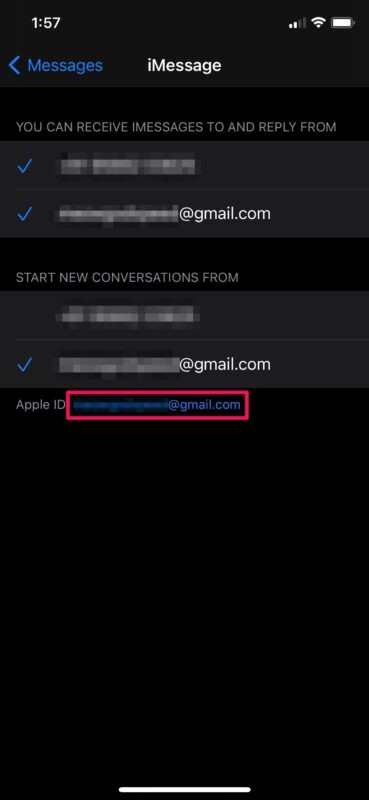
- Ora scegli "Esci" e sei a posto.
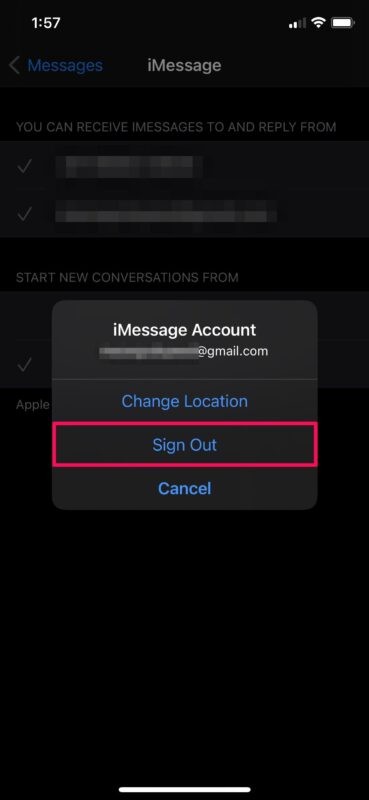
Questo è praticamente tutto ciò che c'è da fare. Ora sai quanto è facile aggiungere o rimuovere indirizzi email iMessage sul tuo iPhone o iPad.
Dopo aver aggiunto un account e-mail, avrai la possibilità di deselezionare il tuo numero di telefono e smettere di usarlo per iMessage nello stesso menu. In questo modo, puoi continuare a inviare SMS agli utenti di iMessage dall'indirizzo e-mail e senza dover rivelare il tuo numero di telefono effettivo.
Il fatto che tu possa utilizzare un account ID Apple completamente diverso per iMessage lo rende ancora migliore. Questo è il tipo di funzionalità che gli appassionati di privacy vorrebbero avere. C'è un aspetto negativo di questa capacità, tuttavia. Quando utilizzi un account Apple diverso per iMessage, non potrai utilizzare iCloud con iMessage, poiché l'indirizzo e-mail di iCloud è quello collegato al tuo dispositivo.
A meno che tu non stia utilizzando l'account Apple collegato per iMessage, le tue conversazioni iMessage non verranno sincronizzate su tutti gli altri dispositivi Apple. Detto questo, nulla ti impedisce di passare a un account iCloud diverso da utilizzare con i tuoi dispositivi iOS/iPadOS.
Fatto
