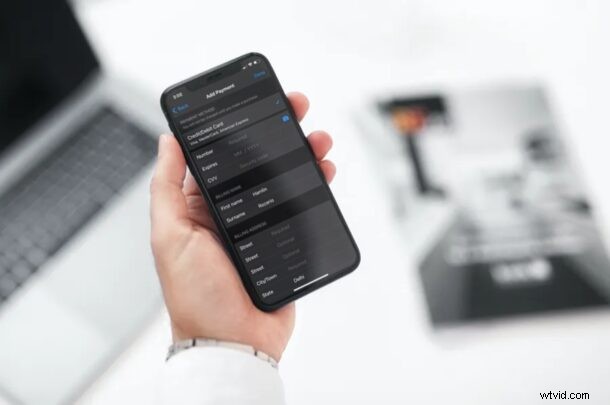
Vuoi aggiungere una nuova carta di credito al tuo account ID Apple? Forse vuoi cambiare quale carta viene utilizzata come metodo di fatturazione o forse vuoi avere un secondo metodo di pagamento come backup? Fortunatamente, puoi aggiungere e modificare facilmente i metodi di pagamento relativi al tuo ID Apple, direttamente dal tuo iPhone o iPad, e tutto in pochi minuti.
Un ID Apple è fondamentalmente il tuo gateway per l'universo online di Apple ed è necessario disporre di un metodo di pagamento valido se prevedi di acquistare app dall'App Store o di abbonarti a iCloud, Apple Music, Apple Arcade, Apple Fitness o altri servizi. È possibile che tu abbia già collegato un metodo di pagamento quando hai creato il tuo ID Apple per la prima volta, ma se hai una nuova carta di credito che desideri utilizzare per gli acquisti, dovrai aggiungerla manualmente. (E per un rapido riferimento laterale per chi se lo chiede, puoi creare un ID Apple senza i dati della carta di credito, ma così facendo ovviamente non puoi effettuare acquisti con quell'account finché non è associato un metodo di pagamento).
Questo articolo ti guiderà attraverso i passaggi per modificare o aggiungere un metodo di pagamento all'ID Apple su iPhone e iPad.
Come aggiungere il metodo di pagamento all'ID Apple su iPhone e iPad
L'aggiunta manuale di un nuovo metodo di pagamento, sia che si tratti dei dati della tua carta di credito o del tuo conto PayPal, è una procedura piuttosto semplice e diretta su dispositivi iOS e iPadOS. Segui i passaggi seguenti per iniziare.
- Vai a "Impostazioni" dalla schermata iniziale del tuo iPhone o iPad.

- Nel menu delle impostazioni, tocca il nome del tuo ID Apple che si trova proprio in alto.
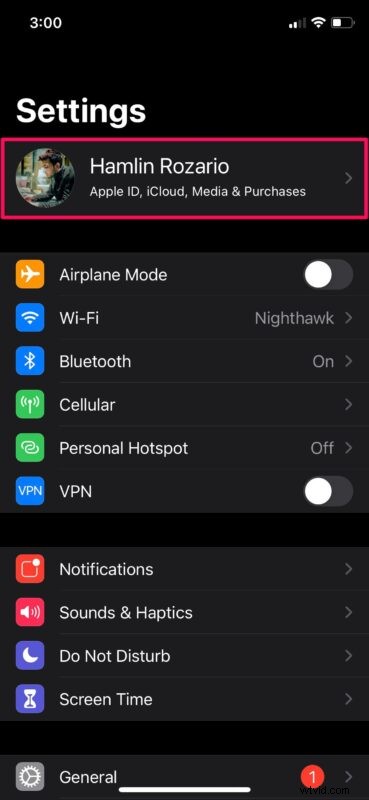
- Quindi, tocca "Pagamento e spedizione" che si trova appena sopra l'opzione Abbonamenti.
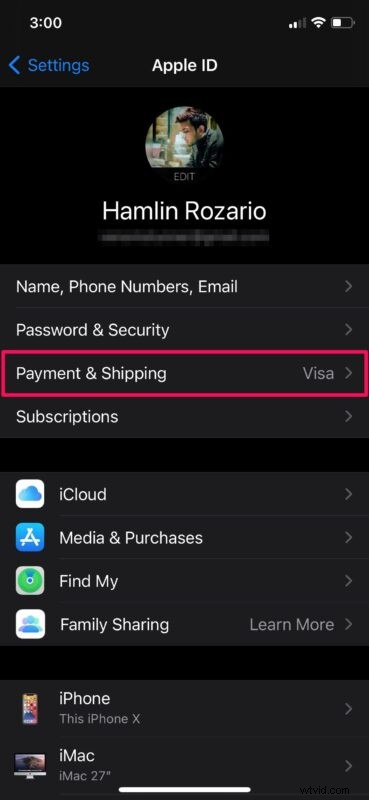
- Qui potrai vedere il tuo metodo di pagamento collegato, se ne hai uno. Tocca "Aggiungi metodo di pagamento" per procedere.
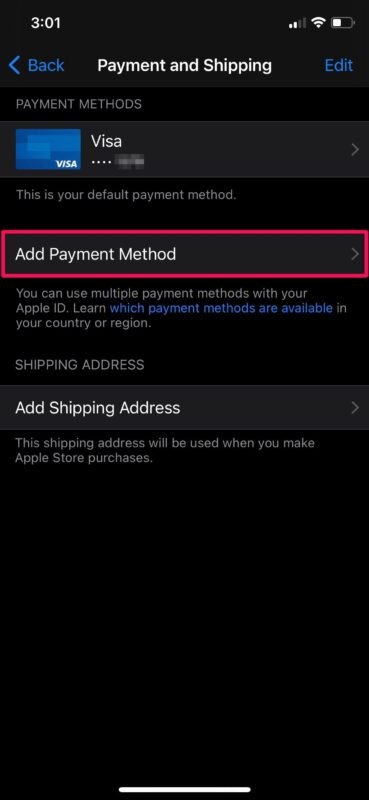
- Ora, scegli semplicemente il tuo metodo di pagamento preferito e inserisci tutti i dettagli richiesti come numero di carta di credito, indirizzo di fatturazione, ecc. Una volta terminato, tocca "Fatto" che si trova nell'angolo in alto a destra del menu per salvare queste informazioni.
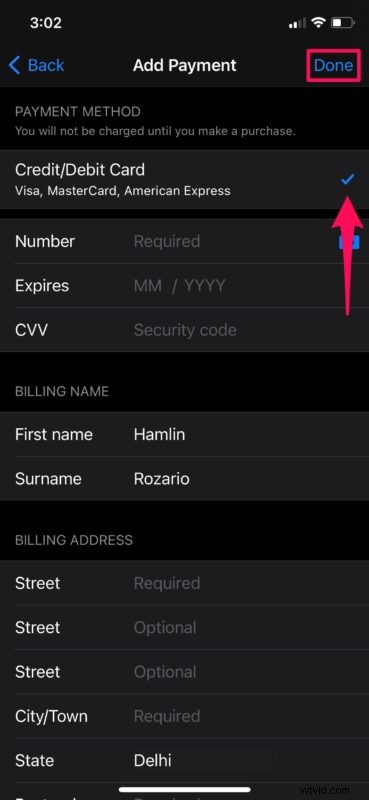
Questo è tutto. Come puoi vedere, è facile aggiungere manualmente un nuovo metodo di pagamento al tuo ID Apple direttamente dal tuo iPhone o iPad e anche modificare qualsiasi metodo di pagamento.
Puoi seguire i passaggi precedenti se non hai ancora aggiunto un metodo di pagamento valido o anche se desideri aggiungere più carte di credito al tuo ID Apple, nel caso in cui una di esse non riesca a completare una transazione. O forse ti piace semplicemente avere più carte in archivio per qualsiasi motivo, magari una per motivi personali e un'altra per affari, qualunque cosa funzioni per te.
Se stai utilizzando un metodo di pagamento non più valido o funzionante, come una carta di credito o di debito scaduta, potresti voler scoprire come rimuovere un metodo di pagamento collegato dal tuo account Apple. Questo potrebbe anche tornare utile se hai aggiunto temporaneamente un metodo di pagamento sull'iPhone o sull'iPad di un membro della famiglia per effettuare degli acquisti o aggiungere fondi al saldo del tuo ID Apple.
Stai configurando un nuovo account Apple per uno dei tuoi figli o per un dispositivo di uso pubblico/generale? In tal caso, puoi creare un ID Apple senza nemmeno aggiungere una carta di credito semplicemente provando a scaricare un'app gratuita dall'App Store. Ovviamente senza alcun metodo di pagamento collegato, qualsiasi dispositivo che utilizza quell'ID Apple non può acquistare nulla dai servizi o dai negozi Apple, ma sarebbe libero di fare acquisti sul Web utilizzando i propri dati.
Sei riuscito ad aggiungere un nuovo metodo di pagamento al tuo ID Apple utilizzando il tuo iPhone o iPad? Hai più metodi di pagamento collegati al tuo account Apple? Hai rimosso i metodi di pagamento non validi? Hai pensieri o esperienze particolari con queste capacità? Condividi le tue esperienze nella sezione commenti in basso.
