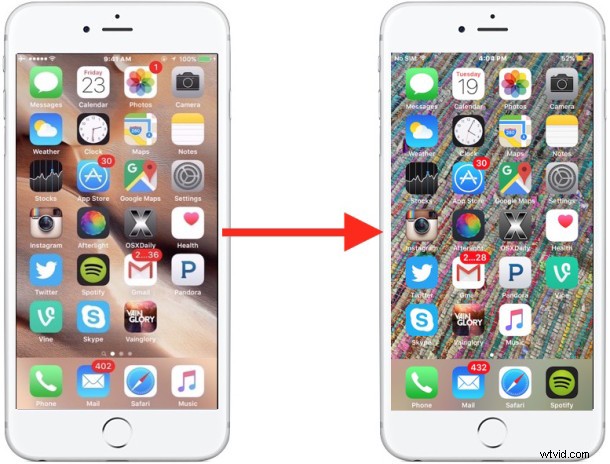
"Come si cambia l'immagine sullo sfondo?" è una delle domande più comuni ascoltate dai nuovi arrivati su iPhone, iPad e iPod touch. Questo è tanto più vero quando hai scattato una bella foto con la fotocamera del dispositivo e vuoi impostare quella foto come sfondo sul dispositivo iOS, o quando qualcuno ti invia una bella foto salvata sul dispositivo da Mail o trovata con Safari e ora vuoi impostarlo come immagine di sfondo del tuo iPhone o iPad.
Ti mostreremo come impostare rapidamente lo sfondo su iPhone, iPad o iPod touch, in questo modo puoi scegliere qualsiasi immagine sul tuo dispositivo da utilizzare come immagine di sfondo.
Modificare lo sfondo dello sfondo in qualsiasi foto su iOS
La procedura per modificare l'immagine dello sfondo è la stessa su qualsiasi iPhone, iPad o iPod touch:
- Apri l'app "Foto" e cerca l'immagine che desideri impostare come immagine di sfondo
- Tocca il pulsante di condivisione, sembra una scatola con una freccia che vola fuori da essa
- Tocca l'opzione del pulsante "Utilizza come sfondo"
- Disporre l'immagine come desiderato, quindi fare clic su "Imposta"
- Scegli "Imposta schermata iniziale" per impostare l'immagine come immagine di sfondo del dispositivo (oppure scegli "Imposta schermata di blocco" impostala come immagine sul dispositivo bloccato in cui mostra l'orologio)
- Esci dall'app Foto e torna alla schermata principale premendo il pulsante Home, vedrai che lo sfondo del dispositivo iOS è stato impostato come l'immagine che hai scelto
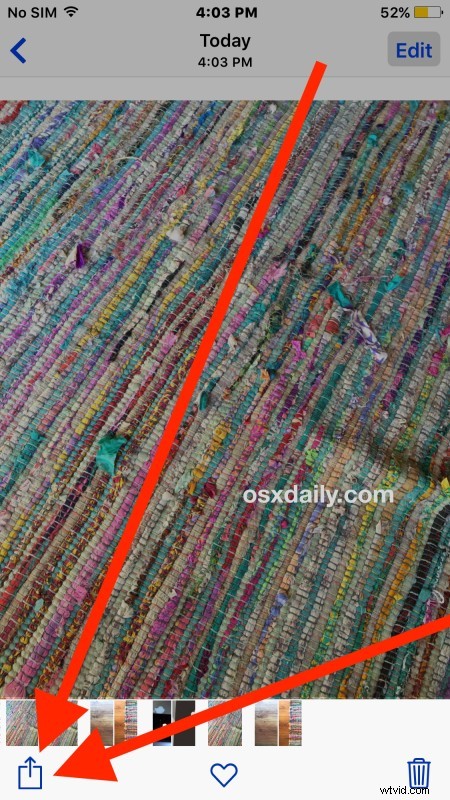
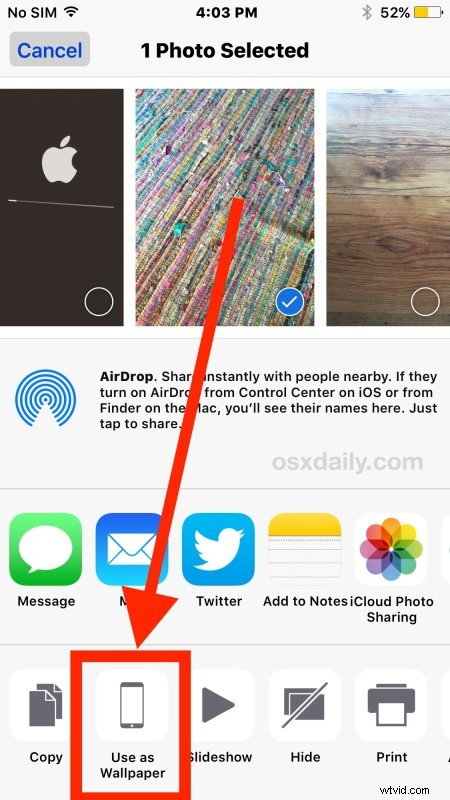
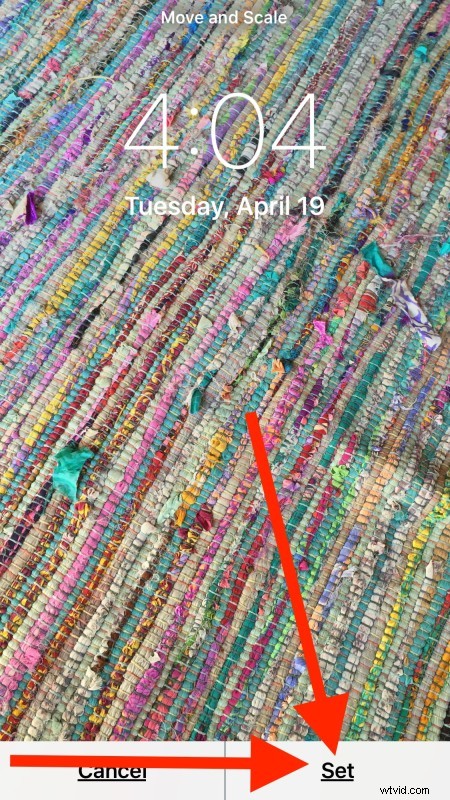
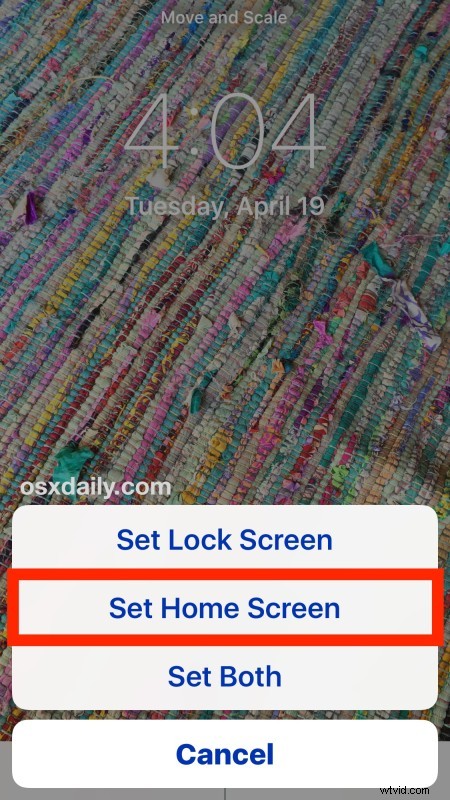
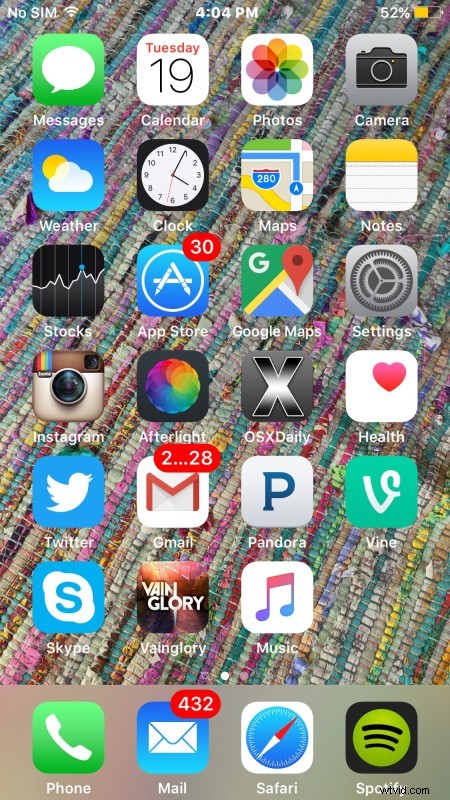
Questo è tutto, ora l'immagine che hai scelto sarà lo sfondo della schermata principale.
Se hai scelto "Imposta entrambi" durante il processo di impostazione, lo sfondo sia della schermata di blocco che della schermata principale sarà cambiato nell'immagine in questione. Anche questa è una scelta popolare.
Puoi farlo con qualsiasi immagine che si trova nell'app Foto del tuo iPhone o iPad, sia che sia stata scattata con la fotocamera, inviata tramite e-mail o salvata dal Web da una delle nostre eccellenti raccolte di sfondi. Buona tappezzeria!
