Questa è la seconda parte dei miei articoli che trattano le basi del green screen e del chroma key. Se ti sei perso la prima parte, che riguardava la conoscenza generale dello schermo verde, dai un'occhiata qui.
Questo articolo si sforzerà di rispondere alla domanda:come usi correttamente uno schermo verde e una chiave cromatica?
Ecco gli aspetti più importanti da considerare quando si utilizza uno schermo verde per una ripresa:1) Innanzitutto, l'illuminazione è fondamentale. È necessaria un'illuminazione diffusa e uniforme sullo schermo. 2) Il soggetto dovrebbe essere illuminato separatamente dallo schermo verde. 3) Il soggetto deve essere posizionato a una distanza tale dallo schermo in modo da non proiettare ombre o creare schizzi di luce sullo schermo verde. 4) La fotocamera deve essere impostata con il bilanciamento del colore e le impostazioni di esposizione corrette. 5) Infine, in post-produzione, usa Chroma Key per estrarre il green e sostituirlo con quello che vuoi.
Senza ulteriori indugi, analizziamolo passo dopo passo in modo più dettagliato di seguito! Assicurati di guardare alcuni dei video lungo il percorso, il che è un ottimo spettacolo supplementare e racconta.
Come illuminare uno schermo verde
La corretta configurazione dell'illuminazione farà risparmiare a te o al tuo editor un grosso mal di testa in post-produzione quando si tratta di filmati con schermo verde. Quello che bisogna capire è che sono necessarie due impostazioni di illuminazione per ottenere il risultato desiderato.
La prima configurazione dovrebbe concentrarsi interamente sull'illuminazione del tuo schermo verde.
L'obiettivo qui è quello di illuminare l'intero schermo il più uniformemente possibile senza sacche di luminosità o ombra fuori misura.
Coerenza è il nome del gioco, che di solito è l'opposto della tradizionale illuminazione del set progettata per evocare malumore o contrasto, e quindi è un errore facile da commettere per gli sparatutto con schermo verde per la prima volta.
Utilizzare un'illuminazione morbida e diffusa per lo sfondo dello schermo verde
https://youtu.be/JrlzAfGXACgPer illuminare in modo uniforme uno schermo verde, è necessaria una luce soffusa. Puntare una luce scoperta su uno schermo verde creerà un forte decadimento ed esporrà in modo non uniforme lo sfondo, rendendo quasi impossibile per il tuo editor premere un tasto pulito.
Per rendere la luce morbida, è necessario utilizzare la diffusione. La diffusione è solo un termine di fantasia per la seta o altri fogli di materiale semitrasparente utilizzati per ammorbidire la luce. Tutto quello che devi fare per diffondere la durezza della luce diretta è posizionare la diffusione davanti ad essa, coprendo la luce.
Il metodo più semplice è acquistare un kit di luci softbox. Sono dotati di sete che si attaccano facilmente alla cornice squadrata della luce. Sebbene siano destinati alla fotografia, funzionano molto bene per l'illuminazione dello schermo verde.
Se il tuo budget è limitato, il fai-da-te funziona sempre. Prendi qualsiasi foglio bianco sottile che hai, o anche una semplice maglietta bianca, e attaccalo alle luci che hai. Fai attenzione a quanto diventano calde le tue luci, non vuoi bruciare la tua diffusione!
Posizionamento della luce
Per una configurazione di illuminazione di base, un minimo di due luci dovrebbe essere sufficiente per coprire uniformemente lo schermo verde.
Posizionali a pochi metri dallo schermo (fuori dall'inquadratura, ovviamente) e con un angolo di circa 45 gradi.
Questa posizione, oltre alla diffusione delle luci, dovrebbe rendere pronta la fotocamera dello schermo!
Posizionamento del soggetto
Può essere difficile capire esattamente dove, rispetto allo schermo verde, posizionare il soggetto una volta che lo sfondo è pronto.
Una regola generale è che più sei indietro rispetto allo schermo, più pulita è la chiave.
Una buona distanza per posizionare il soggetto è di circa tre metri dallo schermo.
Se il tuo spazio è ristretto, anche cinque o sei piedi potrebbero funzionare, ma più vicino e stai rischiando una chiave disordinata che si diffonderà al tuo soggetto.
Se non sei sicuro del posizionamento o non riesci a misurarlo, è meglio stare più indietro.
Il motivo è semplice:maggiore è la distanza, più è difficile che la fuoriuscita di colore dallo schermo verde cada sul soggetto. Inoltre, quando il soggetto è a una buona distanza dallo schermo, le ombre del soggetto non cadranno sullo schermo verde.
Quando si raggiunge la distanza perfetta, idealmente non ci sarà alcuna fuoriuscita sul soggetto dallo schermo e nessuna ombra sullo schermo proiettata dal soggetto.
Questo è ciò che intendiamo per chiave pulita:la separazione del soggetto (in primo piano) e dello schermo (sullo sfondo) in modo che il software chroma key riconosca la distinzione ed elimini solo la parte desiderata dell'inquadratura.
Temperatura colore
Anche la temperatura del colore delle luci che usi per illuminare lo schermo verde è importante.
Si consiglia di utilizzare una temperatura del colore di 3200 K, alias tungsteno, che dovrebbe darti un'immagine ben bilanciata in cui il verde non è né troppo blu né troppo arancione.
Se vuoi saperne di più sull'illuminazione e sulle temperature di colore, ti consigliamo di leggere la nostra guida video all'illuminazione, parte 1:diversi tipi di luce.
Illuminazione a soggetto
Una volta che il soggetto è a posto, in teoria puoi illuminarlo come desideri, poiché la loro distanza dallo schermo dovrebbe proteggere lo schermo stesso da eventuali ombre proiettate dal soggetto.
Tuttavia, non tutti abbiamo le impostazioni ideali per lo studio, quindi potrebbe essere necessario giocherellare e assicurarsi che le luci del soggetto non influiscano in alcun modo sullo schermo dietro di loro.
In genere, la classica configurazione dell'illuminazione a tre punti dovrebbe funzionare correttamente oppure, se non hai spazio per un controluce, un semplice tasto a due punti e una configurazione di riempimento sul soggetto.
Una volta che le luci sono impostate sia per il soggetto che per lo schermo, sei quasi pronto per scattare! Passiamo all'ultima cosa che dobbiamo controllare, che è...
Impostazioni della fotocamera

Hai fatto un sacco di duro lavoro per impostare le luci giuste per le riprese, quindi sarebbe un peccato invalidare tutto con una fotocamera calibrata in modo errato.
Ecco tre cose da controllare per assicurarti che la tua fotocamera sia impostata correttamente per le tue riprese con schermo verde:
- Esposizione:assicurati che l'immagine sia esposta correttamente e che lo schermo venga effettivamente registrato come verde nella fotocamera. Se l'immagine è troppo scura o troppo sfocata, non otterrai una chiave pulita.
- Risoluzione:mantieni la risoluzione più alta possibile. Più dettagli vengono registrati, più facile sarà digitare con precisione.
- Temperatura colore:assicurati che il bilanciamento del bianco della fotocamera sia impostato correttamente per le luci che stai utilizzando. Come ho scritto prima, ti consiglio di usare una luce al tungsteno con una temperatura di colore di 3200K, che ti dà un'immagine ben bilanciata in cui il verde non è né troppo blu né troppo arancione. Quindi assicurati di impostare anche il bilanciamento del bianco su 3200K.
E questo è tutto dal punto di vista della produzione. Una volta che il filmato è stato girato, acquisito, organizzato e pronto per il montaggio, viene eseguito il passaggio due:
Chroma Key – Premiere Pro
Ci sono molte piattaforme di editing là fuori che offrono questa funzionalità, ma tratterò Premiere Pro perché è la più onnipresente ora, avendo sostituito FCP 7 circa cinque o sei anni fa.
Premiere Pro dispone di un'ottima batteria di strumenti per l'editing di filmati con schermo verde nella cartella Keying nella scheda Effetti. Ci sono due scelte:la Color Key di base e la Ultra Key. Sebbene simile in termini di funzionalità, tratterò Ultra Key grazie a più opzioni di messa a punto.
Ultra chiave
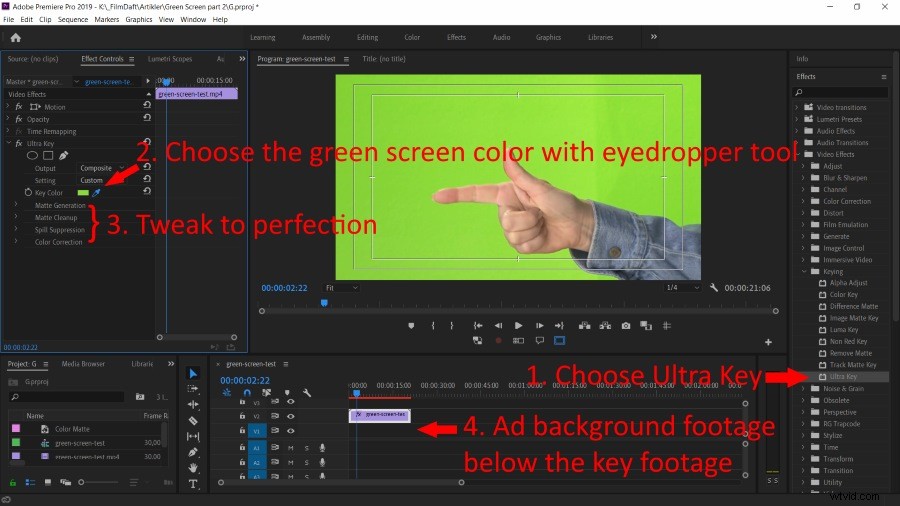
- Una volta che il filmato dello schermo verde è nella timeline, trascina l'Ultra tasto effetto su di esso.
- Nella scheda Effetti, usa il contagocce icona per selezionare lo sfondo verde da escludere.
- Nel menu a discesa Impostazioni, giocherellare con ogni scelta per vedere quale impostazione è la migliore per un tasto verde pulito e totale:rilassato, aggressivo o predefinito.
- Se la tua immagine è rumorosa, non tutto è perduto. La generazione opaca l'oggetto può aiutare. Può essere regolato per eliminare eventuali luci o ombre fastidiose che sono ancora ostinatamente attaccate all'immagine. Gioca con le impostazioni per vedere cosa ti fa sembrare migliore.
- Per lavorare i bordi come un meticoloso barbiere, usa la Pulizia opaca opzione. Puoi ridurre i bordi della chiave con lo choke funzione e puoi sfumarli con Ammorbidisci (simile a Sfumatura in Photoshop).
- Soppressione delle fuoriuscite può aiutare a correggere i colori dei bordi se il soggetto appare ancora leggermente sfumato di verde nonostante i tuoi migliori sforzi. Hai quattro impostazioni con cui giocare per correggere qualsiasi fuoriuscita di colore:Desatura, Range, Spill e Luma.
- La correzione del colore la scheda può aiutare a saturare o far risaltare maggiormente i tuoi colori se la configurazione dell'illuminazione o la fotocamera non sono state impostate correttamente durante lo scatto. Questa è la tua ultima possibilità per ottenere una chiave pulita differenziando i colori.
- Infine, con il tuo set di chiavi, prendi il clip o l'immagine che sostituisce il verde e rilascialo nella timeline sotto il metraggio con chiave. Ciò lascerà visibile il metraggio non codificato mentre mostra il metraggio sostitutivo nello spazio "vuoto" che è stato escluso. Pensalo come posare una diapositiva sopraelevata parzialmente riempita su un'altra. Quello in basso si vede negli spazi vuoti in alto.
Adeguamenti dell'ultimo minuto
Se, dopo aver modificato tutte le impostazioni precedenti, non riesci ancora a ottenere una chiave di cui sei soddisfatto, alcune soluzioni di emergenza potrebbero essere semplicemente il ritaglio, il ridimensionamento e la ridefinizione dell'inquadratura.
Ricordi quando abbiamo detto di scattare alla massima risoluzione possibile? In tal caso, avrai un margine di manovra per ritagliare e ingrandire senza una notevole perdita di qualità. Questo può aiutarti a eliminare le parti fastidiose dell'inquadratura che (si spera) non siano troppo vicine al soggetto.
Mettiti comodo!
E l'hai fatto. Queste sono le basi per girare e digitare video con schermo verde. Potresti riscontrare alcuni problemi la prima volta che lo fai, ma prendilo come un'esperienza di apprendimento e ricorda, ogni volta successiva sarà molto meglio.
Una volta che ti senti a tuo agio con lo scatto e la digitazione dello schermo verde, svilupperai trucchi e scorciatoie personalizzati. Quando ciò accade, non esitare a tornare e facci sapere quali suggerimenti hai ottenuto dalle tue esperienze!
Se ti è piaciuto questo articolo o hai qualcosa da aggiungere, lasciaci un commento qui sotto e faccelo sapere.
