Quando si tratta di riduzione del rumore, hai sempre due obiettivi. Innanzitutto, ovviamente, vuoi sbarazzarti di qualsiasi rumore digitale nella tua foto. Ma in secondo luogo, vuoi preservare i dettagli. Questi spesso funzionano l'uno contro l'altro perché l'aumento della riduzione del rumore porta spesso a una perdita di dettagli dell'immagine, ma se ti concentri sulla conservazione dei dettagli, potresti ritrovarti con un'immagine disturbata.

Quindi cosa puoi fare al riguardo? Persone diverse hanno metodi diversi, ma per me esiste un modo buono, migliore e migliore per ridurre il rumore. Come puoi immaginare, il mio buon modo è semplice, il modo migliore richiede un po' più di sforzo e il mio modo migliore richiede molto più sforzo (e può essere piuttosto complicato). In questo articolo, illustrerò le mie opzioni preferite in modo che tu possa decidere se una di esse è appropriata per il tuo flusso di lavoro di riduzione del rumore.
Riduzione del rumore "buona"
Lightroom ha ottimi strumenti di riduzione del rumore. Sono potenti e davvero facili da usare. Riducono il rumore e fanno un lavoro decente nel preservare i dettagli. Inoltre, la riduzione del rumore in Lightroom sembra migliorare un po' con ogni nuova iterazione. Se desideri un buon strumento di riduzione del rumore che non occupi quasi nulla del tuo tempo, usa semplicemente Lightroom.
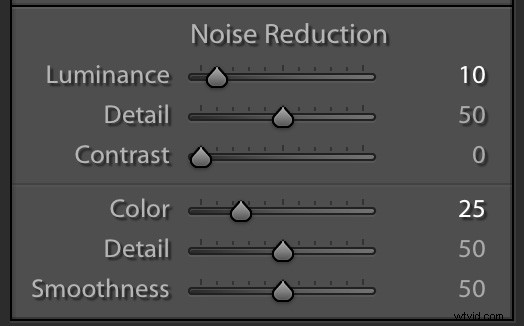
Dispositivi di scorrimento per la riduzione del rumore di Lightroom.
Il dispositivo di scorrimento principale è quello in alto con l'etichetta Luminanza. Penso che sia l'importo di riduzione del rumore aggiunta alla tua foto. Da lì, puoi perfezionare la tua riduzione del rumore usando i cursori aggiuntivi sotto di essa. Francamente, tuttavia, se utilizzo Lightroom per la riduzione del rumore, è perché voglio che sia facile e veloce, quindi di solito uso solo il cursore Luminanza.
Punti di partenza suggeriti
Potresti chiederti un punto di partenza per la quantità di riduzione del rumore da applicare. Certo, è difficile da fare e dipende da molte cose. Prima di tutto, dipende dal valore ISO che hai utilizzato. Dipende anche dalle prestazioni in condizioni di scarsa illuminazione della tua fotocamera. Tuttavia, odio la risposta "dipende", quindi per darti un'idea di un punto di partenza che tenga conto di queste variabili, ecco un grafico con alcuni valori suggeriti per il dispositivo di scorrimento Luminanza.
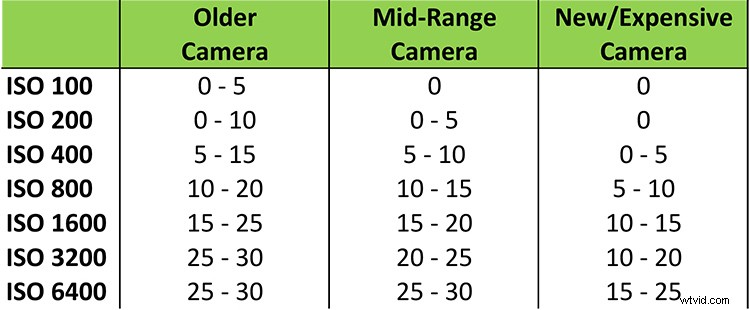
Punti di partenza suggeriti per le impostazioni di riduzione del rumore in Lightroom.
Naturalmente, ci sono anche altri fattori coinvolti, che questo grafico non prende in considerazione. Ad esempio, i toni scuri mostreranno il rumore molto più dei toni più chiari, quindi potrebbe essere necessario aumentare la quantità in cui sono presenti i toni più scuri. Usa questo grafico come punto di partenza e non prenderlo come un intervallo definitivo in cui devi rimanere. Fai sempre tutto ciò che l'immagine richiede, anche se è drasticamente diversa da quella qui esposta.
Leggi di più sulla riduzione del rumore in Lightroom qui:Come eseguire la riduzione del rumore in Lightroom
Regolazioni selettive in Lightroom
Le impostazioni di riduzione del rumore in Lightroom verranno applicate all'intera immagine. In seguito parleremo della riduzione selettiva del rumore, ma dovrei menzionare qui che puoi anche utilizzare il pennello di regolazione in Lightroom per aggiungere selettivamente la riduzione del rumore.
Seleziona il pennello di regolazione e trova il dispositivo di scorrimento denominato Rumore. Esatto:hai solo un cursore per questo, quindi pensalo come l'equivalente del cursore Luminanza che hai usato sopra. Da lì, imposta la dimensione del pennello (puoi usare i tasti parentesi sinistra e destra per questo) e dipingi l'effetto dove lo desideri. Vedrai modi migliori per applicare selettivamente la riduzione del rumore in un minuto, ma se non sei troppo esigente riguardo alla selezione, allora il Pennello di regolazione potrebbe essere lo strumento che fa per te.
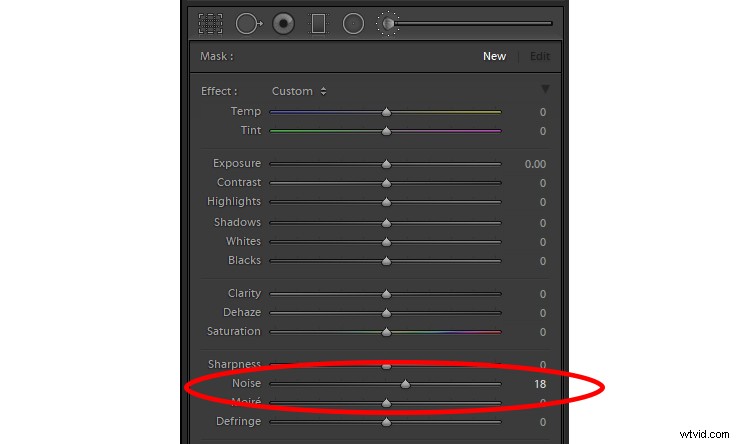
Dispositivo di scorrimento per la riduzione del rumore all'interno del Pennello di regolazione di Lightroom.
Riduzione del rumore "migliore"
Normalmente, quando voglio far emergere l'artiglieria pesante in qualsiasi aspetto della post-elaborazione, trovo che devo entrare in Photoshop. Questo è più o meno vero qui, in quanto ci dirigeremo su Photoshop, ma anche in questo caso non è vero in quanto non utilizzeremo la riduzione del rumore di Photoshop. Trovo che gli strumenti di riduzione del rumore di Photoshop non siano eccezionali e Lightroom funzioni effettivamente meglio (ci sono molte persone che non sono d'accordo con me, quindi prendi una decisione su questo mentre li usi entrambi).
Invece, uso semplicemente Photoshop per sfruttare il software di riduzione del rumore di terze parti che funziona all'interno di Photoshop. Sì, potresti usarli anche da Lightroom, ma utilizzarli in Photoshop ti consentirà di sfruttare le potenti tecniche di mascheratura di Photoshop (che vedrai tra un minuto).
Plugin per la riduzione del rumore
Quali sono queste applicazioni di riduzione del rumore disponibili? Diamo un'occhiata.
- Rumore: Innanzitutto, abbiamo Noiseware di Imaginomic. Cito questo prima perché è l'applicazione che ho usato per la mia riduzione del rumore negli ultimi anni. Funziona davvero bene, fa un ottimo lavoro eliminando il rumore, è semplice da usare e conserva molti dettagli. Ci sono diversi preset tra cui scegliere e poi alcuni cursori per effettuare le regolazioni da lì.
- Nik Definisci: Un'opzione gratuita è Nik Define. Fa parte della Google Nik Collection, che ora è gratuita. Fa un buon lavoro nel ridurre il rumore e, se stai cercando un'opzione gratuita, questa è una buona scelta. Lo svantaggio è che sembra che questo software non venga più aggiornato e che i suoi giorni siano contati.
- Ninja del rumore: Questo fa parte della Photo Ninja Suite di Picture Code. L'intera suite costa $ 129. Personalmente non l'ho usato, ma le segnalazioni che ho sentito da altri e le recensioni sono sempre state positive. Leggi:Come ridurre il rumore con Photo Ninja per maggiori informazioni.
- Topazio Denoise: Topaz crea una serie di plug-in che svolgono molto bene una varietà di funzioni. Il loro software di riduzione del rumore si chiama Denoise e costa $ 79 (oppure puoi ottenere l'intera suite di app per $ 500). Non ho usato nemmeno questo, ma le recensioni sono state buone e la mia esperienza con altre app Topaz è stata molto buona.
- Silenzio di Macphun: All'interno del Creative Kit di Macphun troverai il plugin Noiseless (puoi anche acquistarlo da solo). Leggi questo per maggiori informazioni su questa opzione:Recensione del software Macphun Noiseless Pro
Ognuno di questi farà un buon lavoro.
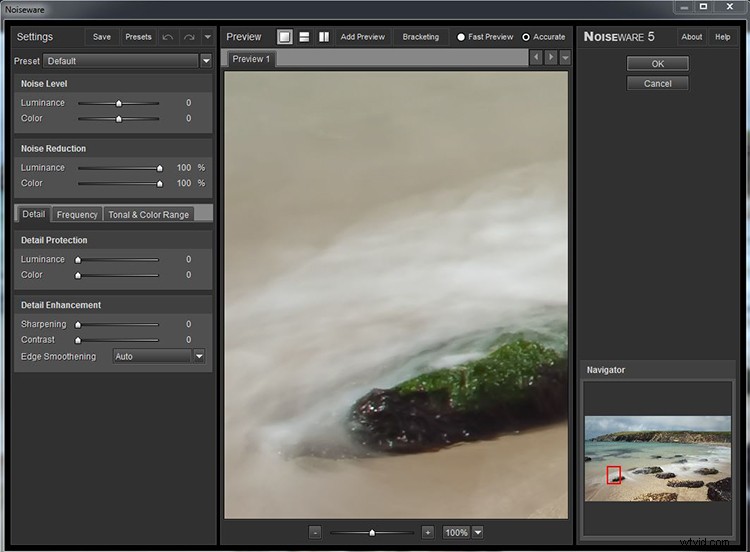
Screenshot dell'interfaccia di Noiseware.
"Migliore" riduzione del rumore
Il modo migliore che ho trovato per applicare la riduzione del rumore è esattamente lo stesso che hai appena visto, tranne per il fatto che lo applichi in modo selettivo. Il motivo è che la riduzione del rumore riduce i dettagli nell'immagine. Spesso è difficile per il software di riduzione del rumore distinguere tra rumore e dettagli importanti. Ciò è particolarmente vero nelle foto del cielo notturno, dove le numerose stelle possono assomigliare alle macchie casuali che costituiscono il rumore.
Mascheramento di base
Per evitare che il software di riduzione del rumore riduca i dettagli, puoi utilizzare Photoshop per mascherare le aree più importanti del cielo. Per farlo, devi semplicemente creare una maschera di livello in modo che la riduzione del rumore si applichi solo ad alcune parti, che saranno bianche nella maschera, della tua immagine.
Un modo semplice, ma certamente impreciso, per farlo è con un pennello. Se inizi con una maschera di livello "rivela tutto" (bianca), utilizzerai il pennello (colore impostato su nero), che impedirà alla riduzione del rumore di ridurre i dettagli nelle aree scelte. D'altra parte, se inizi con una maschera di livello "nascondi tutto" (nera), dipingerai l'intera maschera con il bianco tranne la parte in cui desideri preservare i dettagli. Puoi ottenere il corso o la multa che desideri (o il tempo lo consente).
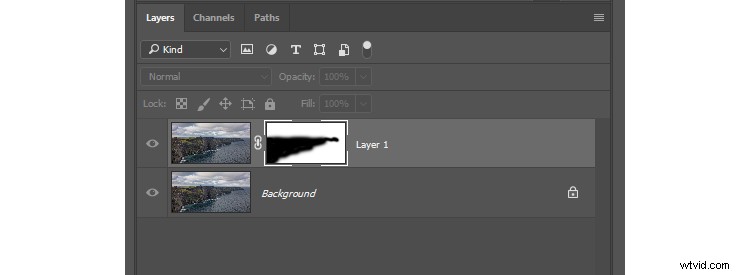
Un esempio di mascheramento della riduzione del rumore in un'area in cui si desidera preservare i dettagli dell'immagine. Questo vale per l'immagine delle scogliere nella parte superiore di questo articolo.
Come farlo? Per prima cosa crea una nuova copia di livello (Ctrl/Cmd+J se la tua immagine ha solo un livello, o Ctrl/Cmd+Maiusc+Alt+E se hai già più livelli), quindi applica la riduzione del rumore come faresti normalmente. Successivamente, fai semplicemente clic sull'icona Aggiungi maschera di livello in basso, che creerà una maschera di livello bianca (rivela tutto) (o premi Alt mentre lo fai per creare una maschera di livello nera per nascondere tutto). Quindi usa il tuo Pennello (B) per dipingere con il colore opposto alla tua maschera.
Puoi essere coinvolto quanto vuoi con il mascheramento. Probabilmente hai già i tuoi modi preferiti, quindi vai avanti e usali. Non esiste un modo giusto o sbagliato di mascherare.
Applicazione della riduzione del rumore
Quindi questi sono i miei tre modi per applicare la riduzione del rumore. Puoi aggiungere una rapida riduzione del rumore in Lightroom, che richiede solo un secondo. Per una riduzione del rumore leggermente più coinvolgente ma anche più potente, aggiungi l'applicazione aggiuntiva di tua scelta. Per le tue foto più importanti, o quelle con i maggiori problemi, aggiungi la riduzione del rumore e poi usa il mascheramento per limitare l'effetto alle aree specifiche che desideri.
Questi sono solo i miei modi però. Hai i tuoi metodi speciali che sono diversi? Se è così, faccelo sapere nei commenti qui sotto.

Se hai trovato utile questo articolo, è solo uno dei 31 suggerimenti che riceverai se segui il corso dPS di Jim:31 giorni per diventare un fotografo migliore. Le iscrizioni a questo corso sono aperte solo per un periodo limitato.
