La post-elaborazione può essere un campo minato. Soprattutto i principianti possono sentirsi sopraffatti di fronte a un software straordinario, che può fare quasi tutto, come Photoshop per esempio. Tuttavia, tutti iniziano da qualche parte e non tutto è terribilmente confuso. Personalmente sono un fan della semplicità, quando si tratta di tecnologia. Consentitemi di condividere con voi alcuni semplici passaggi su come iniziare a elaborare in batch utilizzando Adobe Bridge.
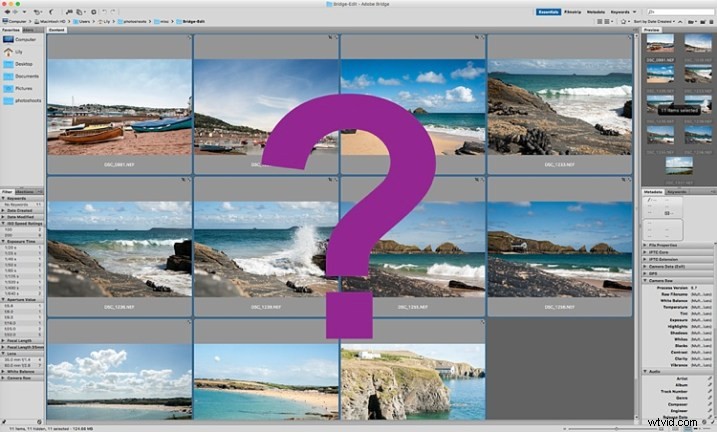
La modifica in Bridge è semplicissima e facile come uno – due – tre. Apri il tuo file, modifica la tua foto, salva il tuo file. Ti guiderò attraverso il processo e cercherò di demistificare il primo passaggio della post-elaborazione, senza toccare Photoshop.
Cos'è Adobe Bridge?
Bridge fa parte della Creative Suite di Adobe ed è un'applicazione di navigazione multimediale. È un'app che ti consente di visualizzare l'intero contenuto del tuo computer, gestire e organizzare i tuoi file digitali e modificare le tue foto senza la necessità di importarle e archiviarle in vari cataloghi altrove. Per i fotografi in particolare, Bridge semplifica il primo passaggio del processo di editing, perché all'interno di Bridge puoi eseguire facilmente quanto segue, solo per citarne alcuni:
- Sfoglia le foto
- Valuta le foto
- Elimina foto
- Rinomina, sposta o copia più file con la semplice pressione di un pulsante
- Organizza i tuoi file utilizzando vari filtri in modo da poter eseguire la funzione desiderata in batch
- Filigrana, copyright e gestione delle informazioni sui metadati
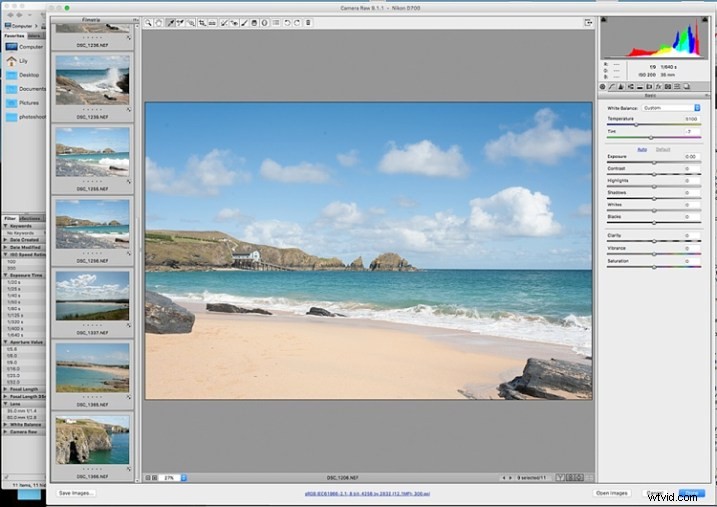
Adobe Camera Raw
Per modificare le fotografie in Bridge, devi disporre di Adobe Camera Raw, un potente plug-in che ti consente di modificare e migliorare qualsiasi foto, incluso JPGS. I file RAW, tuttavia, possono essere aperti e letti solo in Adobe Camera Raw.
Suggerirei di scattare in RAW. Ecco un buon articolo su RAW vs JPGS che spiega i vantaggi di scattare in formato RAW. Scatto in RAW e modifico sempre da quel formato in Bridge, come punto di partenza. Se fotografi in RAW, assicurati di aver scaricato Adobe Camera Raw, preferibilmente l'ultima versione, sul tuo computer prima di poter modificare i file in Bridge.
Una prima parola
Questo tutorial è un processo di modifica suggerito di base in Bridge, pensato per aiutare la tua comprensione se non hai mai utilizzato Bridge prima. Non pretendo che sia il modo migliore di modificare né il modo perfetto; è un'opzione, tra molte altre disponibili. Bridge è la mia preferenza personale rispetto a Lightroom e scelgo di utilizzare tutte le o poche funzioni in Bridge che ritengo adatte per ogni immagine o batch di immagini che modifico. Mi piace Bridge perché, insieme ad Adobe Camera Raw, è semplice, senza problemi e offre un modo non distruttivo di editing.
Caricamento delle tue immagini
Prima di avviare l'elaborazione batch, devi caricare le tue immagini in una nuova cartella sul tuo computer.
Il mio suggerimento sarebbe di scaricare le tue immagini dalla scheda di memoria, direttamente sul tuo computer. Secondo me, questo è il modo più sicuro e diretto per copiare le immagini dalla scheda di memoria al computer, senza dover passare attraverso vari software che potrebbero complicare il processo di copia. Mantieni il più semplice possibile per cercare di eliminare eventuali malfunzionamenti o errori fin dall'inizio. Usa un lettore di schede USB esterno per caricare le tue immagini nel computer, se non è dotato di uno integrato.
Metti le tue immagini in una nuova cartella chiaramente etichettata in modo da sapere esattamente dove trovarle. Come passaggio aggiuntivo, quando copio un nuovo set di immagini da una scheda di memoria sul mio computer, copio immediatamente lo stesso set su vari dischi rigidi esterni e archiviazione cloud per il backup e la custodia. Copia sempre dalla stessa scheda di memoria in modo da mantenere il trasferimento diretto e ridurre al minimo i potenziali errori. Ad esempio, se si copiano le immagini della scheda di memoria in una cartella denominata Set A, non copiare le immagini dal Set A in un'altra cartella del disco rigido esterno; non creare questo passaggio non necessario. Incolla lo stesso insieme di immagini dalla scheda di memoria, direttamente dove vuoi che vengano archiviate su un disco rigido esterno o sul cloud.
Una volta che le tue immagini sono state copiate in modo sicuro, apri Bridge. Dovrai essere abbonato ad Adobe CC per avere accesso a questo. Gli abbonamenti sono ora molto convenienti, rispetto agli anni precedenti, quando dovevi acquistare una licenza della costosissima Adobe Suite completa solo per utilizzare un software.
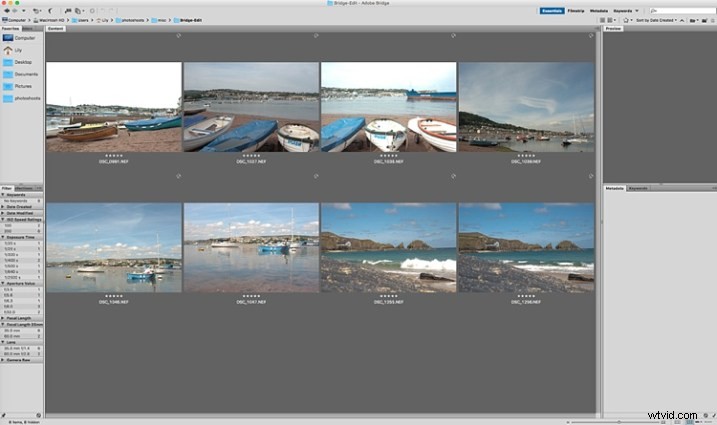
Vedrai i contenuti del tuo computer nel menu di navigazione a sinistra. Trova la tua cartella, fai clic su di essa e le tue immagini verranno visualizzate nella finestra principale. I file RAW verranno visualizzati come file CR2 o CRW per le fotocamere Canon, file NEF per le fotocamere Nikon e DNG per alcune altre fotocamere (ogni produttore ha un formato di file raw proprietario).
Seleziona i tuoi file RAW e aprili facendo clic sull'icona del plug-in Camera Raw con le immagini selezionate.
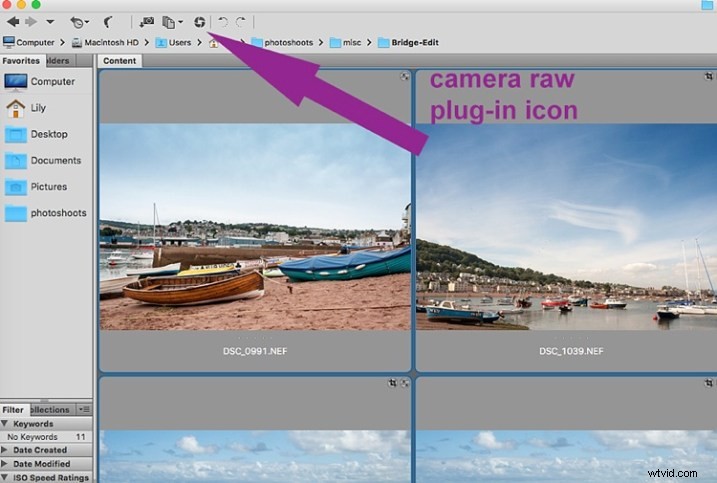
Come file RAW è un'immagine non elaborata contenente tutte le informazioni che vede il sensore della fotocamera. Può apparire molto piatto e più scuro di quello che potresti aver visto sullo schermo LCD della tua fotocamera, che mostra un'anteprima JPG della tua immagine, e come tale è già stato elaborato dalla fotocamera per scopi di anteprima.
Una nota importante da considerare durante l'elaborazione batch è che è più efficace se utilizzata su immagini fotografate con luci e impostazioni simili. La cosa principale da ricordare è che puoi applicare modifiche globali in pochi passaggi a più immagini, ma la realtà è che potresti comunque dover modificare ciascuna immagine in modo appropriato prima di salvarla.
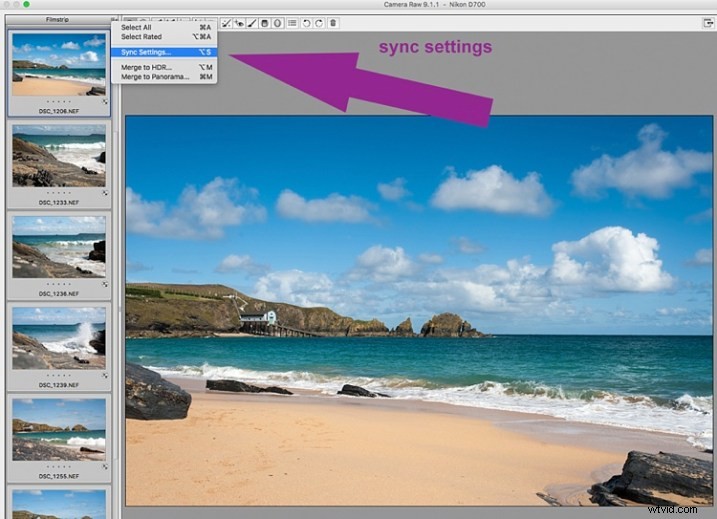
Elaborazione batch
Esistono due modi per applicare le modifiche in batch. Di seguito faccio riferimento alla selezione di tutte le immagini utilizzando cmd/ctrl+a e alle modifiche apportate applicandole alle immagini contemporaneamente:questo è un modo. Il secondo modo è sincronizzare le modifiche. Per fare ciò, utilizza un'immagine con tutte le regolazioni effettuate, quindi seleziona tutte le altre immagini e fai clic sul pulsante di sincronizzazione per applicare le stesse regolazioni al resto di esse.
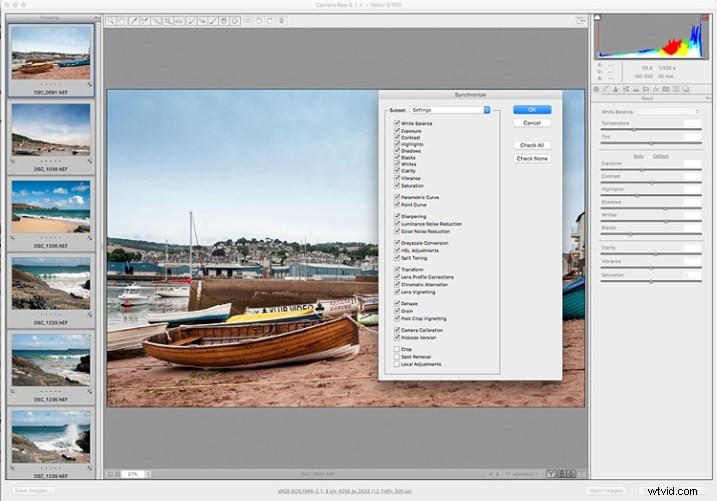
L'idea alla base della modifica in batch è che puoi applicare una serie di modifiche a più immagini, eseguendo le regolazioni solo una volta. Per fare ciò puoi selezionare tutte le immagini che desideri modificare ed effettuare le regolazioni mentre tutte le immagini sono selezionate, oppure puoi prima modificare un'immagine, quindi selezionare tutte le immagini (assicurandoti che l'immagine modificata sia quella evidenziata con il riquadro blu attorno ad esso) quindi sincronizzando le modifiche su tutte le immagini. Si apre una nuova finestra con una serie di caselle in modo da poter controllare le impostazioni che si desidera sincronizzare nel batch. Tendo a deselezionare il ritaglio e le regolazioni locali poiché di solito queste impostazioni devono essere applicate in modo specifico a ogni singola immagine.
Ecco un punto chiave da tenere a mente durante la sincronizzazione delle impostazioni tra i batch:è importante notare che si desidera eseguire questa operazione solo con le regolazioni globali che si desidera applicare all'intero batch e farlo in una fase iniziale della modifica . Se utilizzi la funzione di sincronizzazione al termine delle modifiche, quando potresti aver apportato varie regolazioni locali a ogni singola immagine, qualsiasi azione di sincronizzazione eseguita sovrascriverà le regolazioni precedenti (a seconda di ciò che selezioni nella finestra a comparsa Impostazioni di sincronizzazione).
Passaggio 1:correzione della distorsione dell'obiettivo e dell'aberrazione cromatica
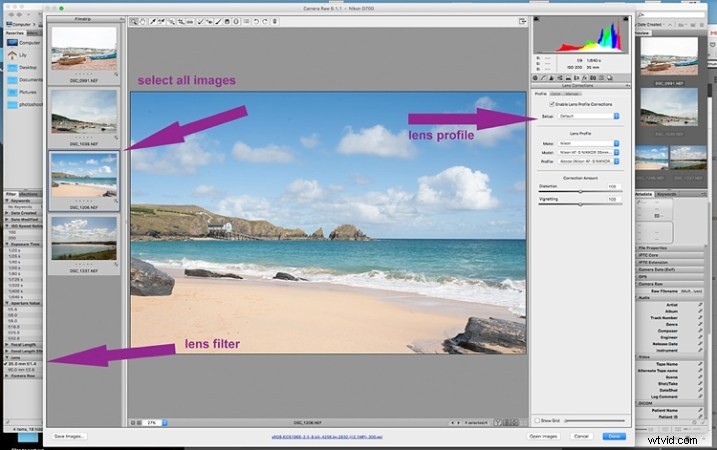
Nel filtro di navigazione a sinistra, scegli Lente. Viene visualizzato un menu a discesa degli obiettivi utilizzati. Correggo la distorsione su tutte le immagini fotografate intorno alla lunghezza focale di 50 mm e meno. Facendo clic sull'obiettivo specifico, si filtra il set in modo che nella finestra delle miniature vengano visualizzate solo le immagini fotografate con quell'obiettivo. Seleziona tutte le immagini facendo clic su cmd/ctrl+a . Con le immagini selezionate, fai clic sull'icona dell'obiettivo della fotocamera per aprire il plug-in e la finestra di Camera Raw. Seleziona nuovamente le immagini facendo clic su cmd/ctrl+a e vai alla scheda Correzione lente nel pannello di navigazione a destra. Nella scheda Profilo, fai clic sulla casella che abilita la correzione dell'obiettivo e scegli la fotocamera e i dettagli dell'obiettivo dai menu a discesa. Se il tuo obiettivo non è nell'elenco, in alternativa puoi farlo manualmente usando i cursori nella scheda Manuale. Fai clic su Fine e le modifiche verranno automaticamente salvate.
Spesso con distorsioni estreme dell'obiettivo accoppiate, con regolazioni di raddrizzamento, dovrai ritagliare le tue immagini. Digita c (scorciatoia da tastiera) e la casella di ritaglio in alto verrà evidenziata. Tieni premuta l'icona di ritaglio per visualizzare i rapporti di ritaglio. In questo modo, la tua immagine sarà vincolata al rapporto che hai scelto durante il ritaglio. Non dimenticare di fare clic su Fine per salvare le modifiche.
Fallo per tutti gli obiettivi per i quali desideri correggere le distorsioni. Se stai solo modificando un batch fotografato utilizzando un profilo obiettivo, non è ancora necessario fare clic su Fine. Puoi continuare ad apportare ulteriori modifiche prima di fare clic su Fine.
Quindi correggi qualsiasi aberrazione cromatica. Eseguo questo passaggio solo se so di aver scattato immagini in piena luce utilizzando un'apertura molto ampia come f/2 o più ampia. Il metodo di filtraggio e modifica in batch è lo stesso di cui sopra. Tuttavia, lo faccio per ogni immagine individualmente al 100% di visualizzazione poiché ogni immagine avrebbe varie quantità di aberrazione cromatica e varie frange di colore.
Fase 2:correggi il tuo bilanciamento del bianco
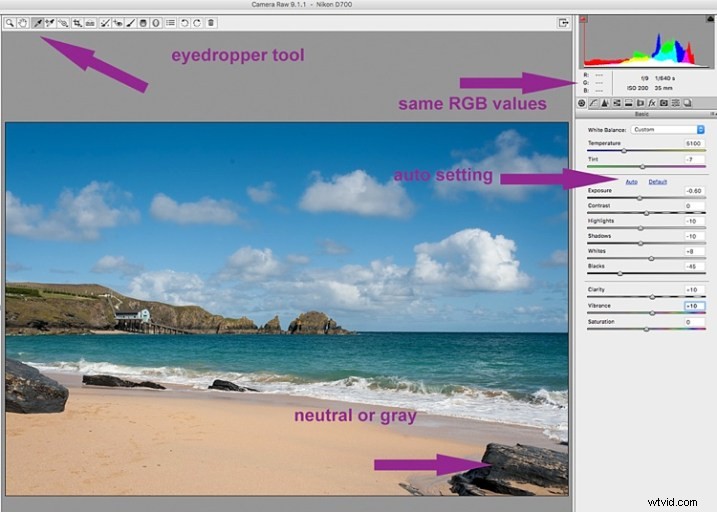
Una volta corrette tutte le distorsioni sui vari obiettivi e lunghezze focali, riaprire le immagini allo stesso modo. Ora sei pronto per apportare modifiche in batch.
Una volta in Camera Raw, seleziona un insieme di immagini che sono state fotografate con la stessa luce o con una luce simile. Con le immagini selezionate, correggere il bilanciamento del bianco utilizzando lo strumento contagocce. Devi trovare un'area neutra (grigia o bianca) su cui fare clic con lo strumento contagocce e mirare a far leggere i numeri RGB allo stesso modo, per quanto possibile. In questo modo sai che stai ottenendo il colore più neutro nell'immagine. Puoi anche correggere il bilanciamento del bianco a occhio se sei abbastanza sicuro da differenziare la temperatura del colore, anche se questo sarà meno accurato rispetto ai valori RGB.
Noterai che il bilanciamento del bianco cambia su tutte le immagini che hai selezionato semplicemente impostandolo su un'immagine. Le immagini che sono state fotografate con una luce diversa, o in momenti diversi, registreranno un bilanciamento del bianco diverso. Pertanto, la modifica in batch di un intero set di immagini fotografate in vari luoghi in questo modo produrrà risultati di colore irregolari.
Una soluzione a questo è utilizzare una scheda grigia e averla impostata quando si fotografa o impostare la temperatura del colore nella fotocamera. In questo modo il bilanciamento del bianco sarà coerente in tutte le immagini, per quel tempo e per l'impostazione. Ecco un articolo utile su come impostare il bilanciamento del bianco nella fotocamera utilizzando una scheda grigia. Per maggiori informazioni sul bilanciamento del bianco e sulla temperatura colore clicca qui.
Passaggio 3:correggi la tua esposizione e apporta modifiche locali
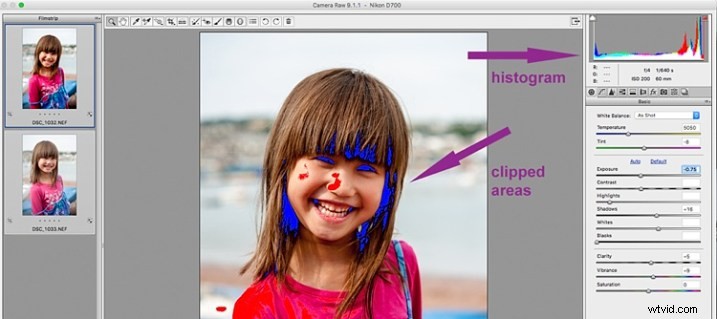
Potresti voler prima fare clic su Auto, per vedere quali sono le modifiche suggerite da Camera Raw, quindi iniziare ad apportare le modifiche da lì. Per elaborare in batch, è importante selezionare serie di immagini scattate con la stessa impostazione e luce per sfruttare al meglio questa funzione di modifica. La modifica in batch di immagini con impostazioni agli estremi opposti aumenterà molto probabilmente il tempo di modifica, poiché dovrai tornare indietro e correggere tutte le altre immagini, raddoppiando così il processo di modifica. Questo è solo uno dei vantaggi dello scatto in modalità Manuale, in cui hai il pieno controllo delle impostazioni della tua fotocamera, piuttosto che la fotocamera che prende le decisioni per te. Se stai pensando di passare alla modalità Manuale, nel caso in cui continui a scattare in una delle altre modalità, consulta:Come apprendere l'esposimetro della fotocamera e la modalità manuale principale.
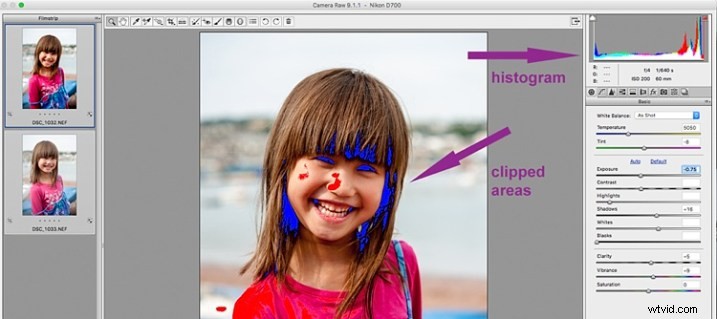
Quando si effettuano le regolazioni, è importante tenere d'occhio l'istogramma, che è il grafico colorato visualizzato nell'angolo in alto a destra di Camera Raw. L'istogramma indica se si verifica un ritaglio nelle aree scure e chiare dell'immagine. Il ritaglio significa semplicemente che non sono rimasti dettagli in quell'area, poiché i valori tonali sono caduti al di fuori dei limiti di luminosità minima e massima, dove i dettagli possono essere rappresentati nell'immagine digitale.
Digitare U e O insieme e la finestra visualizzerà tutte le aree luminose ritagliate in rosso. Digitare di nuovo U e O insieme per visualizzare le aree scure ritagliate e ancora una volta per disattivare gli avvisi di ritaglio. È quindi possibile apportare modifiche spostando i cursori per eliminare le aree ritagliate. Ricordati di continuare a controllare l'istogramma. Non vuoi ritagliare né i neri né i bianchi, lo vedrai sull'istogramma quando i colori inizieranno a salire sulle pareti sinistra e destra. Idealmente, vuoi che i colori siano distribuiti uniformemente intorno all'area centrale fino a quando non toccano appena le pareti. Ecco un link che spiega:Come leggere e utilizzare gli istogrammi.
Rettifiche locali
Ci sono strumenti utili che puoi usare in Camera Raw, ma che non saranno utili nella modifica in batch come:rimozione e correzione delle macchie, aggiunta di sfumature, raddrizzamento e ritaglio. Tuttavia, puoi modificare set più piccoli all'interno del batch grande aperto, con facilità utilizzando lo stesso processo. Indipendentemente dal numero di immagini, puoi selezionare immagini consecutive che desideri modificare in gruppi più piccoli e applicare modifiche batch specifiche solo a quelle immagini, come il ritaglio e altre regolazioni locali.
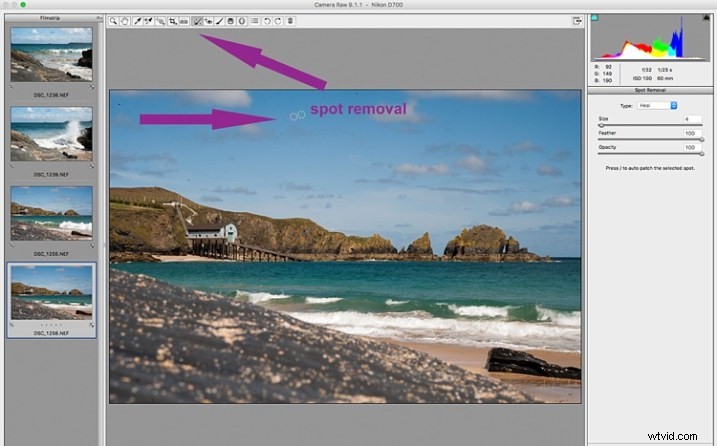
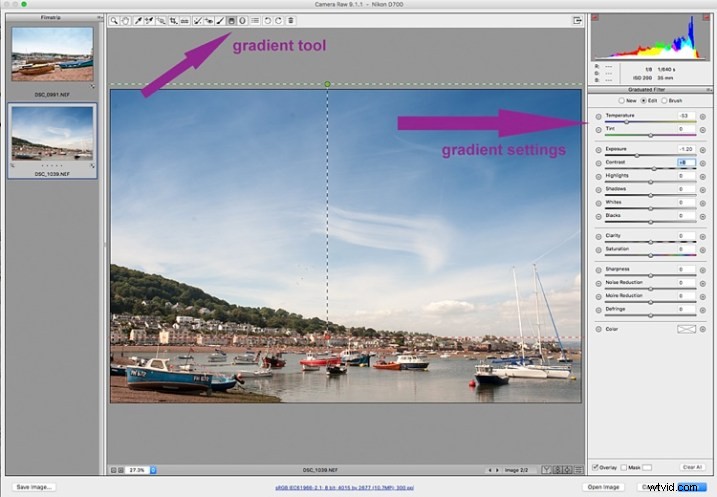
Anche se trovo molto utili le regolazioni locali, ad esempio schiarire o scurire aree selezionate, riscaldare e raffreddare parti specifiche di un'immagine e tutti gli strumenti disponibili nel pannello del pennello di regolazione, questi strumenti devono essere applicati a ciascuna immagine individualmente, poiché necessario. Bridge e Adobe Raw possono arrivare solo fino a questo punto. Se è necessario eseguire una messa a punto più precisa e apportare modifiche complesse, dovrai portare l'immagine in Photoshop o in un software simile per farlo.
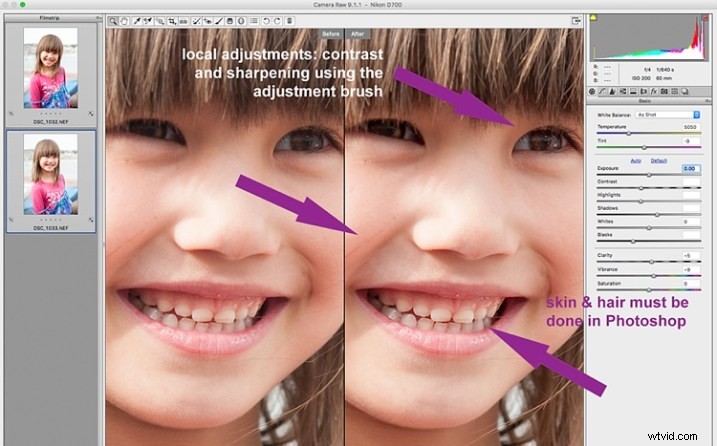
Passaggio 4:rimuovi il rumore e aumenta la nitidezza
La regolazione dei cursori per rimuovere il rumore in un'immagine è essenziale per tutte le immagini, soprattutto se stai scattando a un ISO elevato. Il rumore in un'immagine digitale è composto dall'aspetto granuloso che vedi e dalle macchie rosse, verdi e blu che si vedono attraverso l'immagine, specialmente nelle aree scure. Il dispositivo di scorrimento della luminanza risolve il problema della granulosità e il dispositivo di scorrimento del colore rimuove i punti, quindi sposta entrambi i dispositivi di scorrimento finché non rimuovi il rumore.
Un'immagine scattata a un ISO molto elevato come ISO 8000 avrà bisogno di un valore di riduzione del rumore diverso rispetto a un'immagine scattata a ISO 400. Se questo è il caso con il tuo set di immagini, puoi tornare indietro e filtrare di nuovo le tue immagini come nel passaggio 1, ma questa volta utilizzando le valutazioni della velocità ISO, quindi procedere con la modifica in batch. Questo processo può essere complicato, ma vale il passaggio in più, soprattutto quando si ha a che fare con ISO più elevati. È essenziale visualizzare le immagini al 100% quando si rimuove il rumore, in modo che gli effetti dei cursori siano visibili. Una parola di cautela:non esagerare con le impostazioni di riduzione del rumore e nitidezza quando si eseguono modifiche batch globali. Il pericolo è che potresti finire per rimuovere i dettagli e il colore. Il modo migliore per accertare le impostazioni di rimozione del rumore appropriate per un'immagine è farlo su ogni singola immagine, a causa delle variabili ISO ed esposizione che determinano notevolmente la quantità di rumore in un'immagine. Ma non c'è motivo per cui non puoi applicare un'impostazione di riduzione del rumore globale delicata al tuo batch di immagini e regolarla individualmente secondo necessità.
È sempre buona norma rendere più nitide tutte le immagini, pronte per l'output. I valori di nitidezza variano in base ai dettagli e alle informazioni nell'immagine. Puoi applicare i valori di nitidezza scelti a livello globale se sei sicuro che i valori siano delicati e sufficientemente generali per tutte le immagini nel batch. Un po' di nitidezza è meglio di niente. Alcune immagini, tuttavia, potrebbero richiedere valori di nitidezza specifici, più aggressivi, ed è qui che è necessario applicare il valore appropriato a ogni singola immagine. Simile alla rimozione del rumore, la procedura migliore è personalizzare la nitidezza di ogni immagine una per una.
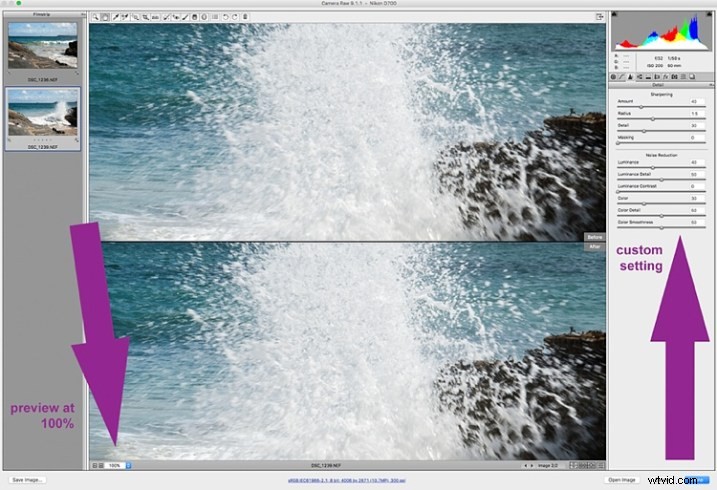
Passaggio 5:salva le tue immagini
Dopo aver apportato modifiche batch globali alle tue immagini, ti suggerisco di esaminarle una alla volta, nella stessa finestra di Camera Raw, e di apportare le modifiche locali finali per ciascuna di esse. Digita cmd+alt+p per alternare tra le anteprime prima e dopo. Ci sono una varietà di formati di anteprima, quindi gioca con le opzioni fornite per scegliere il tuo formato preferito.
Ora è il momento di salvare le tue immagini. Questa è una delle caratteristiche dell'utilizzo di Bridge con Camera Raw che, per me, ha la meglio su tutte le altre. Seleziona di nuovo tutte le tue immagini e fai clic sul pulsante Salva immagine. Si apre una finestra in cui è possibile specificare dove salvare le immagini o creare una nuova cartella per esse. Specifica il formato in cui vuoi che vengano salvati, oltre alla qualità. Dai un nome ai file una sola volta e voilà vengono salvati. Non dimenticare di fare clic sul pulsante Fine per memorizzare tutte le tue regolazioni. Se chiudi la finestra senza farlo, tutte le tue regolazioni non verranno salvate. Assicurati sempre che le tue immagini siano in sRGB e siano salvate nel profilo colore sRGB.
Riepilogo
Questi sono solo passaggi molto semplici per iniziare, Bridge e Adobe Camera Raw hanno molto di più da offrire. Gioca, sperimenta tu stesso e scopri come il tuo flusso di lavoro può essere ancora più semplificato. L'editing in Bridge e Camera Raw ha i suoi limiti, specialmente quando si tratta di ritocchi fini sulla pelle e rimozione di imperfezioni e peli, ma con la loro funzionalità di modifica in batch, puoi arrivare a un punto in cui sei pronto per modifiche più fini in Photoshop, molto più veloce dell'apertura di ogni immagine in Photoshop come punto di partenza e dell'applicazione delle stesse modifiche una alla volta.
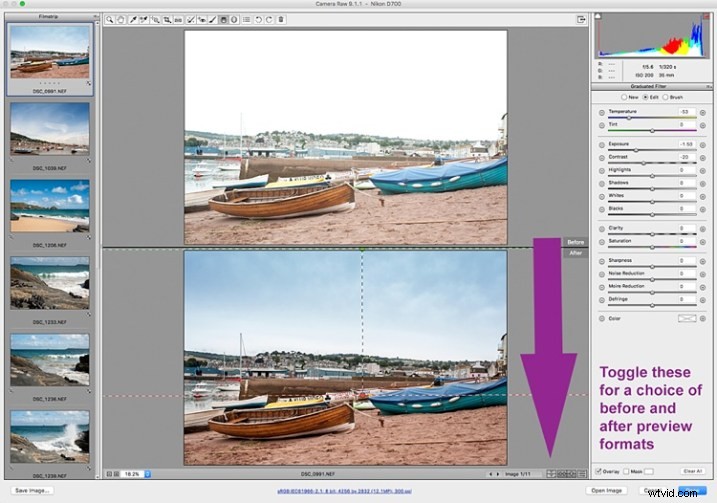
Ecco qua:alcuni semplici suggerimenti per l'elaborazione batch. Salvando le tue immagini in un formato diverso, avrai il tuo nuovo set di immagini modificate, mentre i tuoi file RAW sono al sicuro nella cartella originale. Quando apri di nuovo questi file RAW, mostreranno le modifiche che hai apportato, ma puoi ripristinarlo in qualsiasi momento se desideri modificare nuovamente da zero. Le tue immagini modificate sono ora pronte per essere ulteriormente modificate in Photoshop, se desideri apportare modifiche più creative e artistiche o se sono necessarie più modifiche come lo scambio della testa, le imperfezioni della pelle e la depilazione come menzionato sopra. Bridge e Camera Raw sono solo l'inizio, ti danno una buona immagine modificata e pulita su cui costruire.
Un'ultima parola
La modifica in batch non è per tutti i fotografi, né per ogni fotografia. Né l'elaborazione in batch è necessaria per ogni lavoro fotografico che ti viene incontro. Ma è un'opzione che può essere facilmente appresa e potrebbe salvare la tua sanità mentale un giorno quando dovrai modificare migliaia di immagini in un breve lasso di tempo.
Ecco le due immagini prima e dopo l'editing in Bridge e Camera Raw.



Hai altri suggerimenti intelligenti da condividere durante l'elaborazione batch in Adobe Bridge?
