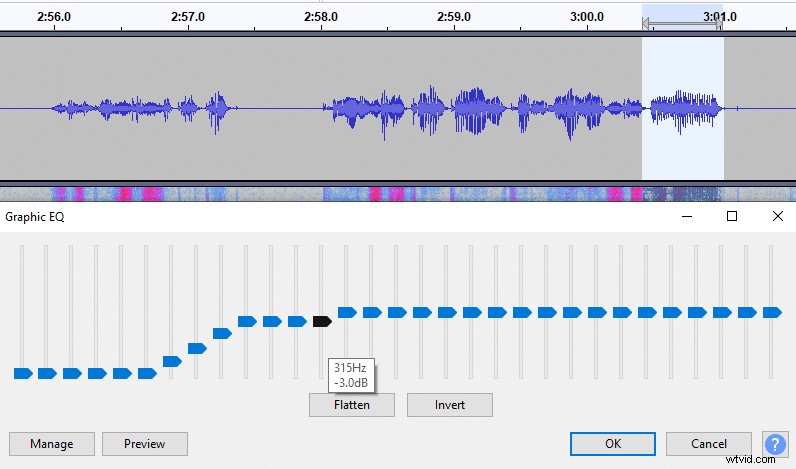Uno dei problemi che molti di noi affrontano a un certo punto è come rendere pulito il suono dell'audio.
Al termine della registrazione, sembra che ogni frase sia piena di schiocchi di bocca ed esplosive e si senta il tuo frigorifero in sottofondo mentre la sedia scricchiola ogni due secondi.
È fastidioso, ma non sei sfortunato. Possiamo sistemare tutto usando il buon vecchio e affidabile software Audacity, che è gratuito proprio come i miei consigli. Immagino che ciò dimostri semplicemente che le cose migliori sono gratis.
Sto usando il software Audacity per mostrare come ripulire l'audio. Tuttavia, qualsiasi software di editing audio avrà gli stessi strumenti, quindi questi suggerimenti si applicheranno a qualsiasi piattaforma di editing audio.
Download di Audacity
Se non hai Audacity installato, puoi scaricarlo seguendo il link qui sotto. Assicurati di controllare regolarmente se hai l'ultima versione poiché spesso si aggiorna e risolve molti bug e problemi tecnici.
Link:https://www.audacityteam.org/download/
Installa il noise gate
Avrai bisogno di un plug-in noise gate, quindi installalo. Puoi trovarlo qui:https://wiki.audacityteam.org/wiki/Nyquist_Effect_Plug-ins#Noise_Gate
Se non sei sicuro di come installarlo, consulta questo articolo relativo al noise gate di Audacity.
Rumore di fondo
Una volta installati i plug-in Audacity e Noise Gate, possiamo iniziare con la pulizia dell'audio.
Utilizza lo spettrogramma
In primo luogo, vorrai creare una copia della tua traccia ed entrare in modalità spettrogramma sulla tua copia traccia.
L'uso di uno spettrogramma ti aiuterà a vedere meglio quali parti del tuo audio sono rumorose.
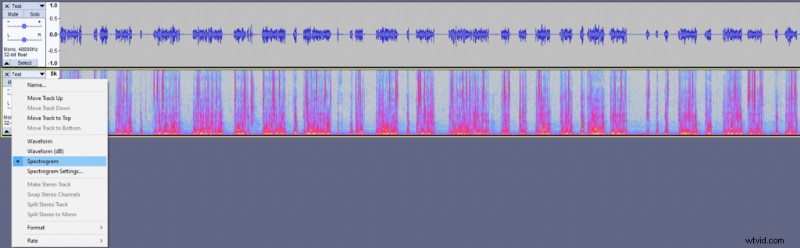
Il rumore di fondo può essere costituito da molti suoni diversi, potrebbe essere il tono della stanza, un frigorifero che emette un ronzio, un forte riscaldamento o una ventola del computer.
Idealmente, vorresti sbarazzarti della sorgente sonora, ma se hai già registrato l'audio e non vuoi rifarlo, allora ci sono due modi per gestire il rumore.
Innanzitutto, proveremo a utilizzare Noise gate , se ciò non è sufficiente, utilizzeremo la Riduzione del rumore strumento.
Cancello acustico
Il noise gate è fantastico in quanto aiuta a pulire l'audio velocemente e rimuove gran parte del lavoro manuale senza deteriorare la qualità audio.
Prima di utilizzare il noise gate, è necessario misurare il tono della stanza. Puoi farlo rimanendo in silenzio e registrando la tua stanza per almeno alcuni secondi.
Dopo averlo registrato, riproducilo e guarda il livello di riproduzione in alto. Devi controllare dove atterra la linea blu. Nella mia registrazione di prova, è di circa -41 dB (guarda l'immagine). Sono informazioni utili che ti dicono che il tono della tua stanza è da qualche parte intorno a quel livello.
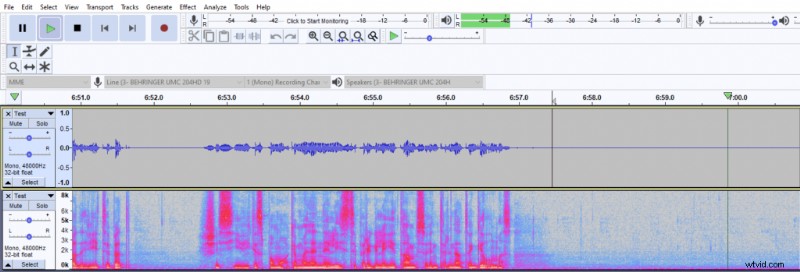
Ora, per utilizzare il noise gate, contrassegna l'intera registrazione e fai clic su Effetto -> Noise gate… (Devi averlo installato in quanto non è incluso in Audacity per impostazione predefinita).
Quindi è necessario impostare la soglia del Gate leggermente più alta del tono della stanza. Dato che il tono della mia stanza raggiungeva un picco di circa -41dB, ho impostato la soglia del mio Gate a -38dB.
Puoi copiare il resto dell'impostazione dall'immagine qui sotto.
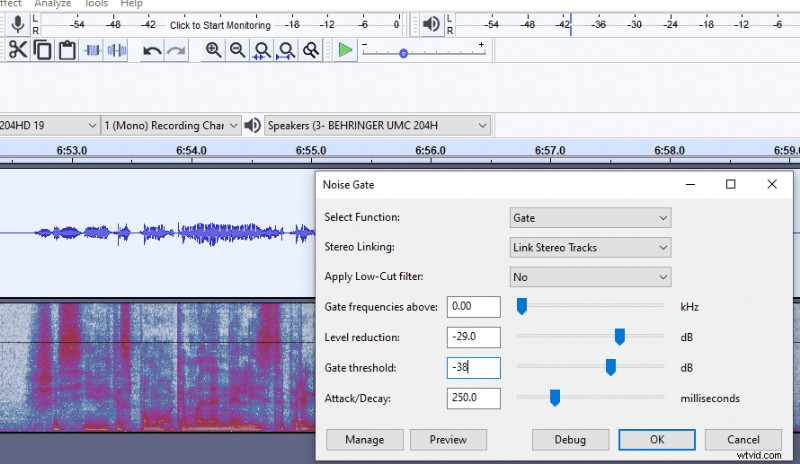
Ecco il prima e il dopo:
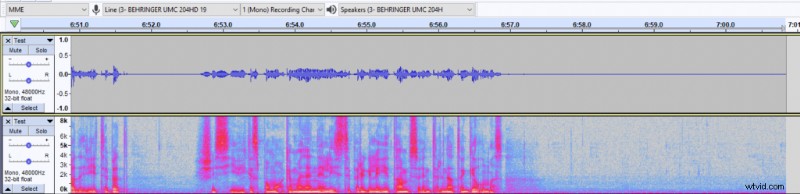
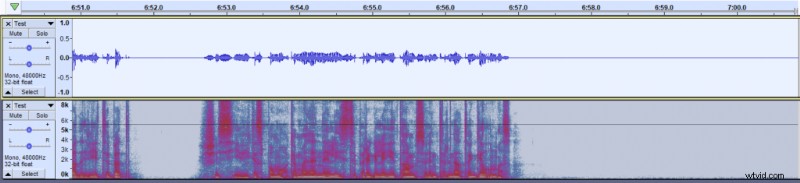
Tuttavia, il noise gate rimuoverà solo il rumore che si trova tra le tue voci. Se c'è un notevole rumore di fondo che potrebbe essere sentito mentre parli, allora dovrai utilizzare uno strumento di riduzione del rumore.
Riduzione del rumore
Lo strumento di riduzione del rumore non è uno strumento che desideri utilizzare per ogni problema di rumore. Affidarsi troppo alla riduzione del rumore creerà artefatti nell'audio e peggiorerà la qualità audio. In particolare lo strumento di riduzione del rumore di Audacity ne è colpevole.
Tuttavia, se il rumore di fondo è notevole, la riduzione del rumore è uno strumento appropriato. Dovrai selezionare una parte dell'audio in cui puoi sentire solo il rumore di fondo, non dovrebbero esserci voci.
Quindi vai su Effetto -> Riduzione del rumore… e fai clic su Ottieni profilo di rumore
Audacity saprà quindi che ciò che hai selezionato è rumore e dovrebbe essere rimosso.
Dopo aver ottenuto un profilo di rumore, contrassegna una parte dell'audio in cui desideri applicare la riduzione del rumore o l'intera registrazione audio. Quindi torna allo strumento di riduzione del rumore e fai clic su OK .
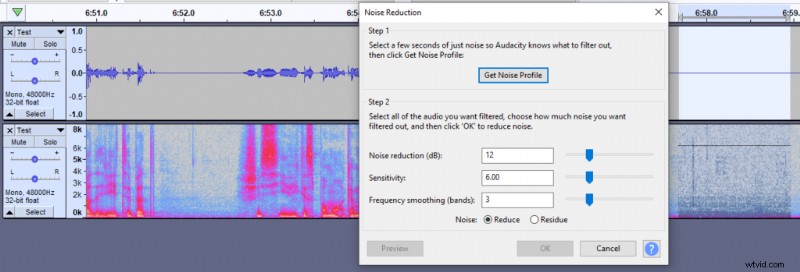
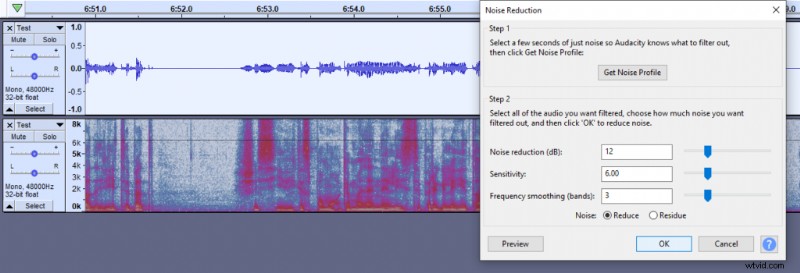
Questo rimuoverà qualsiasi rumore di fondo che hai avuto in precedenza. Tuttavia, se possibile, cerca di evitare di utilizzare lo strumento di riduzione del rumore poiché deteriora la qualità audio.
Rimuovi i respiri
I respiri potrebbero diventare fastidiosi, ma sono abbastanza facili da gestire. Puoi provare a utilizzare uno strumento noise gate per ridurre significativamente il lavoro manuale, ma probabilmente non rimuoverà tutti i respiri. Quindi, dovrai rimuoverli manualmente.
Assicurati di utilizzare ancora uno spettrogramma; rende molto facile individuare visivamente i respiri.
Puoi riprodurre l'intera registrazione e ascoltare i respiri o cercarli nello spettrogramma. Mi piace quest'ultimo metodo in quanto è più veloce in questo modo.
Questo qui (nella foto sotto) è ovviamente un respiro. Non vuoi rimuoverlo completamente, invece dovresti mirare ad attenuarlo.
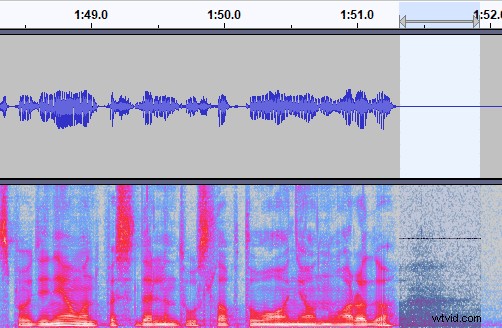
Per attenuare i respiri dovrai contrassegnare il respiro e andare su Effetto -> Amplifica… e amplificarlo di circa -15 dB, dipende da quanto è forte il respiro.
Questa azione ridurrà il suono del respiro di 15 dB.
Rimuovi i clic della bocca
I clic della bocca a volte sono difficili da gestire perché spesso compaiono nel mezzo della frase. Tuttavia, non c'è nulla di cui preoccuparsi.
Il modo più semplice per gestire i clic della bocca è selezionare l'intera registrazione e andare su Effetto -> Rimozione clic… e facendo clic su OK . Le impostazioni predefinite dovrebbero funzionare.
Tuttavia, simile allo strumento di riduzione del rumore, lo strumento di rimozione dei clic può eliminare alcune delle frequenze desiderate e ridurre la qualità audio. Inoltre, probabilmente non rimuoverà completamente tutti i clic della bocca.
Il modo più difficile ma più affidabile per gestire i clic della bocca è eliminarli manualmente in modo simile a come elimineresti i respiri utilizzando Amplifica strumento.
Un clic con la bocca avrà un aspetto simile a questo in uno spettrogramma (immagine sotto) e dovrai applicare impostazioni di amplificazione più dure per rimuoverlo. Di solito funziona da -20dB a -30dB.
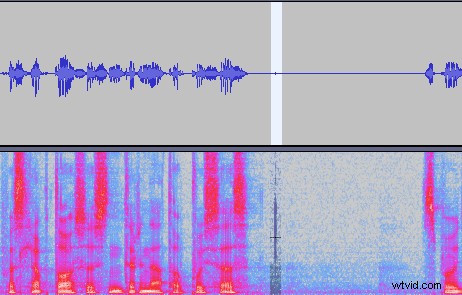
Puoi anche utilizzare Rimozione clic effetto sui clic della tua bocca, oppure puoi selezionare un'intera registrazione audio, applicare Rimozione clic e quindi rimuovi manualmente i rimanenti clic della bocca.
Ridurre le esplosive
Le esplosive sono probabilmente le più difficili da gestire, ma il posizionamento e la distanza corretti del microfono impediranno a eventuali esplosive di entrare nel microfono.
Tuttavia, se hai già registrato l'audio e non puoi rifarlo, dovrai gestirlo nel software.
Probabilmente non sarai in grado di rimuovere completamente le esplosive, ma puoi attenuarle.
Dovrai selezionare parti di audio con esplosive e poi utilizzare nuovamente amplifica strumento per ridurne il volume. Non esagerare, perché non vuoi rimuovere completamente quell'audio, ma una leggera regolazione di -5dB o giù di lì ti aiuterà.
Quindi puoi applicare l'EQ grafico (Effetto -> EQ grafico…) strumento allo stesso audio contrassegnato. Ti consigliamo di ridurre le basse frequenze. La curva dovrebbe assomigliare a questa (immagine sotto).
Se non aiuta molto, prova a rimuovere più frequenze basse.