Sto cercando di ritagliare un video in QuickTime sul tuo computer Mac?
Sebbene non sia possibile ritagliare un video utilizzando la versione base (quella preinstallata su Mac OS), la versione pro di QuickTime Player ti consente di ritagliare video.
In questo articolo, ti mostreremo come ritagliare un video utilizzando QuickTime Pro con istruzioni e immagini dettagliate.
Come bonus, ti mostreremo anche come puoi utilizzare Animaker per ritagliare un video online utilizzando Safari o Chrome sul tuo computer Mac.
Tieni presente che questo articolo spiega come ritagliare un video, ovvero come selezionare l'area del video che desideri utilizzare o evidenziare.
Se desideri ritagliare un video alla lunghezza desiderata, dai un'occhiata al nostro articolo che fornisce istruzioni dettagliate su come tagliare un video.
Come ritagliare un video con QuickTime Pro
Come abbiamo detto prima, il lettore QuickTime preinstallato non può essere utilizzato per ritagliare un video. Dovrai aggiornarlo a pro per $ 30 per poter ritagliare un video. Se hai installato QuickTime 7 sul tuo Mac, puoi procedere e aggiornarlo a QuickTime Pro.
Inoltre, avrai bisogno di Photoshop per creare un file maschera. A seconda di quanto hai familiarità con Photoshop, la creazione di un file maschera al suo interno potrebbe richiedere diversi minuti. Dopo aver installato Photoshop sul tuo computer Mac, segui i passaggi seguenti per ritagliare un video utilizzando QuickTime Pro:
Passaggio 1:cattura un fotogramma del tuo video clip
Avrai bisogno di un file maschera per istruire QuickTime su come ritagliare il tuo video. Per creare questo file maschera, avrai prima bisogno di un'istantanea di un particolare fotogramma del video. Per copiare l'immagine di un fotogramma utilizzando QuickTime Pro, apri il video e vai su Modifica> Copia .
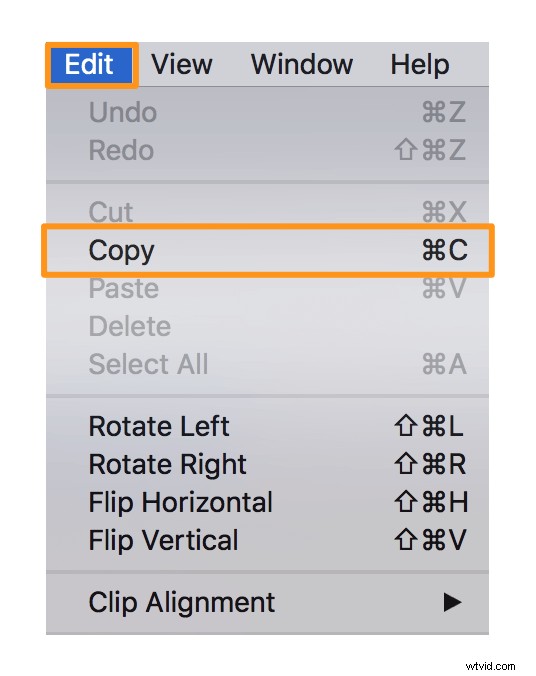
Passaggio 2:crea una maschera utilizzando Photoshop
Apri Photoshop e crea un nuovo progetto andando su File> Nuovo . Quindi, incolla l'immagine che avevi copiato in precedenza. Ora usa lo Strumento selezione rettangolare per selezionare l'area che si desidera utilizzare e riempire l'area selezionata con il colore nero. Ora riempi lo spazio fuori dalla scatola nera con il colore bianco. Infine, salva il file in formato GIF o TIFF.
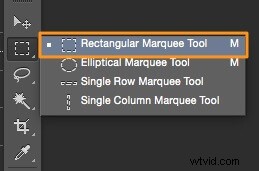
Fase 3:applica la maschera
Apri QuickTime pro, vai su Windows> Mostra proprietà film> Impostazioni visive . Quindi fare clic su Scegli pulsante per importare il file maschera.
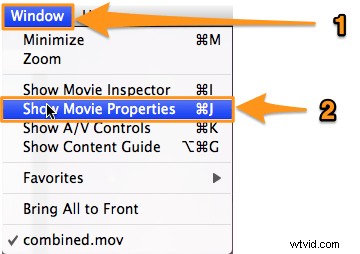
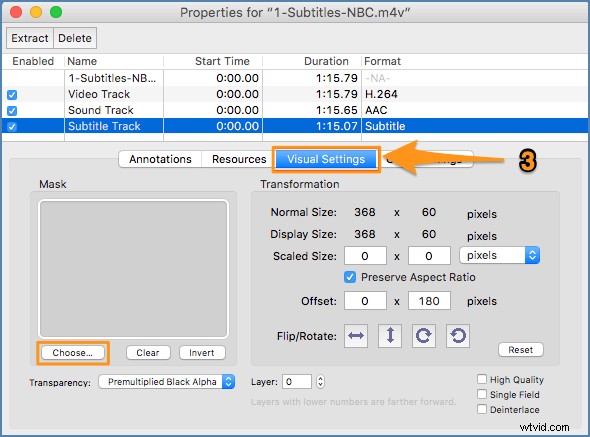
Passaggio 4:salva il video ritagliato
Una volta applicata la maschera al tuo video, viene visualizzata solo l'area selezionata. Vai a File> Esporta per salvare il video ritagliato nella posizione desiderata.
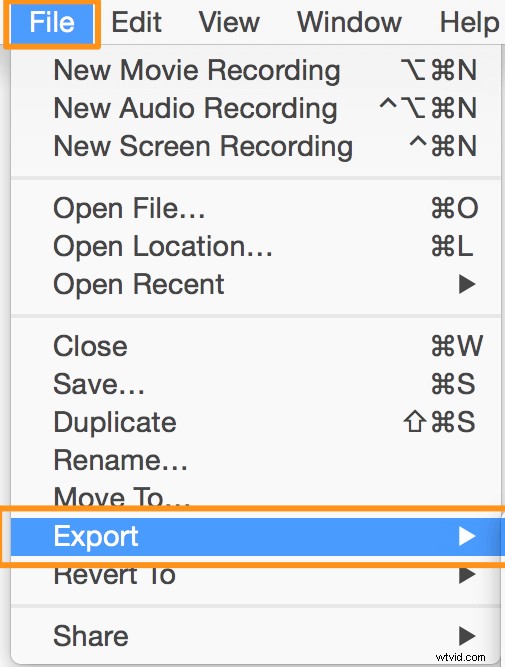
Come ritagliare un video in modo semplice sul tuo computer Mac
Usare QuickTime Pro per ritagliare i video è una seccatura. Implica diversi passaggi e la creazione di un file maschera.
Un modo molto più semplice sarebbe utilizzare lo strumento di ritaglio video di Animaker per ritagliare il tuo video. È uno strumento online leggero che ti consente di ritagliare video in 3 semplici passaggi e non richiede la creazione di una maschera per ritagliare un video. Segui le istruzioni seguenti per ritagliare un video utilizzando Animaker.
Passaggio 1: Innanzitutto, accedi o crea un account gratuito. Dalla dashboard, scegli le dimensioni o scegli una piattaforma per la quale desideri ritagliare il tuo video. Puoi scegliere l'Orizzontale (16:9), Quadrato (1:1) o Verticale (9:16) predefinito da Crea un video sezione. Oppure puoi utilizzare il Formato personalizzato pulsante per ritagliare il video alle dimensioni personalizzate.
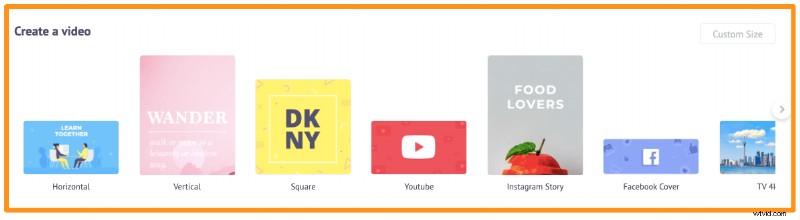
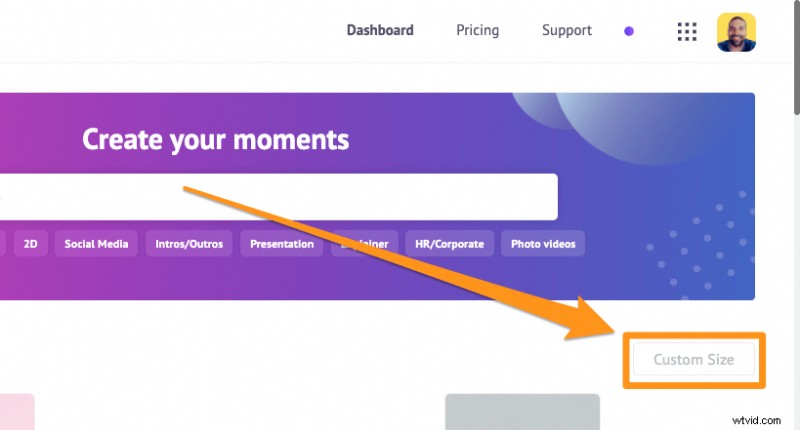

Passaggio 2: Carica il video che desideri ritagliare. Vai a Carica scheda nella barra di navigazione principale e fare clic su Carica pulsante nella parte inferiore della finestra della scheda.

Una volta caricato il video, fai clic sul video per impostarlo sulla tela.
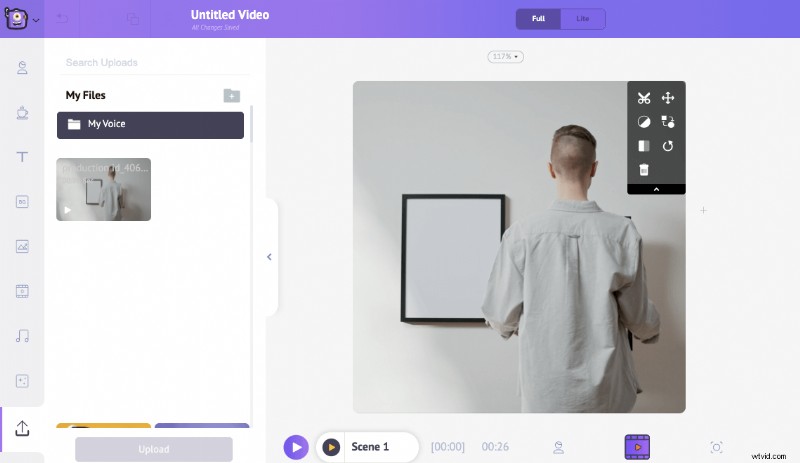
Ora ritaglia o ridimensiona il video per selezionare l'area che desideri utilizzare. Fare clic su Ritaglia pulsante nell'angolo in alto a destra della tela per iniziare a ritagliare il video. Ora tieni premuto e trascina una delle maniglie di ritaglio attorno agli angoli per ridimensionarla o ridurla; quindi riposizionarlo per adattarlo correttamente alle dimensioni. Al termine, fai clic su Applica pulsante.


Fase 3: Puoi scaricare il video ritagliato sul tuo computer locale facendo clic su Pubblica e quindi selezionando Scarica video dal risultante menu a tendina. Oppure puoi condividerlo direttamente su varie piattaforme di social media dall'interno dell'app.
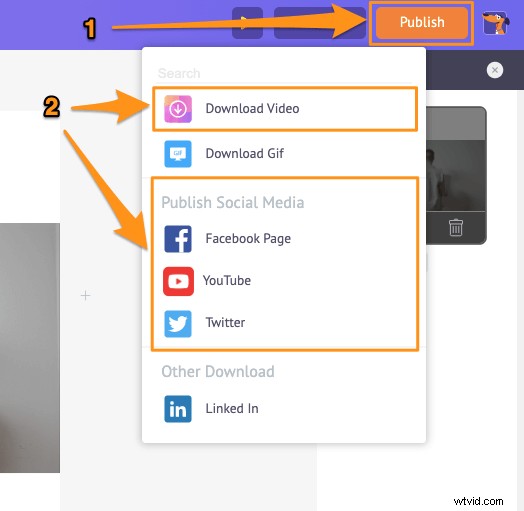
Oltre a permetterti di ritagliare i video, l'editor video online di Animaker ti dà la possibilità di:
- Ritaglia video
- Ruota video
- Sposta video
- Disattiva video
- Regola video
- Filtra video
- Unisci video
E altro ancora! Con il software di editing video all-in-one di Animaker, ottieni tutti gli strumenti necessari per modificare i tuoi video per i tuoi canali di social media e il Web. Non è richiesta alcuna esperienza di editing video per utilizzare la nostra suite di editing video.
Hai domande sul ritaglio di un video sul tuo computer Mac? Qualche consiglio o strumento per ritagliare un video su Mac che trovi interessante? Fatecelo sapere nella sezione commenti qui sotto.
