QuickTime Player su Mac è un noto software che funziona senza problemi sui sistemi MacBook. Questo lettore video può anche consentire di eseguire attività di editing video di base. Con QuickTime Player su Mac, puoi senza dubbio modificare i film senza perdita di qualità. QuickTime Player ti consente di eseguire il ritaglio, la rotazione o la divisione dei video senza problemi. Ma se desideri ritagliare video con QuickTime su Mac, sono necessari passaggi inutilmente difficili per eseguire questa attività.
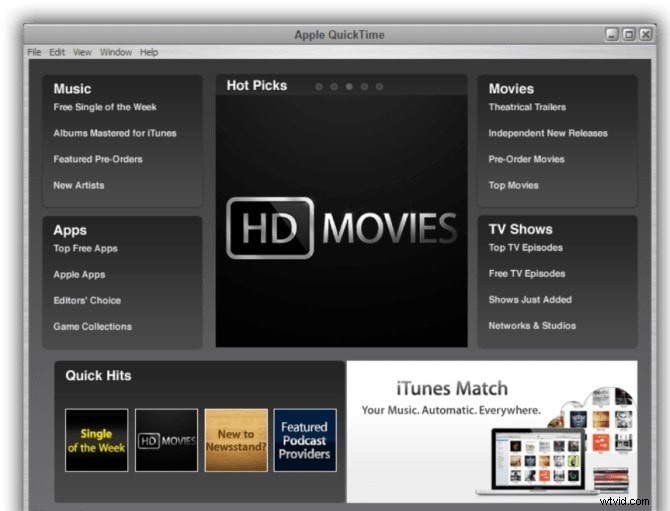
Parte 1:ritaglia video con QuickTime
QuickTime Player non può ritagliare un video direttamente. Devi eseguire l'aggiornamento a QuickTime Pro e iniziare a ritagliare il tuo video. Scopriamo come ritagliare i tuoi video in QuickTime Player Pro su Mac.
Passaggio 1:cattura il fotogramma del tuo video
Vai su File>Apri file per aprire il video che desideri ritagliare tramite QuickTime Player, quindi vai su Modifica>Copia per acquisire fotogramma del video ed esportarlo in formato JPG.
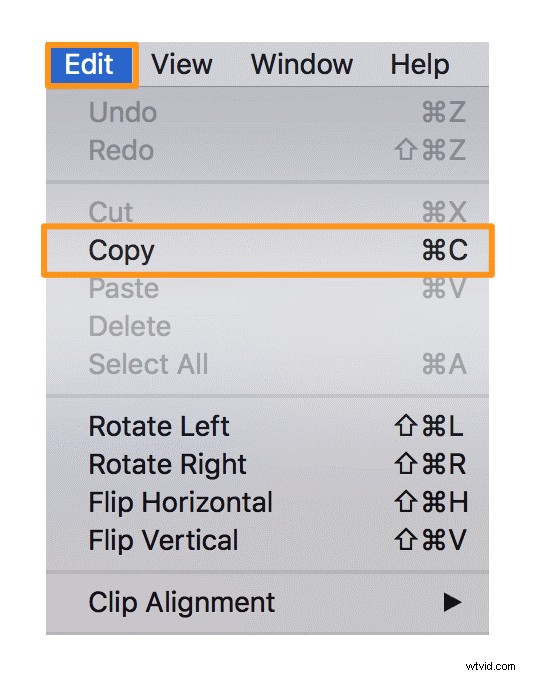
Passaggio 2:crea un file maschera con Photoshop
Apri Photoshop o un altro strumento per modificare l'immagine. Vai a Modifica>Copia per incollare l'immagine che hai esportato in precedenza. Usa lo strumento selezione rettangolare per selezionare l'area che desideri mantenere e riempila di nero e altri con il bianco come maschera. Salvalo come GIF o TIFF.
Passaggio 3:applica il file della maschera in QuickTime Pro
Torna a QuickTime Pro e vai su "Finestra"> "Mostra proprietà filmato"> "Impostazioni visive" e applica il file maschera.
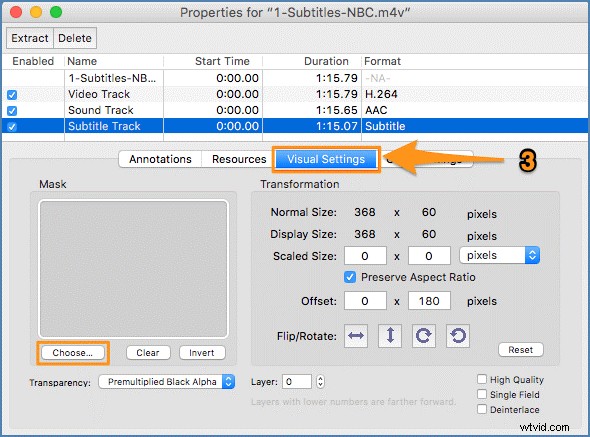
Passaggio 4:salva/esporta video ritagliato
Una volta terminato il ritaglio, vai su File>Esporta per salvare il video ritagliato nella posizione desiderata.
Parte 2:ritaglia facilmente un video con Filmora
In verità, ritagliare con QuickTime è un po' confuso. Quindi, ti presentiamo Wondershare Filmora per Mac, che rende il ritaglio dei video un gioco da ragazzi. È l'editor video più ideale per principianti e nuovi utenti in quanto esegue l'editing video dal livello base a quello avanzato in pochi clic. Diamo un'occhiata a come ritagliare video facilmente con Filmora.
Passaggio 1: Importa un video
Avvia Filmora per Mac dal tuo Mac e quindi importa il file video che desideri ritagliare.
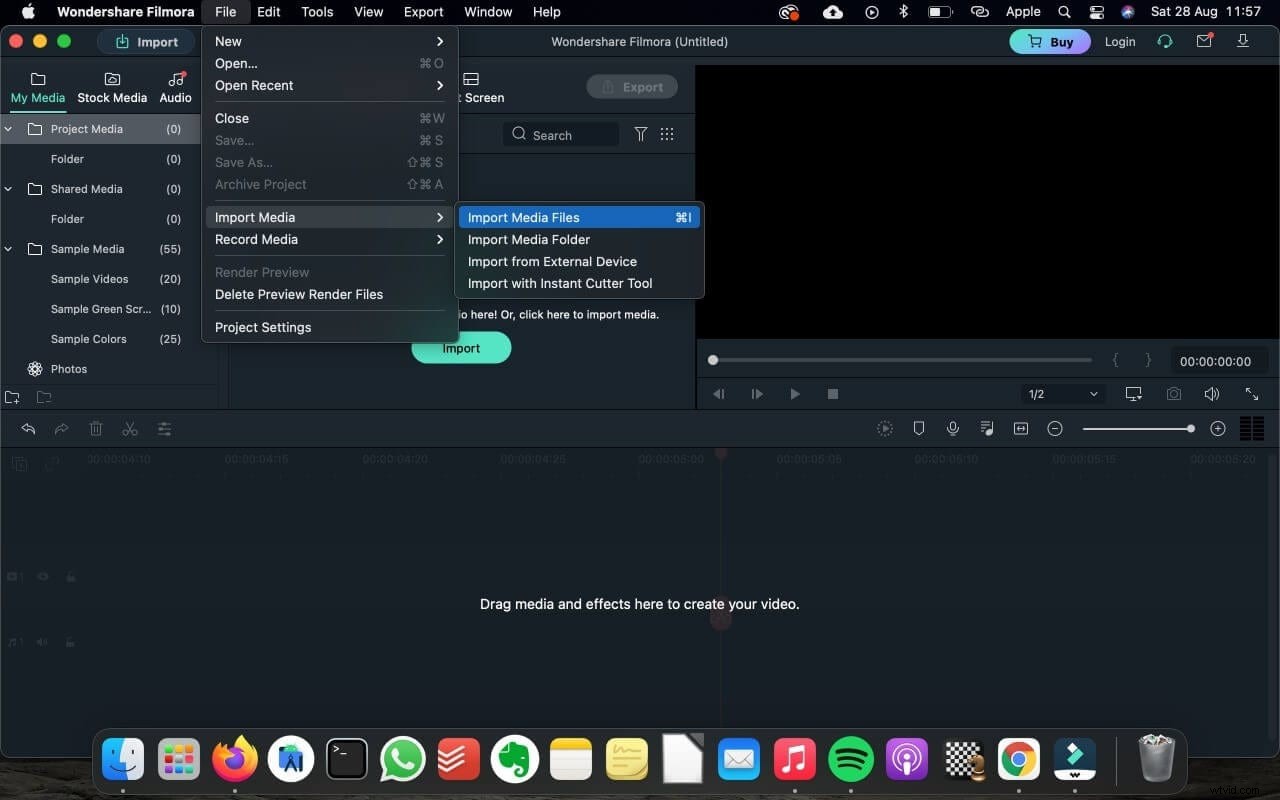
Passaggio 2:ritaglia facilmente il video
Trascina facilmente il video importato sulla timeline, seleziona Ritaglia e ingrandisci facendo clic con il pulsante destro del mouse sul video. Quindi puoi ritagliarlo come preferisci.
All'interno della timeline, puoi anche fare doppio clic sul video per aprire le funzioni di ritaglio e zoom per un facile ritaglio.
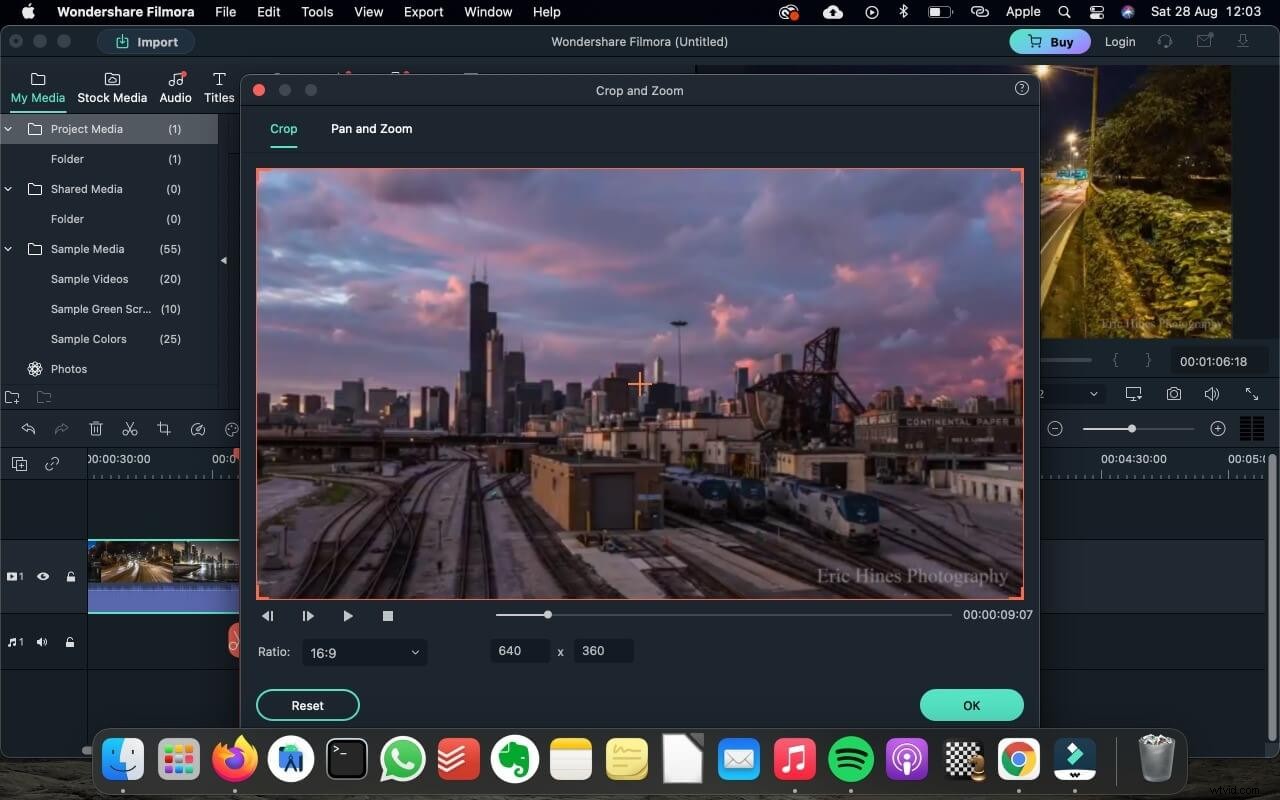
Passaggio 3:salva/esporta video ritagliato
Premi il pulsante Esporta ed esporta il tuo video ritagliato. Puoi salvarlo in diversi formati o condividerlo direttamente su YouTube.
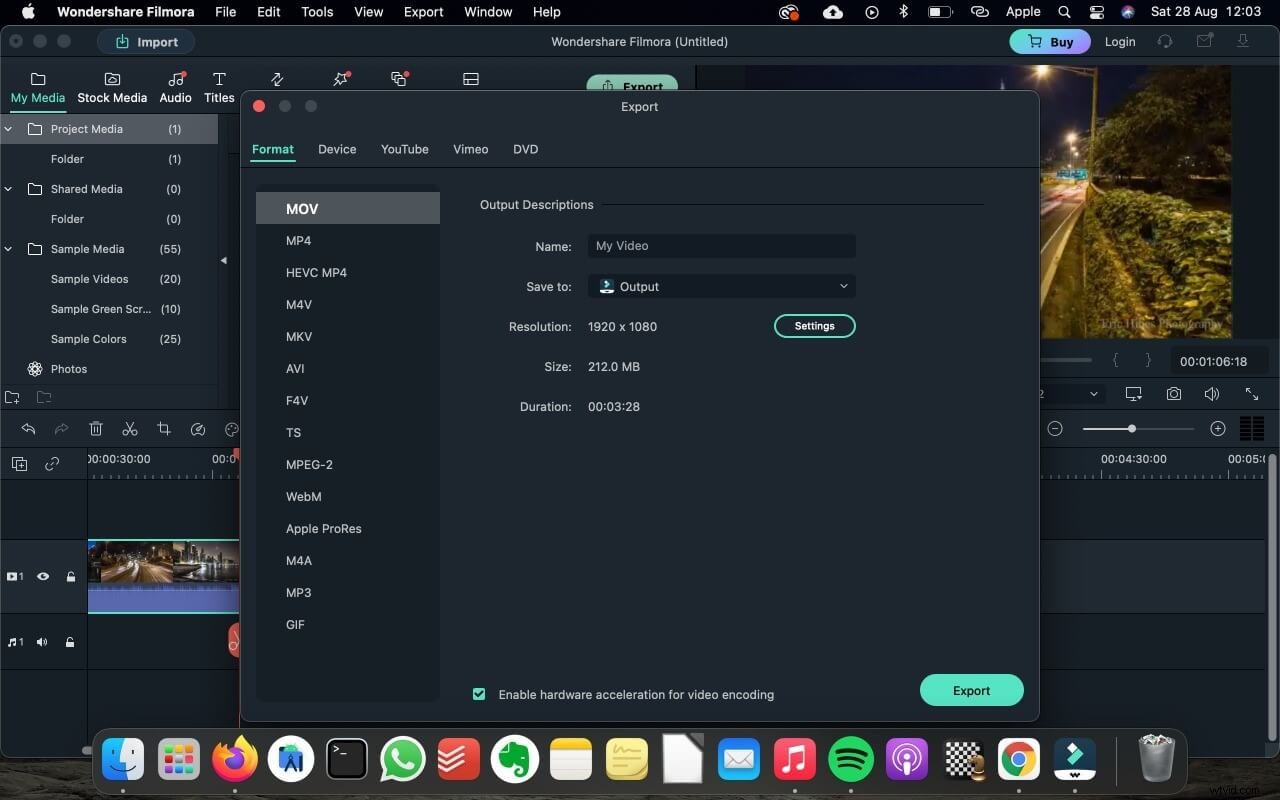
Parte 3:modifica video con Filmora
Con la sua interfaccia super pratica, Filmora non solo può ritagliare un video facilmente, ma ti consente anche di eseguire senza problemi una varietà di attività di editing video dalle funzionalità di base a quelle di livello professionale. Quindi sarà una saggia decisione modificare con Filmora, anche se non hai alcuna esperienza precedente con l'editing video.
Filmora per Mac è facile da usare e ricco di tantissimi modelli integrati, sovrapposizioni, fantastici effetti come AR Stickers e AI Portrait, modelli di testo e un po' di musica fedele per rendere attraente il tuo video. Con funzionalità avanzate come il rilevamento del movimento, l'inquadratura dei tasti e l'attenuazione dell'audio, puoi modificare come un professionista con Filmora. Inoltre, la funzione di reframe automatico può riformulare rapidamente il tuo video con proporzioni diverse.
Caratteristiche principali:
- Taglia, ritaglia, ritaglia, unisci e dividi video in modo semplice
- Libreria di effetti basata su cloud con oltre 20.000 effetti
- Schermo verde, rilevamento del movimento, regolazione del colore e altri potenti strumenti
- Formati popolari supportati
Conclusione
Ritagliare un video con QuickTime Player è complicato e non vale la pena provarlo. Puoi ritagliare un video rapidamente con Filmora. Scarica Filmora ora, per iniziare a ritagliare e modificare facilmente sul tuo Mac.
