Vuoi sapere come creare un video quadrato in iMovie?
In questo articolo, ti forniamo istruzioni dettagliate su come creare un video quadrato in iMovie.
E come bonus, ti mostriamo anche un modo gratuito e molto più semplice per creare video quadrati su Mac.
Come creare un video quadrato in iMovie
Non è possibile creare video quadrati utilizzando iMovie!
Non è disponibile alcuna funzionalità per convertire il tuo video in dimensioni quadrate.
Utilizzeremo iMovie per modificare il video e quindi utilizzeremo Keynote per modificare le dimensioni.
Utilizzeremo Keynote solo per ritagliare il video in dimensioni quadrate.
Keynote è un software di presentazione preinstallato su Mac OS.
Modifica ed esporta il tuo video utilizzando iMovie
Per prima cosa, modifica il tuo video come faresti normalmente con iMovie.
Apporta tutte le regolazioni audio e video.
Usa le funzionalità di modifica esclusive di iMovie.
Una volta terminata la modifica del video, esporta il video da iMovie
Usa Keynote per cambiare le dimensioni in quadrate
Ora che hai modificato e perfezionato il tuo video con iMovie, cambiamo le sue dimensioni in quadrato usando Keynote.
- Apri Keynote e sotto Base sezione, seleziona il tema "Bianco di base".
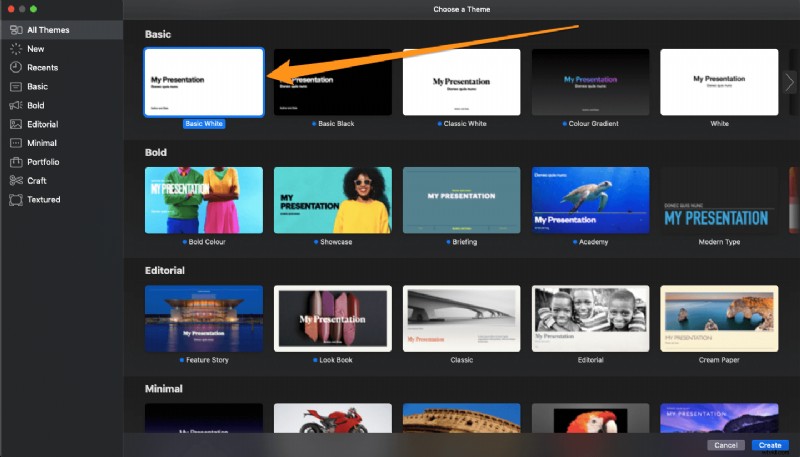
- Fai clic e trascina (o premi "cmd + A") per selezionare le caselle di testo e premi "elimina" per eliminarle.
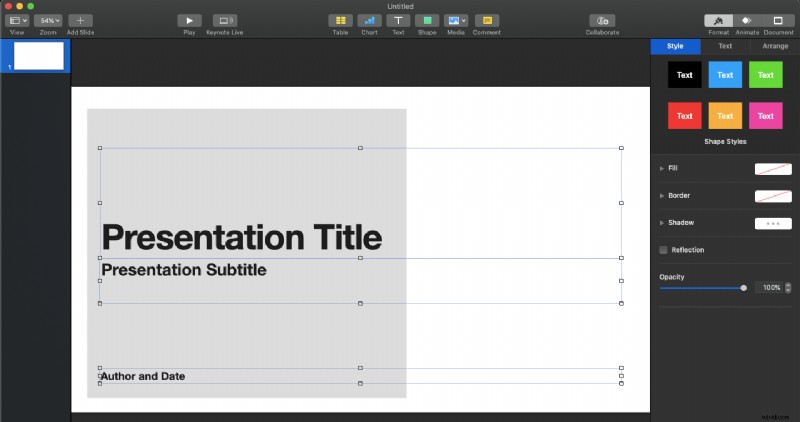
- Ora trascina e rilascia il video sulla diapositiva vuota. Fai clic sulla scheda che dice Documento nell'angolo in alto a destra dello schermo, quindi fai clic su Dimensione diapositiva menu a discesa e seleziona "Dimensioni diapositive personalizzate...".
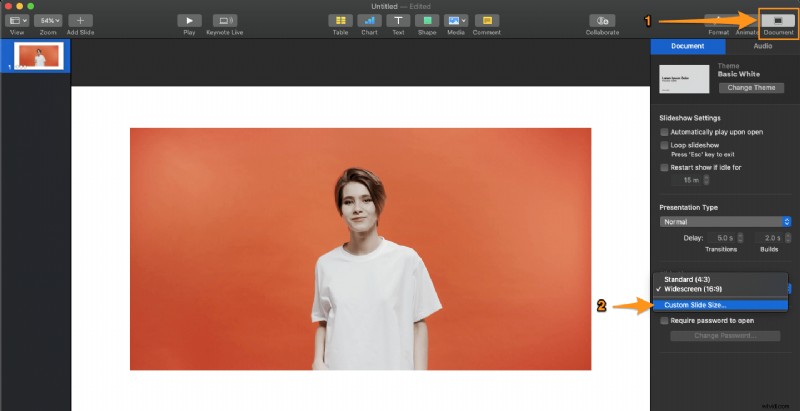
- Per creare un video quadrato, assicurati di inserire lo stesso valore sia per la larghezza che per l'altezza del video. Ad esempio, se intendi impostare la larghezza del video su 500, imposta anche l'altezza su 500. Dopo aver impostato la larghezza e l'altezza, fai clic su "OK" per salvare la diapositiva in queste dimensioni.
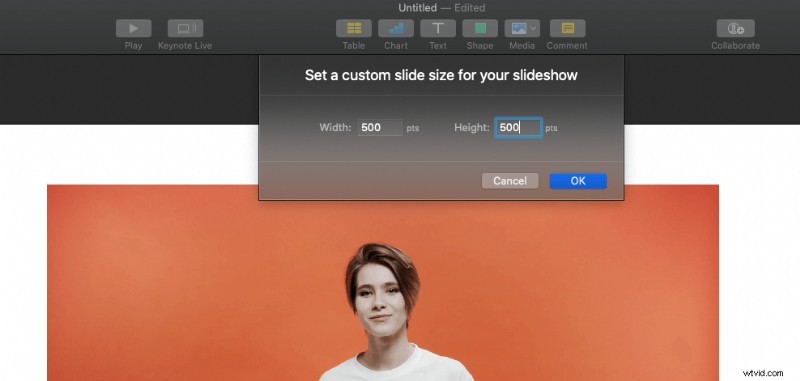
- Ora adatta il tuo video alle dimensioni quadrate correttamente trascinando uno dei suoi angoli.
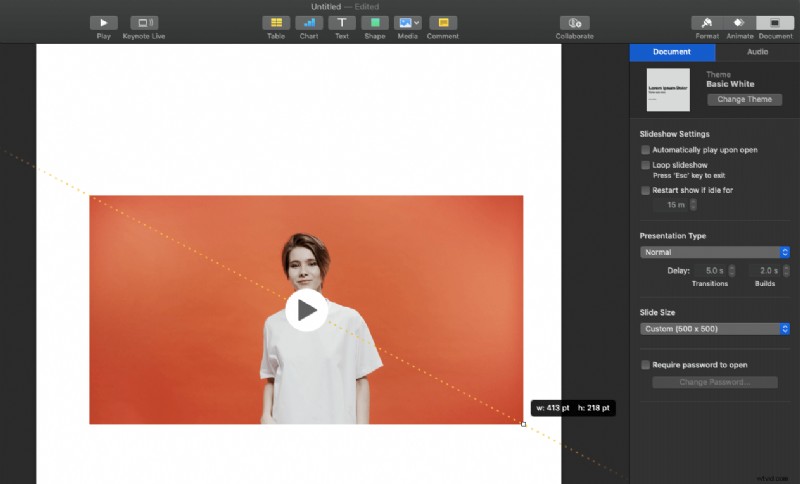
- Per aggiungere testo al tuo video quadrato, fai clic su Testo pulsante in alto al centro dello schermo. Se vuoi aggiungere il tuo logo o qualsiasi immagine, trascinali semplicemente sul video.
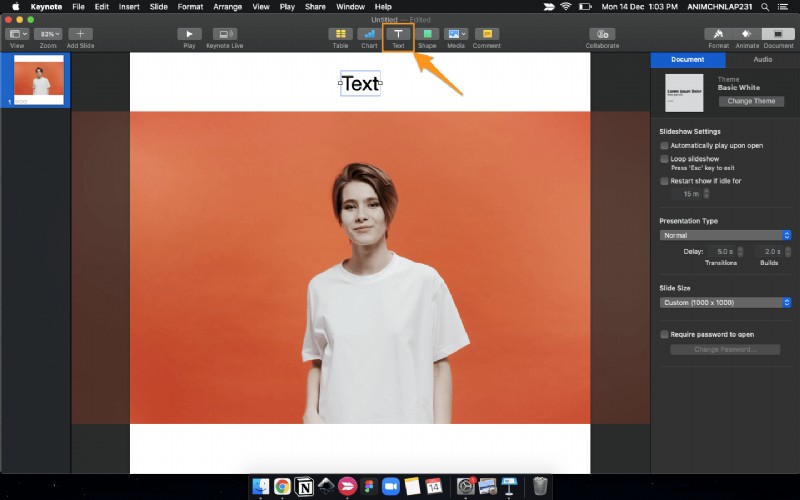
- Per cambiare il colore di sfondo, fai clic sull'area bianca dello sfondo, quindi fai clic sulla scheda nell'angolo in alto a destra che dice Formato e vai allo Sfondo sezione per scegliere un colore.
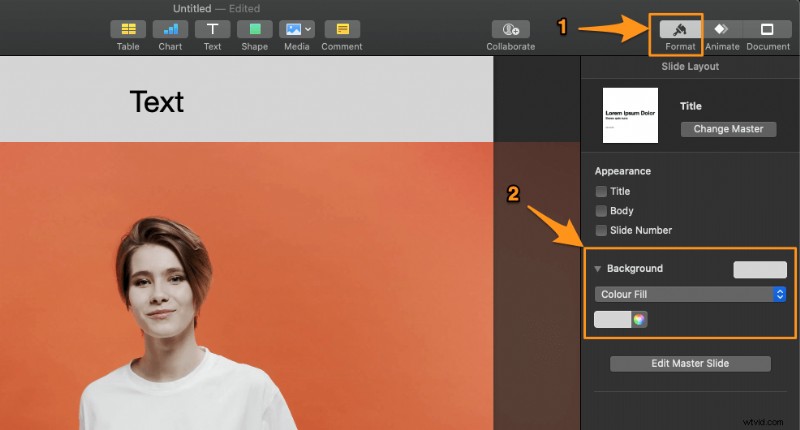
- Infine, esporta il video facendo clic su "File" , "Esporta in" , e “Film…”. Apparirà una finestra popup. Scegli una risoluzione per il tuo video e fai clic su Avanti .
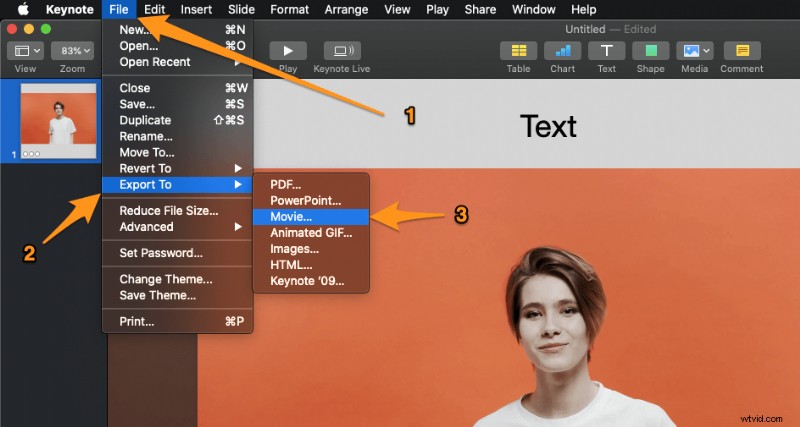
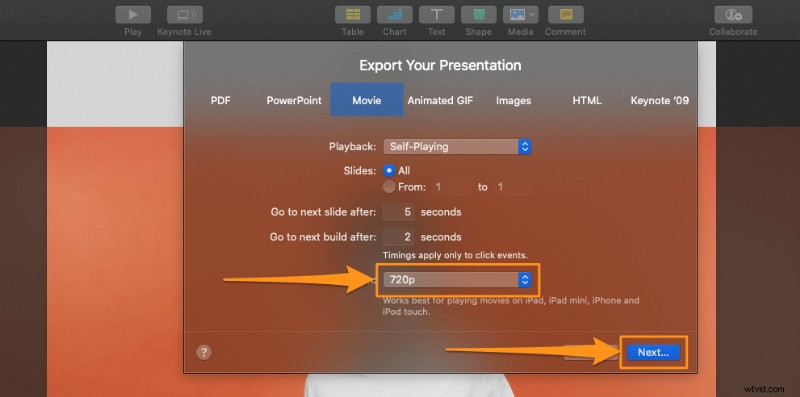
- Ora scegli dove vuoi salvare il tuo video quadrato e fai clic su Esporta.

Come creare un video quadrato online utilizzando Animaker su Mac
Come puoi vedere, può essere fonte di confusione e scoraggiante creare video quadrati utilizzando più strumenti software complessi che semplicemente non si adattano bene a questo caso d'uso.
Non ne vale davvero la pena a meno che tu non sia abituato a modificare i tuoi video in iMovie e non desideri andare oltre l'essenziale.
C'è un modo molto più semplice per creare video quadrati per i social media. Il creatore di video quadrati di Animaker rende un gioco da ragazzi creare video quadrati in un attimo!
Non è necessaria alcuna esperienza di creazione di video per creare video quadrati utilizzando Animaker.
Scegli semplicemente una dimensione in cui desideri convertire il tuo video, nel nostro caso in dimensioni quadrate, carica il tuo video, aggiungi testo, forme, adesivi e altro per creare un bellissimo video quadrato!
Ti guidiamo attraverso i passaggi esatti che dovresti eseguire per creare un video quadrato utilizzando Animaker
- Per prima cosa, registrati e accedi all'app. Ora seleziona "Quadrato" da Crea un video sezione nella dashboard.
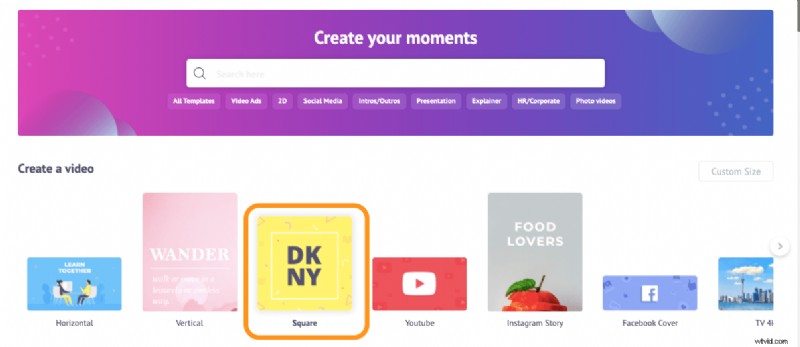
- Se vuoi creare il tuo video quadrato da zero, fai clic sul pulsante con l'icona più e il testo che dice "Blank". Se preferisci utilizzare un modello come punto di partenza per creare il tuo video quadrato, scegli uno dei modelli di video quadrato dalla nostra vasta collezione.
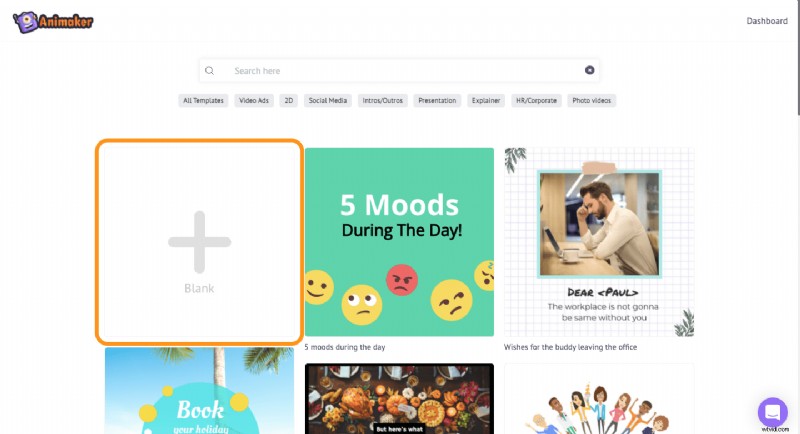
- Per caricare il tuo video, vai alla scheda di caricamento nella barra di navigazione principale, quindi fai clic sul pulsante di caricamento in basso per selezionare il video che desideri convertire in dimensione quadrata.

Una volta caricato il video, fai clic su di esso per rilasciarlo sulla tela.Animaker imposta automaticamente il video in modo che occupi l'intero spazio; ovvero, il tuo video riempie l'intera larghezza e altezza del tuo video quadrato.
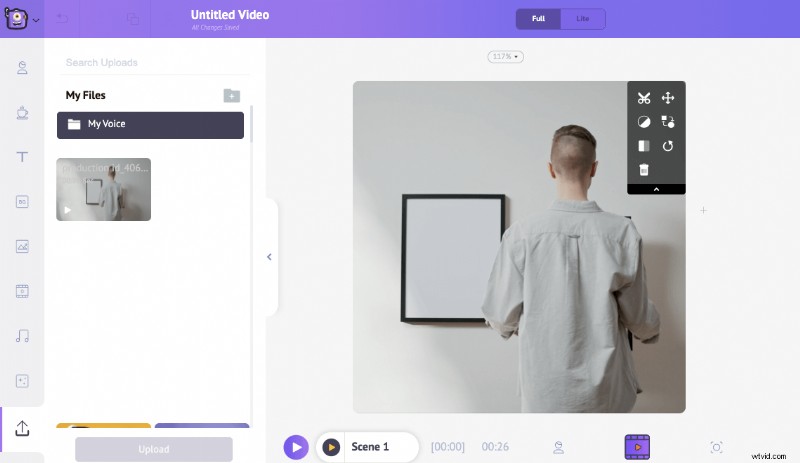 Se desideri regolare la posizione e le dimensioni del video in modo da avere un po' di spazio in basso e in alto — o a destra e a sinistra se si tratta di un video verticale:puoi utilizzare il nostro strumento di ritaglio video.
Se desideri regolare la posizione e le dimensioni del video in modo da avere un po' di spazio in basso e in alto — o a destra e a sinistra se si tratta di un video verticale:puoi utilizzare il nostro strumento di ritaglio video. - Fai clic sull'icona di ritaglio nell'angolo in alto a destra del video, quindi tieni premuto e trascina i bordi del video per ridurlo o espanderlo. Una volta terminato il ridimensionamento e il posizionamento del video, fai clic sul pulsante verde che dice "Applica".
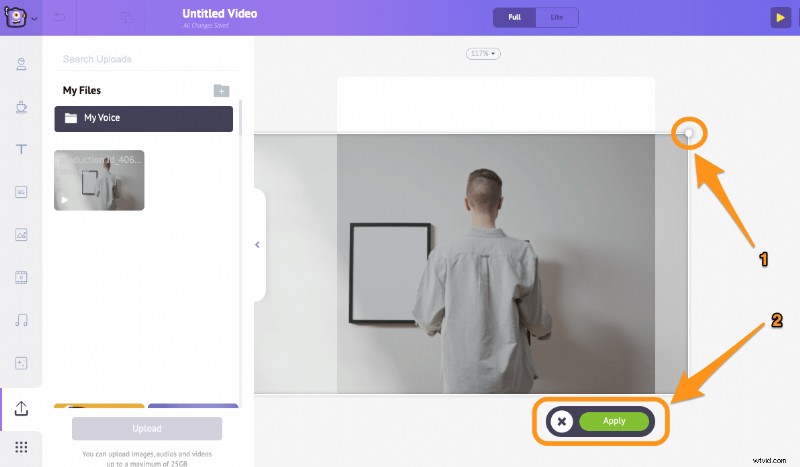
Puoi caricare i tuoi loghi, immagini e video nello stesso modo in cui hai caricato un video in il 3° passaggio. - Per cambiare il colore dello sfondo, fai clic sull'area dello sfondo, questo farà apparire la tavolozza dei colori. Ora puoi impostare il colore di sfondo desiderato.
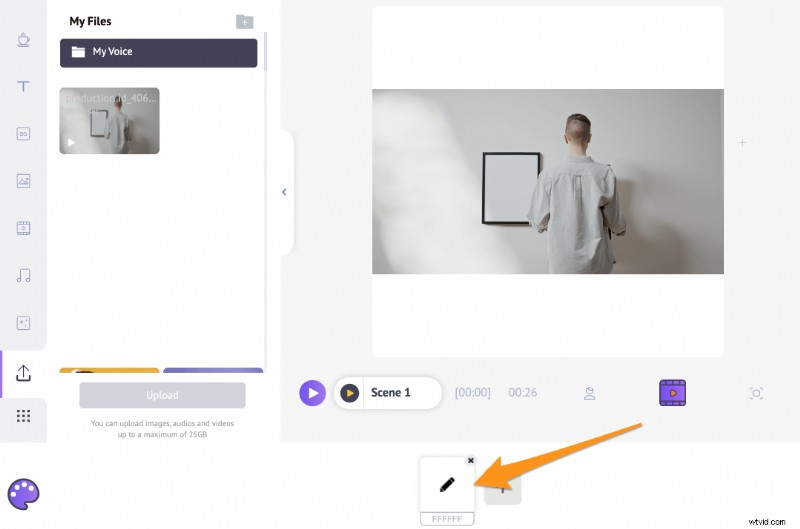
Inoltre, puoi utilizzare adesivi, forme, emoji, gif già pronti (da GIPHY), high -video e foto d'archivio a risoluzione dall'enorme libreria integrata di Animaker.
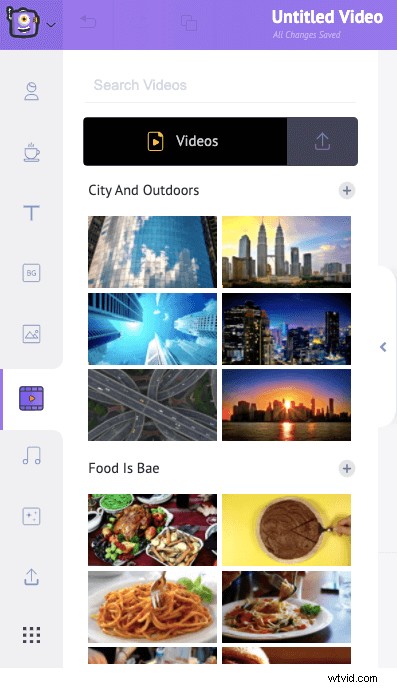
- Per aggiungere testo al video, vai semplicemente alla scheda del testo nella barra di navigazione principale, quindi fai clic su una delle dimensioni del testo per aggiungerlo al tuo video.
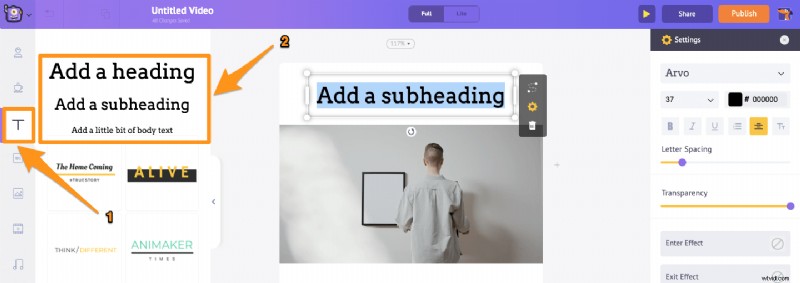
Una volta terminate le modifiche, visualizza in anteprima il video per vedere se è tutto a posto. Fai clic sul pulsante di riproduzione accanto a Pubblica nell'angolo in alto a destra per visualizzare in anteprima l'intero video.
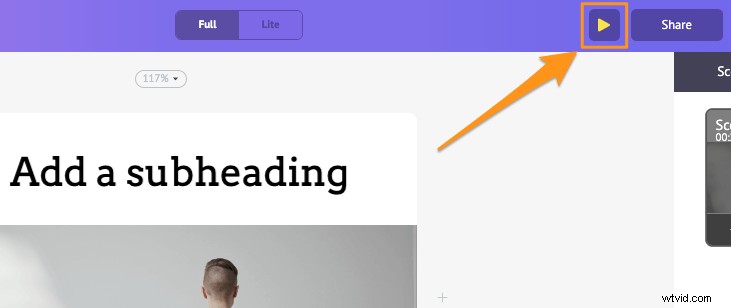
- Se tutto sembra a posto, vai avanti e clicca su Pubblica pulsante nell'angolo in alto a destra, seleziona Scarica video dal menu a discesa risultante, quindi scegli la risoluzione del video e premi Scarica .
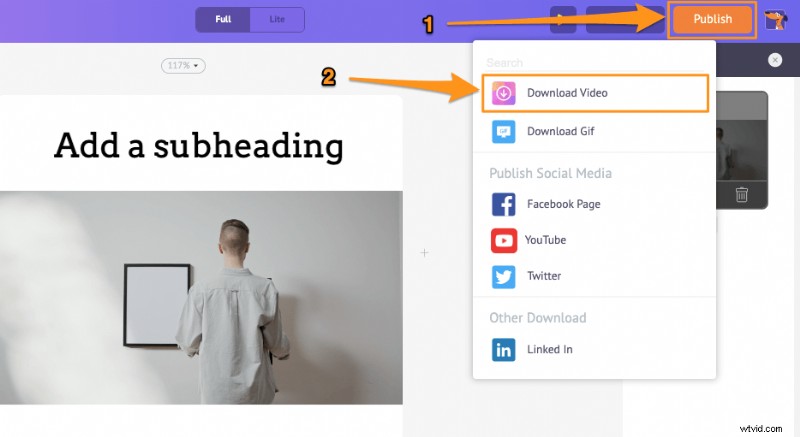
Ed è così facile creare video quadrati sul tuo Mac utilizzando il creatore di video quadrati di Animaker!
Se hai domande sulla creazione di video quadrati online o sul tuo computer Mac, faccelo sapere nella sezione commenti qui sotto.
