La registrazione di podcast a lunga distanza con un ospite remoto può essere più complicata di una configurazione in studio. È importante trovare un software che funzioni per te e offra la qualità di cui hai bisogno senza troppi problemi.
Molti podcaster si rivolgono a Zoom perché è qualcosa con cui hanno già familiarità (soprattutto dopo che COVID-19 lo ha reso una parte essenziale della vita lavorativa da casa). Il podcasting Zoom è un primo passo facile e naturale nel mondo del podcasting remoto, ma vorremmo sostenere che non dovrebbe essere la tua opzione finale.
In questo articolo ti mostreremo:
Come registrare un podcast su Zoom
È facile vedere come Zoom potrebbe diventare una scelta popolare tra i podcaster semplicemente perché ne hanno familiarità. Le probabilità sono buone che tu abbia utilizzato il software per una riunione di lavoro o un incontro virtuale con gli amici almeno una volta durante la pandemia.
Zoom è stato anche popolare grazie alla sua qualità audio superiore alla media e alla coerenza di Internet rispetto a Skype e ad altri software per conferenze online. È relativamente facile da usare e ha anche un livello "Base" interessante per i principianti a corto di soldi.
Per avviare il podcasting su Zoom, segui semplicemente gli stessi passaggi di base che esegui quando imposti una normale chiamata virtuale.
1. Accedi e crea una nuova riunione Zoom
Innanzitutto, se non l'hai già fatto, crea un account e installa l'app Zoom su Zoom.us. La registrazione di un account è completamente gratuita, quindi non devi preoccuparti dei costi se rimani con il piano gratuito di Zoom. Sebbene il piano di base di Zoom sia un po' limitante e se hai bisogno di un piano per ospitare sessioni di registrazione di oltre 40 minuti, ti consigliamo vivamente di passare a uno dei loro piani superiori.
Per creare un account o accedere, apri l'app e seleziona il pulsante "Accedi". Inserisci i tuoi dati di accesso o registrati. Puoi anche utilizzare i tuoi account Facebook e Google per registrarti più velocemente.
Una volta completata la configurazione dell'account e del piano, puoi selezionare "Nuova riunione". Puoi anche selezionare "Programma" se desideri registrare in un secondo momento.
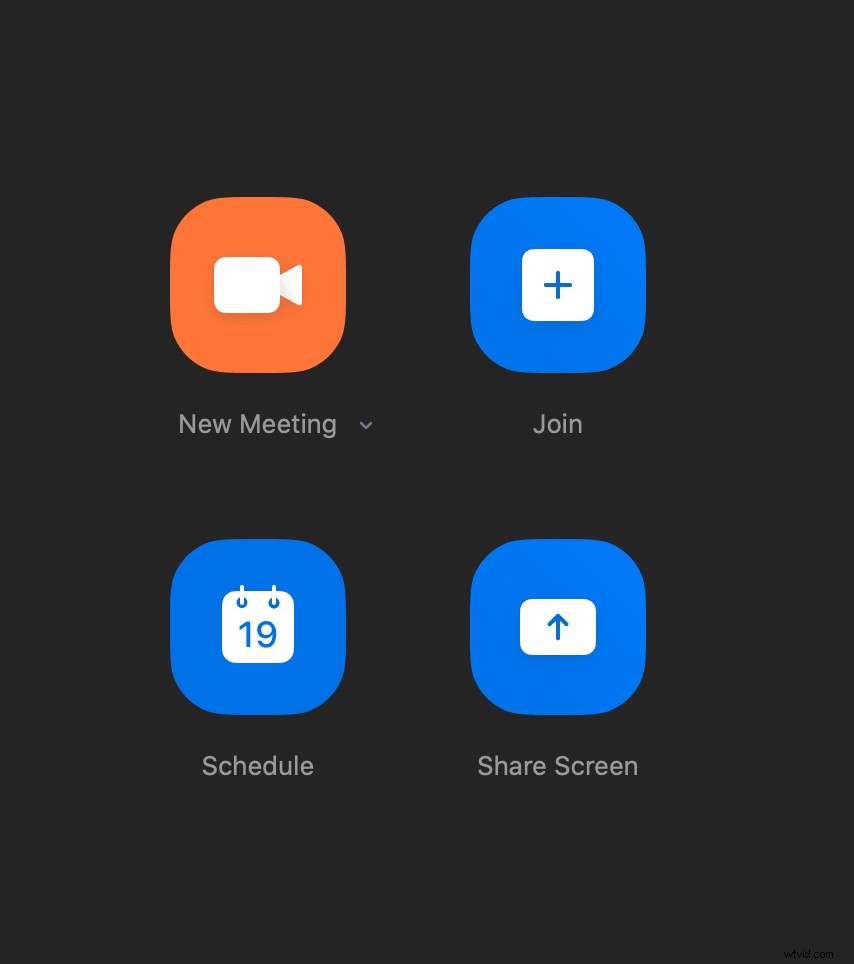
2. Configura il tuo podcast Zoom e prova l'attrezzatura
Prima della registrazione, ti verrà chiesto di selezionare il microfono e l'attrezzatura (ti suggeriamo di utilizzare un microfono esterno per un suono migliore, ma Zoom offre la possibilità di utilizzare anche il microfono del tuo computer). Seleziona "Prova altoparlante e microfono" se desideri verificare la qualità del suono.
Una volta entrati nella schermata di chiamata, vedrai una dashboard in basso con i controlli.

3. Invita gli ospiti alla tua riunione Zoom
Zoom ti consente di invitare ospiti facendo clic sulla scheda Partecipanti e facendo clic su "Invita". Puoi quindi selezionare un partecipante da invitare dai tuoi contatti o tramite e-mail. I tuoi ospiti potranno partecipare alla chiamata con un clic.
Se hai programmato una registrazione per un secondo momento, puoi invitare gli ospiti prima di entrare nella registrazione. Per fare ciò, copia semplicemente il link di invito alla riunione dal tuo Google Calendar o direttamente dalla dashboard di Zoom.
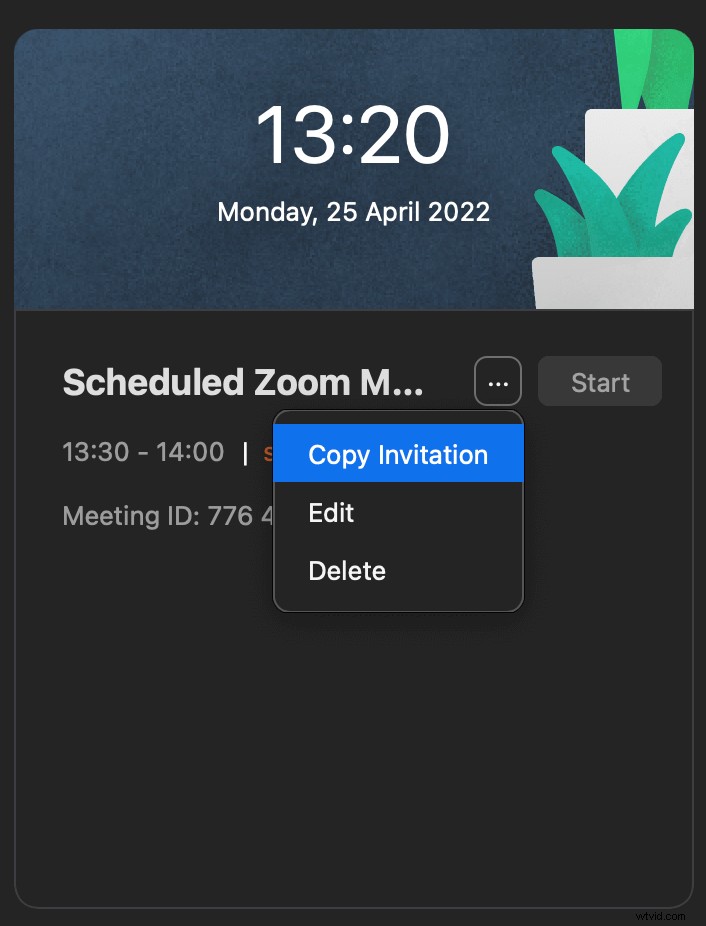
4. Inizia la registrazione del tuo podcast Zoom
Dopo che i tuoi ospiti si sono uniti e la configurazione del tuo podcast zoom è pronta, fai clic sul pulsante "Registra" sulla dashboard per iniziare a registrare la tua riunione. Tieni presente che se utilizzi la versione gratuita di Zoom e ospiti più di un ospite nella tua riunione online, la registrazione può durare solo 40 minuti.
Questo è tutto quello che c'è da fare! Fai la tua conversazione come al solito, quindi fai clic su "Interrompi registrazione" quando hai finito. Al termine della riunione, Zoom convertirà automaticamente la sezione registrata in file audio e li salverà sul tuo computer.
La tua nuova cartella conterrà un file mp3 (audio) e un file mp4 (video). Avrai bisogno di un altro programma per apportare eventuali modifiche aggiuntive, se lo desideri, ma in caso contrario, la registrazione del tuo podcast è pronta per l'esportazione!
Sentiti libero di saperne di più su come registrare una riunione zoom.
Bonus:come ottimizzare l'audio in Zoom
Sebbene Zoom sia facile da usare, non sempre produce audio o video della migliore qualità. Ecco perché se scegli di utilizzare questa piattaforma, assicurati di sfruttare questi hack nelle impostazioni nascoste di Zoom per migliorare il più possibile il tuo audio.
1. Abilita suono originale
Zoom cerca naturalmente di eliminare l'eco e le interferenze per migliorare la qualità della chiamata con la riduzione del rumore. Tuttavia, se hai una buona configurazione, un microfono di qualità e uno spazio tranquillo, puoi modificare queste impostazioni per mantenere il più possibile l'audio originale.
Vai nelle impostazioni Zoom, quindi fai clic su "Audio". In "Musica e audio professionale", assicurati che la casella di controllo sia selezionata accanto a "Mostra l'opzione durante la riunione per abilitare l'audio originale".
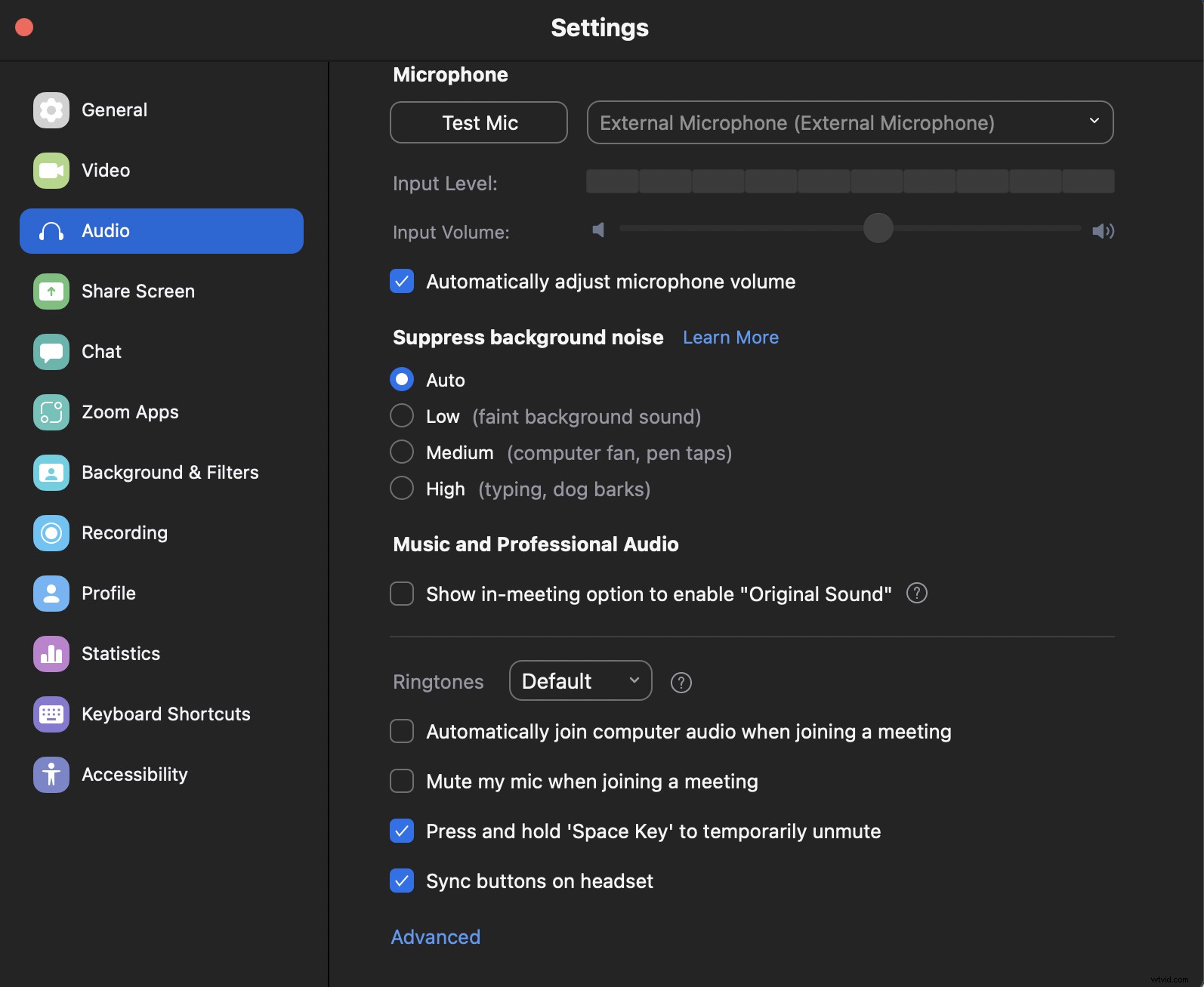
Quindi, sarai in grado di scegliere questa opzione per migliorare l'audio durante la registrazione. Questa impostazione potrebbe non fare molta differenza per l'output, ma vale la pena provare.
Ogni piccola parte dell'audio trattenuto sarà di aiuto durante la modifica per la produzione.
2. Registra gli altoparlanti separatamente
Zoom ha la possibilità di registrare ogni partecipante su una traccia audio separata. Assicurati di abilitare questa impostazione per avere più capacità di editing durante la post-produzione. Nota:Zoom non offre la possibilità di registrare ogni partecipante su una traccia video separata.
Ad esempio, se il volume di un altoparlante era troppo basso o c'era un forte rumore in sottofondo, ti consigliamo di poter regolare il suo audio senza interferire con le altre tracce.
Per verificare che questa impostazione sia attivata, vai alle impostazioni Zoom e fai clic su "Registrazione". Quindi assicurati che la casella sia selezionata accanto a "Registra un file audio separato per ogni partecipante".
Svantaggi dell'utilizzo di Zoom per i podcast
Sebbene Zoom sia una scelta facile per i principianti che sono già abituati alla piattaforma per chiamate di lavoro o ricreative, il software presenta diversi svantaggi. Non è affidabile durante la registrazione di video di qualità da studio per la distribuzione professionale al tuo pubblico. Dopotutto, è stato progettato per effettuare videochiamate online, non come app di registrazione remota.
Poiché Zoom dà la priorità alle conferenze virtuali, sacrifica la qualità audio e video per ottimizzare velocità e facilità d'uso. Il programma di Zoom utilizza audio e video compressi , il che significa che rimuove parti della traccia audio per ridurre il file.
La compressione audio aiuta la tua chat video a fluire in modo più fluido poiché i dati trasferiti si trovano in un pacchetto più piccolo. Ma il file risultante non è ottimale per registrazioni di qualità professionale, il che significa che potresti non utilizzare Zoom per i podcast per molto tempo.
Un altro aspetto negativo del podcast Zoom è che si svolge tramite una connessione Internet in diretta, il che significa che la registrazione audio e video dipende principalmente dalla qualità e dalla velocità del segnale Internet. Se si verifica un ritardo o una disconnessione, il file audio o video verrà interrotto.
Alternative di zoom principali
Zoom potrebbe non essere il software di registrazione ottimale per tutti. Potresti cercare un software con più funzionalità o qualcosa di più adatto alle tue esigenze di registrazione. Di seguito abbiamo elencato alcune popolari alternative di zoom a pagamento e gratuite per aiutarti. Tieni presente che se sei particolarmente interessato alla registrazione di podcast è meglio utilizzare un software di registrazione di podcast specializzato.
- Microsoft Teams (piani gratuiti ea pagamento)
- Skype (opzioni gratuite ea pagamento)
- Google Meet (piani gratuiti ea pagamento)
- Webex di Cisco (piani gratuiti ea pagamento)
- Riverside (piani gratuiti e a pagamento)
Le migliori alternative di zoom per i podcaster
Poiché la tecnologia è migliorata e gli standard continuano a crescere, sono apparse sulla scena diverse alternative a Zoom per soddisfare le esigenze specifiche dei podcaster.
Ad esempio, che dire del Wi-Fi scadente? È preferibile eseguire una registrazione che non dipenda da una connessione Internet veloce poiché non si sa mai quando la ricezione sarà meno che ottimale. Le registrazioni "double-end", in cui l'audio di ogni partecipante viene registrato alla fine, sono particolarmente utili per le registrazioni di interviste o podcast remoti.
Alcuni podcaster professionisti hanno complicate configurazioni di registrazione a doppio effetto che richiedono a ciascun partecipante di garantire la registrazione di alta qualità del proprio feed. Tuttavia, molti podcaster si stanno rivolgendo a piattaforme software di registrazione remota dotate di elementi a doppio effetto come alternative preferite ad app come Zoom.
Queste piattaforme registrano l'audio e il video di ogni partecipante localmente sul proprio dispositivo e archiviano le registrazioni sul cloud in tempo reale.
La migliore alternativa al podcast Zoom:Riverside.fm
- Registrazione nel browser.
- Fino a 8 partecipanti.
- Scarica file:WAV, mp3 e mp4.
- Costo:piano gratuito, con abbonamenti che vanno da $ 15 a $ 24 al mese.
- Risoluzione video: Attualmente è l'unica opzione nell'elenco sopra che registra video fino a 4K.
- Supporto mobile : Attualmente esiste un'app mobile iOS per host e ospiti e un'app mobile Android per ospiti.
- Modifica semplice: Puoi personalizzare le tue registrazioni, modificare l'audio e creare clip in pochi semplici clic con il nostro Magic Editor.
Vantaggi di Riverside.fm rispetto a Zoom
Una volta che sei pronto per salire di livello da Zoom, non puoi sbagliare con Riverside.fm se stai registrando un podcast video a distanza. Riverside è un potente software di registrazione di podcast audio e video di qualità da studio.
Mentre il software di registrazione Zoom comprime audio e video per ottimizzare le velocità di connessione, Riverside è progettato per il podcasting. Dà priorità alla qualità e non comprime o taglia parti del feed audio o video. La registrazione risultante è cristallina, il che significa che il tuo pubblico non sarà distratto o spento da problemi tecnici, echi o altri problemi audio comuni con le registrazioni Zoom.
Sebbene la registrazione tramite il software di chiamata spesso dipenda dalla qualità e dalla velocità della tua connessione Internet, la registrazione tramite Riverside significa che il feed di ogni partecipante viene registrato localmente. Quindi le connessioni interrotte o in ritardo non influiranno sul risultato perché la registrazione non dipende dalla tua ricezione Internet.
Anche il software di registrazione podcast di Riverside.fm è facile per i partecipanti. A differenza di Zoom, che funziona meglio se ogni partecipante ha scaricato l'app, Riverside funziona direttamente dal tuo browser.
Invia semplicemente al tuo ospite un link di invito e può fare clic per partecipare in pochi secondi.
Infine, Riverside ha molti vantaggi aggiuntivi che Zoom non offre, come:
- Caricamento progressivo: Le tue registrazioni verranno caricate sul cloud mentre procedi, il che significa che non devi aspettare che vengano caricate prima di chiudere il browser al termine.
- Tracce video separate: Riverside ti offre una traccia video separata e registrata localmente per ogni partecipante, semplificando la modifica e l'unione in fase di post-produzione.
- Chiamata in tempo reale : Il tuo pubblico può chiamare con il video durante la registrazione.
- Modalità produttore: I produttori possono monitorare la registrazione e comunicare con i partecipanti durante la sessione senza essere registrati.
- Controlli dell'host. Imposta manualmente i frame rate e la risoluzione video desiderati. L'host può anche monitorare e regolare i livelli audio durante la registrazione dal vivo, comprese le apparecchiature e il bilanciamento degli ospiti.
- Personalizzazione del marchio: Progetta la tua camera verde con il tuo marchio dove gli ospiti possono aspettare prima di unirsi allo spettacolo.
- Clip condivisibili : Riverside ti offre uno strumento semplice per evidenziare i momenti chiave del tuo podcast creando brevi clip da distribuire su tutti i social media.
- App mobili : Podcast in movimento con l'app iOS host e guest view e l'app guest Android.
- Automatico Trascrizioni podcast : Ricevi trascrizioni automatiche e accurate subito dopo la registrazione.
Come utilizzare Riverside.fm per registrare podcast remoti
La registrazione di un podcast remoto utilizzando Riverside.fm è semplice come utilizzare Zoom o un altro software di registrazione delle chiamate. Iscriviti gratuitamente per verificare di persona la procedura.
1. Innanzitutto, crea o accedi al tuo account. Nella dashboard ti verrà chiesto di creare il tuo primo studio. Decidi un titolo per lo studio e scegli se stai registrando audio, video o entrambi. Verifica che le tue impostazioni per la registrazione siano come le desideri.
(Se hai bisogno di aiuto per scegliere il nome di un podcast, abbiamo anche un generatore di nomi di podcast per aiutarti.)
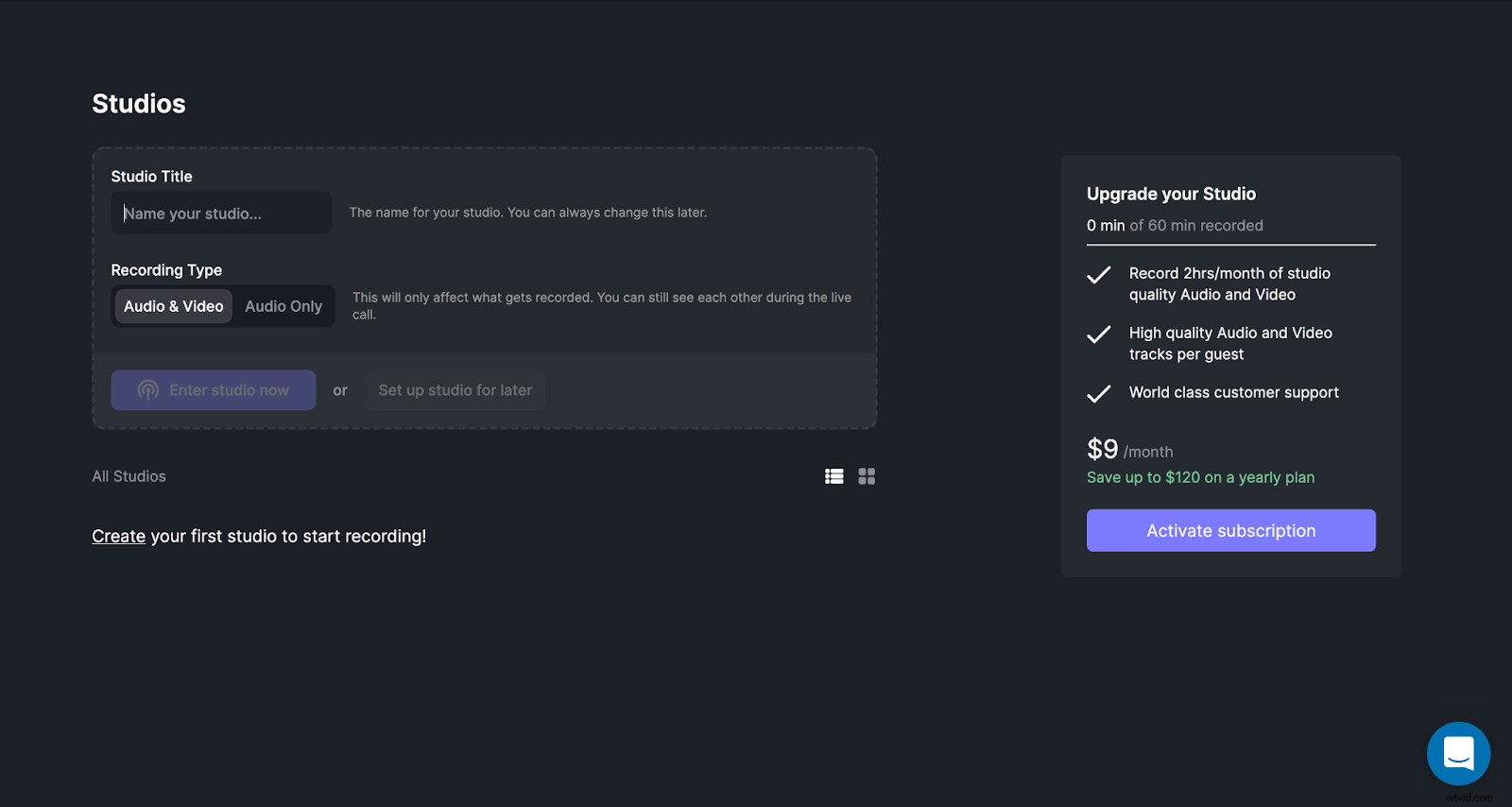
2. Entra nello studio dalla tua dashboard. La piattaforma verificherà la tua velocità di connessione e ti chiederà di inserire il tuo nome. Fai clic su "Unisciti allo studio" per testare microfono, fotocamera (e capelli) e webcam. Puoi anche fare un test del microfono o della webcam prima di registrarti.
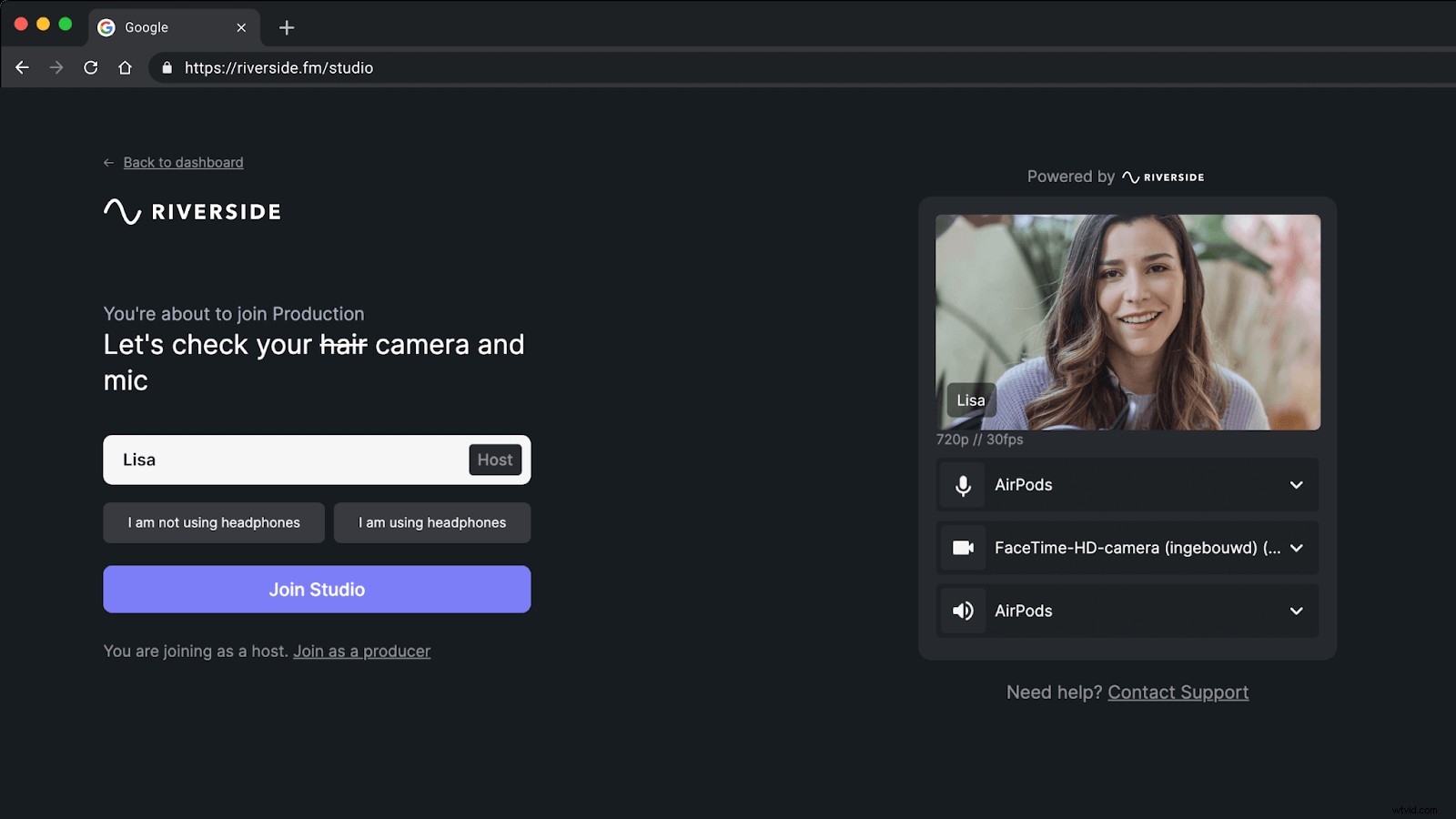
3. Una volta in studio, la registrazione è pronta per iniziare! Premi il pulsante di registrazione sulla dashboard quando sei pronto per iniziare.
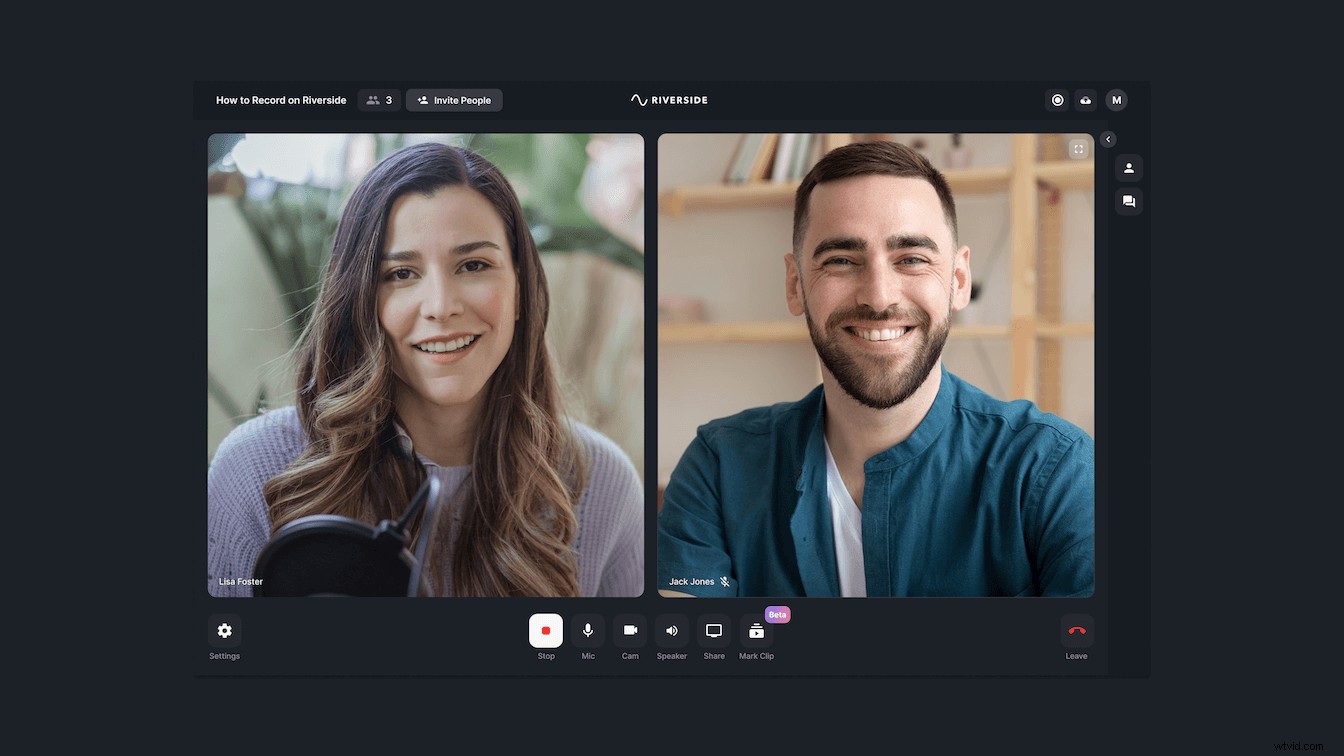
4. Se desideri invitare ospiti, puoi inserire la loro email nella finestra di dialogo o inviare loro il link diretto per accedere alla chiamata.
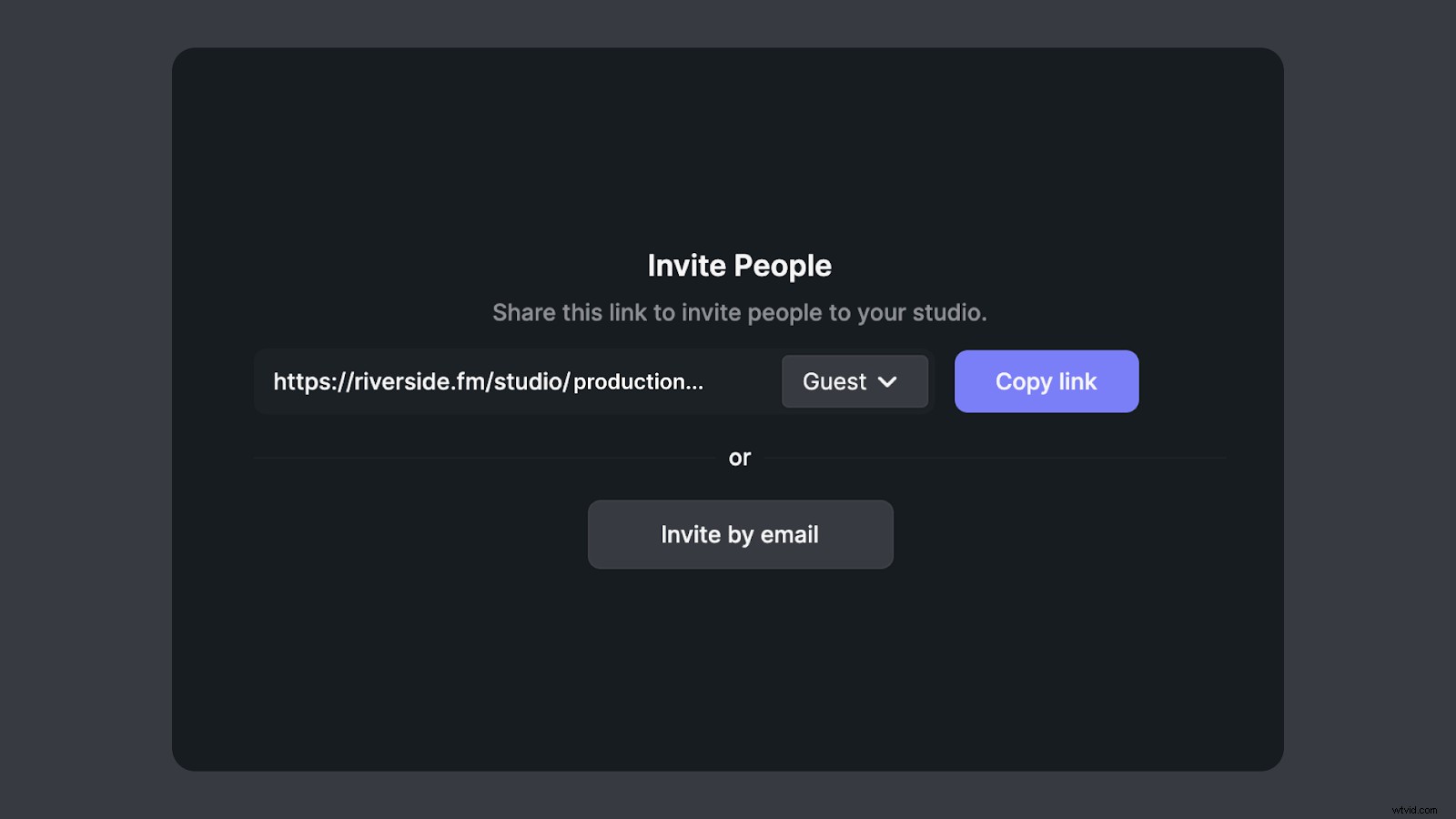
Per ottenere i migliori risultati, tutti i partecipanti devono utilizzare microfoni e cuffie esterni.
5. Per utilizzare alcune delle funzioni bonus, vai alle tue impostazioni. Puoi facilmente impostare live streaming sui social media inserendo le informazioni di accesso al tuo profilo.
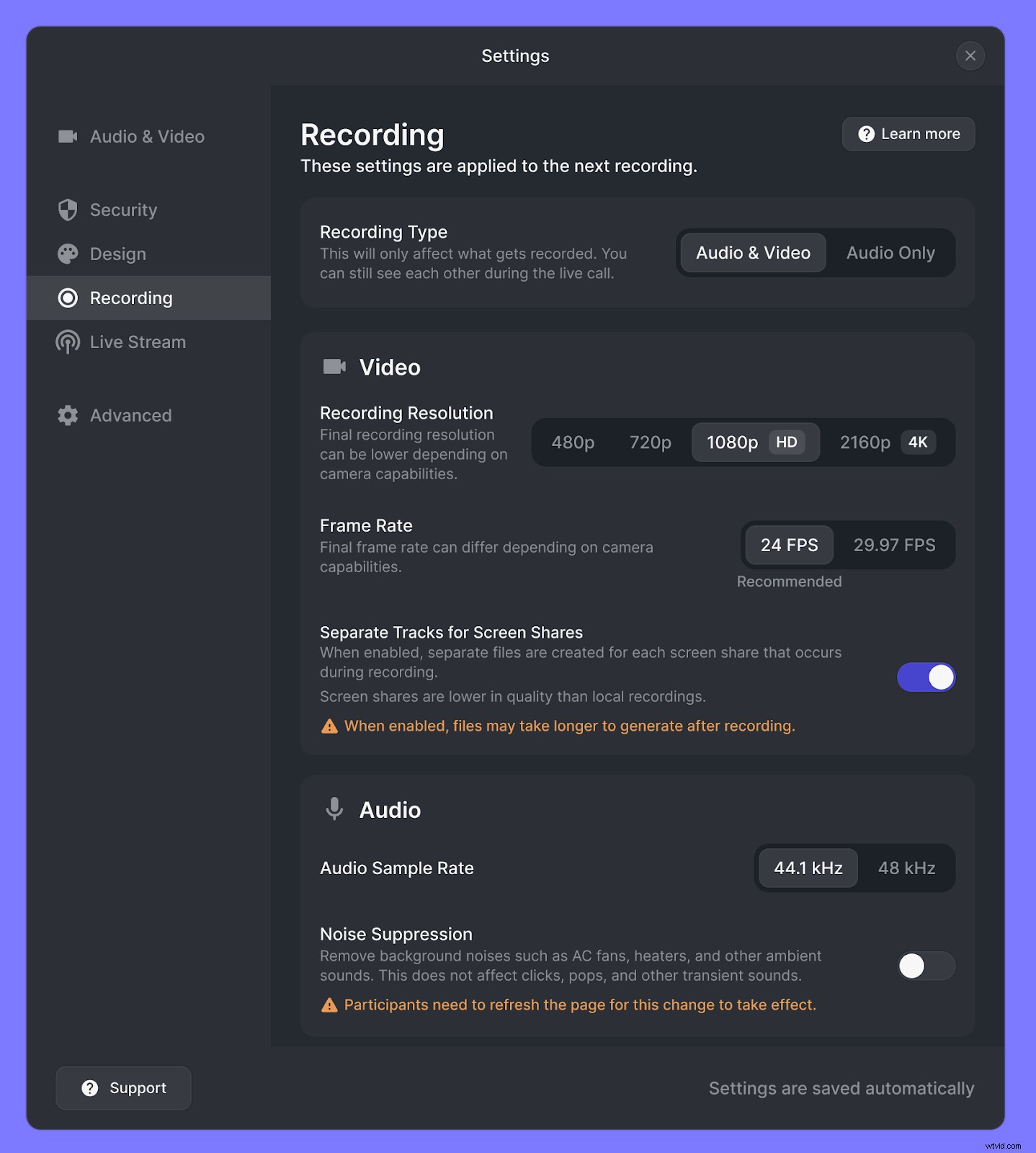
Una volta terminata la registrazione, Riverside ti fornirà tracce separate senza perdita di dati per ogni partecipante. Puoi scaricare file WAV, mp3 o mp4 da utilizzare con il tuo software di editing preferito. Puoi anche utilizzare il Magic Editor di Riverside per creare clip e un podcast pronto per la pubblicazione che puoi condividere immediatamente su YouTube o Transistor.
Scegli un software di registrazione che soddisfi i tuoi obiettivi di podcasting
Quando inizi come podcaster, probabilmente non sei un mago della tecnologia che ama armeggiare con i livelli sonori e sperimentare con i microfoni più recenti. Non vuoi preoccuparti di processi complicati o attrezzature costose; vuoi un software di registrazione facile da usare e affidabile.
L'utilizzo di Zoom come registratore di podcaster è popolare tra molti creatori perché è semplice e già ampiamente utilizzato per le videoconferenze su Internet. Sebbene questa app di videoconferenza abbia degli aspetti negativi, come l'audio compresso, può essere una buona scelta per i nuovi podcaster che necessitano di una piattaforma gratuita più o meno affidabile per mantenere una connessione durante un colloquio a distanza.
Ma quando sei pronto per salire di livello, considera un software che non comprime il tuo audio o video. Ti consigliamo di trovare una piattaforma che sia facile da usare come Zoom ma che offra molte funzionalità specifiche per i podcast. Riverside.fm è una delle migliori alternative a Zoom. Ti offre audio e video di qualità da studio, feed registrati localmente che non dipendono da una connessione Internet e un'esperienza intuitiva nel browser che non lascerà te o i tuoi ospiti a grattarsi la testa confusi. Con Riverside, puoi facilmente podcast in movimento con le nostre app mobili e puoi portare i tuoi contenuti video a un livello superiore con semplici strumenti di modifica e clip rapidamente condivisibili.
Se sei pronto a far salire di livello il tuo gioco di podcast, iscriviti gratuitamente a Riverside oggi stesso!
