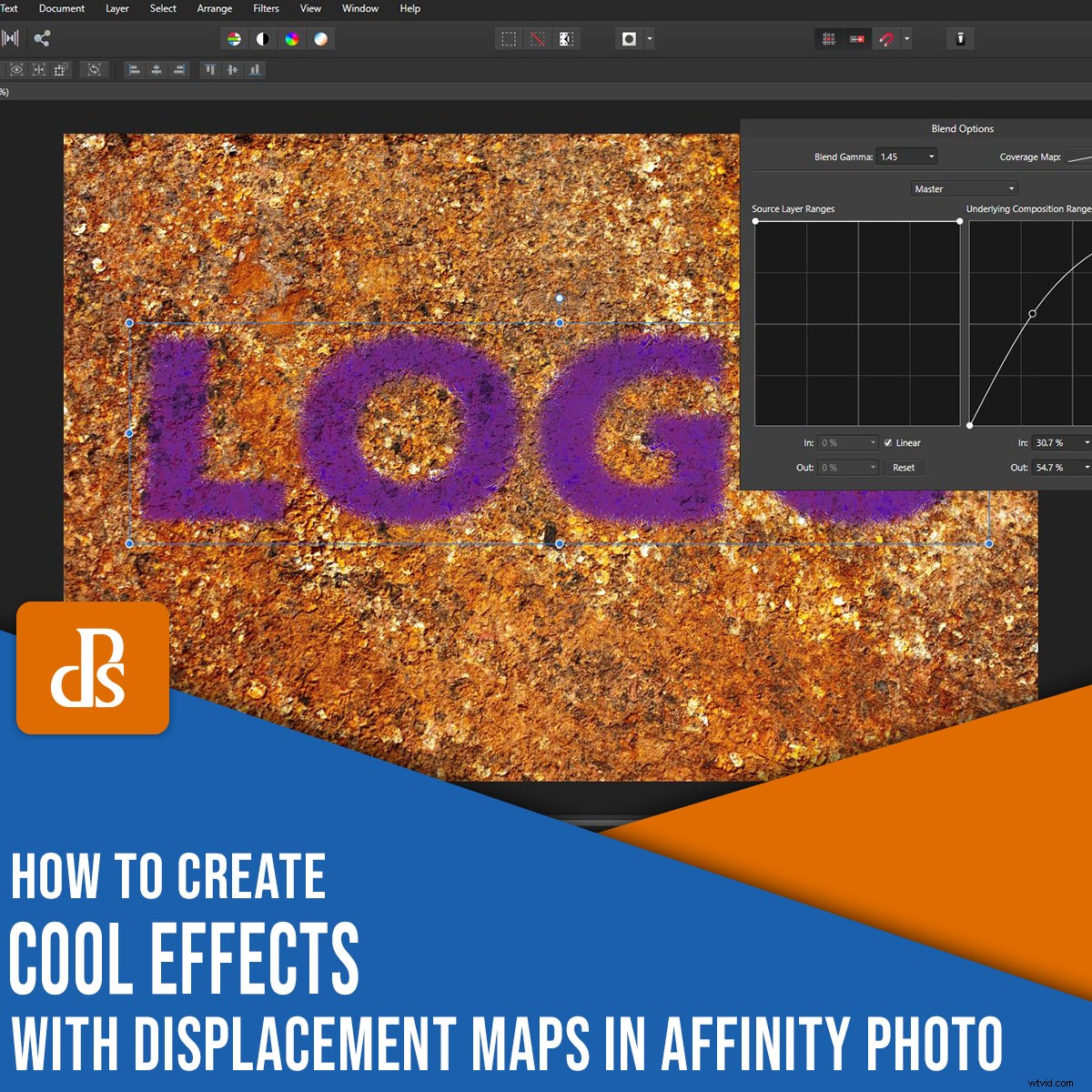
L'aggiunta di testo dall'aspetto naturale a una foto può essere difficile. Ma con le mappe di spostamento in Affinity Photo, puoi facilmente produrre miscele di testo dall'aspetto fantastico.
In effetti, bastano pochi clic per unire il testo a una seconda foto, in modo che sembri che il testo sia sempre stato lì.
Ci sono un paio di modi diversi per ottenere questo aspetto in Affinity Photo. Se sei abituato ad altri software di manipolazione delle immagini, potresti avere familiarità con alcuni passaggi. E se non conosci Affinity Photo, potresti non essere a conoscenza delle funzionalità che rendono ancora più semplice la creazione di fantastici effetti utilizzando le mappe di spostamento.
Quindi tuffiamoci subito!

Cosa sono le mappe di spostamento in Affinity Photo?
Le mappe di spostamento in Affinity Photo consentono di mappare la trama di un'immagine su un altro livello.
Le mappe di spostamento sono comunemente utilizzate per aggiungere testo dall'aspetto naturale a un'immagine. Puoi usarli quando vuoi posizionare un logo o un testo su una maglietta o far sembrare il testo una parte naturale di una scena.

Come creare una mappa di spostamento:istruzioni dettagliate
Come praticamente con qualsiasi effetto di modifica, c'è più di un modo per raggiungere il tuo obiettivo finale.
In questo articolo, ti mostrerò un metodo semplice e dettagliato che utilizzo per creare mappe di spostamento in Affinity Photo.
In particolare, utilizzerò il filtro Sposta di Affinity Photo.
L'uso del filtro Sposta è un ottimo modo per lavorare con le mappe di spostamento. È veloce, facile e non distruttivo.
Ciò significa che hai un grande controllo. Puoi applicare il filtro Sposta e modificarlo a tuo piacimento, senza alterare in modo permanente la foto sottostante.
Passaggio 1:apri l'immagine della mappatura
Seleziona l'immagine che intendi modificare. Aprilo in Affinity Photo.
Passaggio 2:aggiungi testo o il tuo logo
Individua il file con il testo o il logo, quindi trascinalo e rilascialo sul file immagine sottostante.
Puoi utilizzare un file TIFF o PNG con trasparenza. In alternativa, digita il testo che desideri utilizzare, come ho fatto nel mio file di esempio (sotto).
Posiziona la tua immagine o testo dove vuoi che appaia. Se hai scelto di digitare il testo, scegli il carattere e il colore che ritieni più adatti alle tue esigenze.
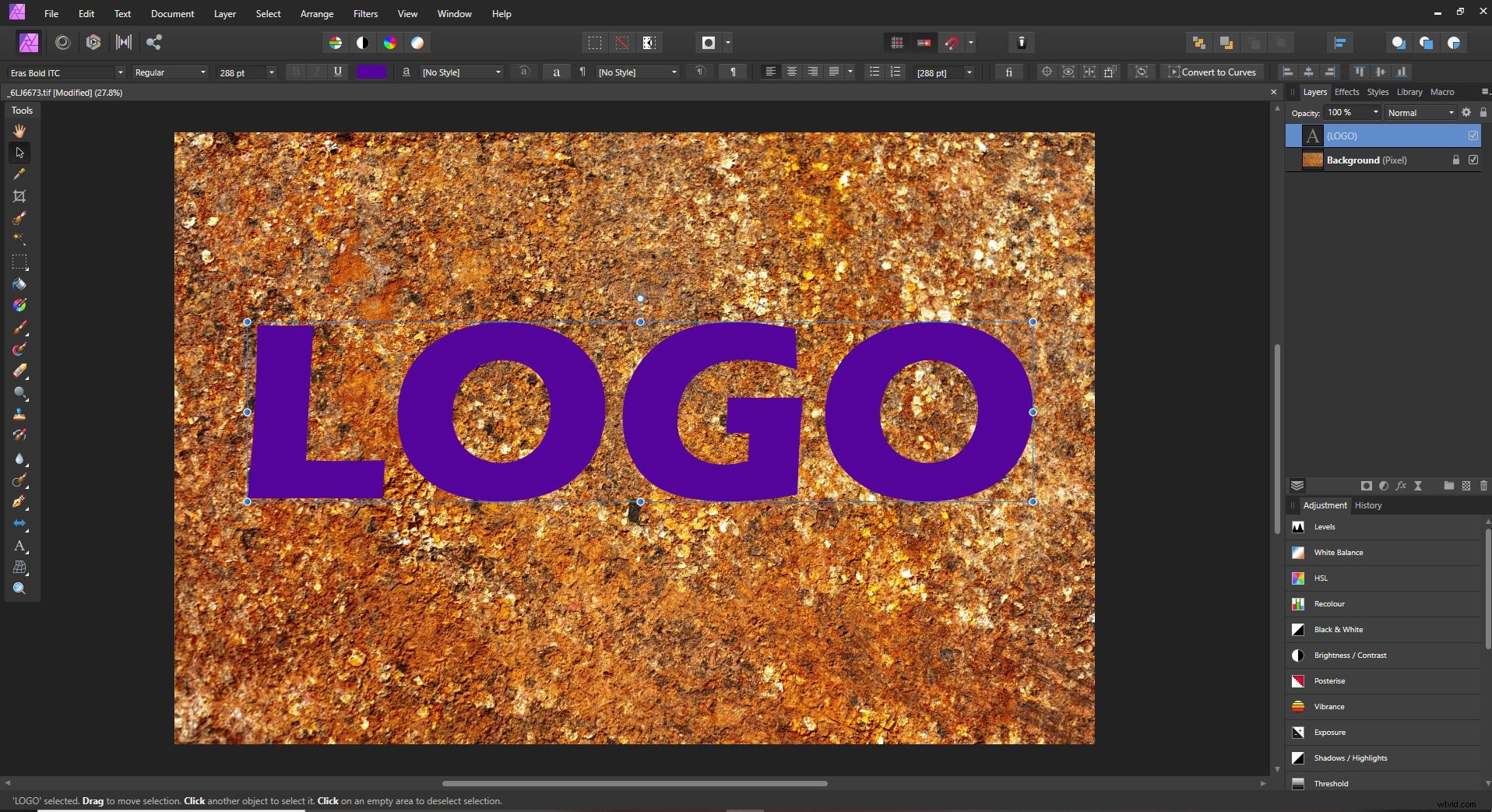
Passaggio 3:crea un livello di filtro attivo
Nel menu in alto, scegli Livello.
Quindi scendi a Nuovo livello filtro live>Distorsione>Sposta filtro .
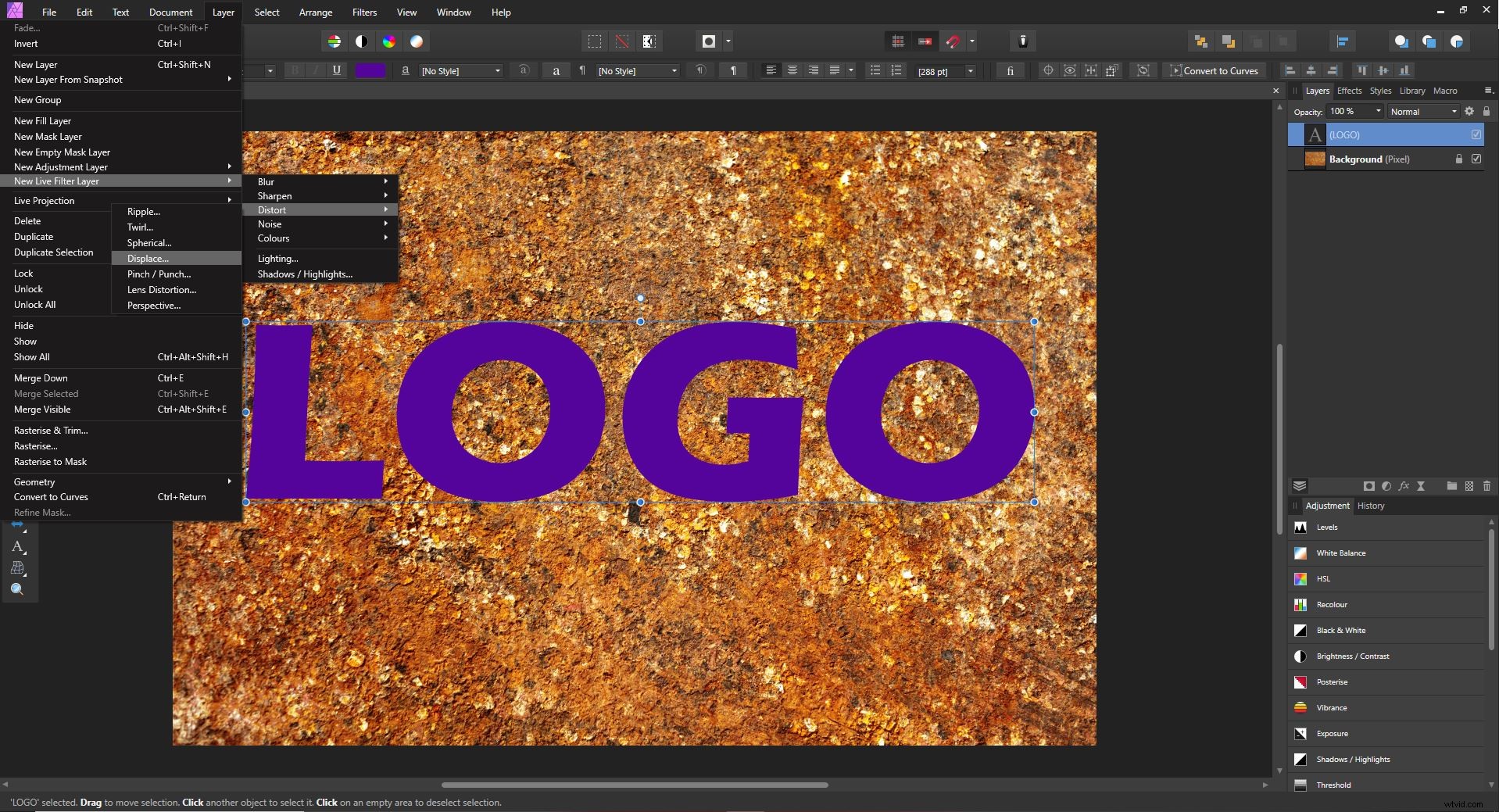
Nel pannello Livelli, ora vedrai un filtro della mappa di spostamento in tempo reale aggiunto al tuo logo o livello di testo.
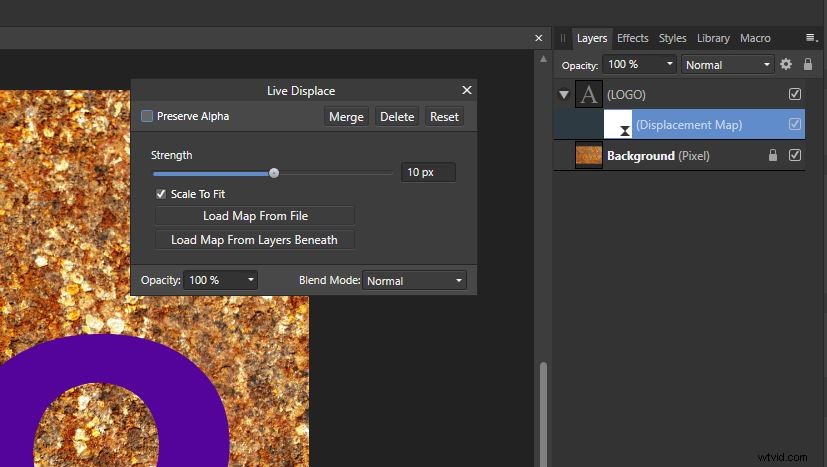
Passaggio 4:scegli una mappa di spostamento
Nella finestra di dialogo della mappa di spostamento, avrai la possibilità di caricare una mappa da un file o caricarla da altri livelli. A volte potresti avere un'immagine separata che desideri utilizzare come livello di mappatura. In questo esempio, ti mostrerò come utilizzare il livello inferiore per creare una mappa di spostamento, perché questo è ciò che in genere ti fornirà un ottimo risultato.
Fai clic sull'opzione per Carica mappa dai livelli sottostanti . A questo punto, a seconda della risoluzione della foto su cui stai lavorando, potresti iniziare a vedere gli effetti del filtro di mappatura.
(Ma non preoccuparti se non riesci ancora a vederlo; lavoreremo sull'effetto nei prossimi passaggi.)
Fase 5:regola la forza di spostamento
Usa il dispositivo di scorrimento nella finestra di dialogo Sposta filtro per aumentare o diminuire l'intensità del filtro.
Regola l'intensità del filtro fino a quando il tuo livello superiore non si fonde naturalmente con l'immagine sottostante.
Nota che questo è solo il primo livello di regolazione. Nei prossimi passaggi scoprirai come mettere a punto il risultato, quindi non preoccuparti se non riesci ancora a far apparire la tua immagine esattamente come desideri.
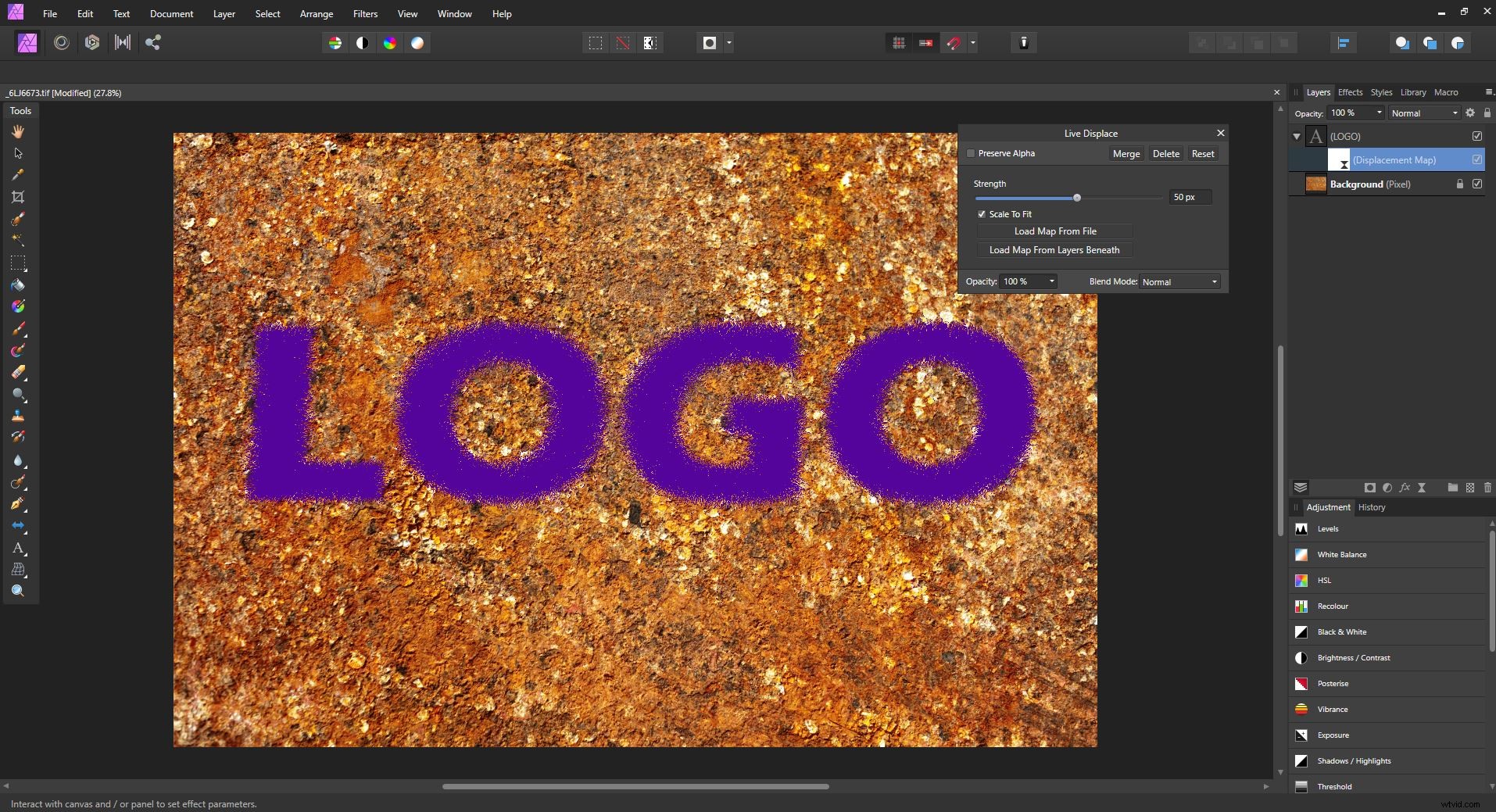
Passaggio 6:rasterizza il livello di testo
A questo punto, se stai lavorando con un livello di testo o un altro livello non rasterizzato, devi rasterizzarlo in modo che il passaggio successivo funzioni.
Fai clic con il pulsante destro del mouse sul livello di testo e seleziona Rasterizza .
Passaggio 7:controlla le tue opzioni di fusione
Ora è il momento di regolare ulteriormente il modo in cui il tuo testo o logo si fonde con il livello sottostante.
Fare clic sull'ingranaggio icona nel pannello Livelli. (Si trova tra il menu a discesa della modalità di fusione e l'icona del lucchetto.)
Apparirà una nuova finestra di dialogo; questo ti consente di controllare le opzioni di fusione per il tuo livello. Nota i due grafici delle curve:
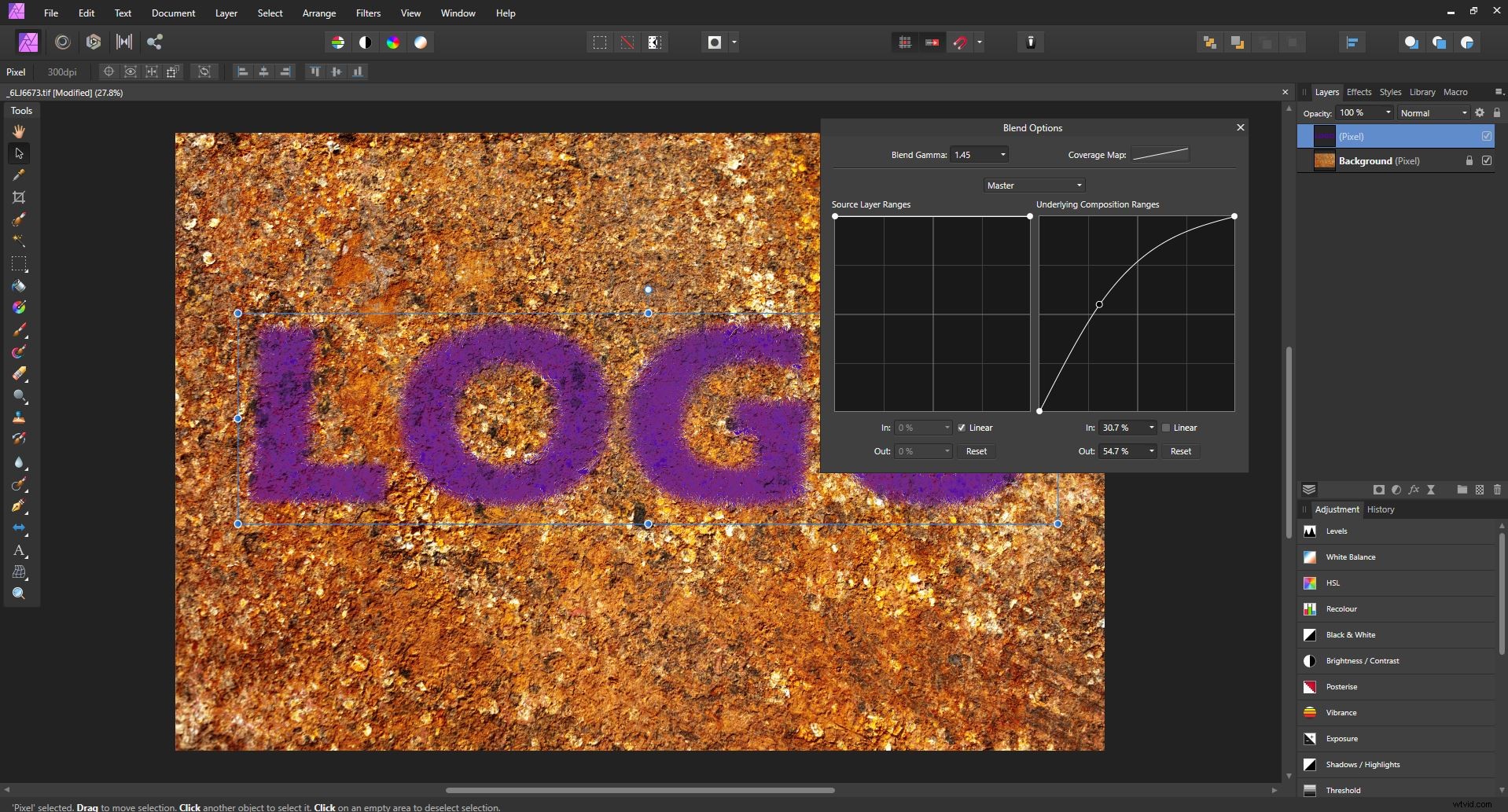
Ti consigliamo di utilizzare la curva più a destra, denominata Intervalli di composizione sottostanti . Ma prima di iniziare, assicurati di deselezionare Lineare casella sottostante.
Ora fai clic e trascina dall'alto a sinistra di questa curva. Guarda come il tuo testo o logo si fonde ulteriormente con il livello sottostante. Continua a fare clic e trascinare sulla curva finché non hai un aspetto che ti soddisfa.
Passaggio 8:modifica la quantità di spostamento
Se hai unito un'immagine anziché un testo, ora puoi tornare indietro e modificare il filtro Sposta.
(Se hai unito il testo, questa opzione non sarà disponibile, perché il filtro viene combinato con il livello di testo quando viene rasterizzato.)
Passaggio 9:modifica la modalità di fusione
Per un ulteriore controllo, puoi selezionare una modalità di fusione diversa per il tuo livello di testo o logo.
Scorri le opzioni nella casella a discesa della modalità di fusione finché non trovi quella che si adatta meglio all'aspetto che desideri.
Puoi anche ridurre l'opacità del livello superiore in modo che la trama sottostante mostri di più.

Utilizzo delle mappe di spostamento in Affinity Photo:Conclusione
La chiave del successo in tutte le manipolazioni fotografiche è la sperimentazione.
Quindi, se vuoi creare un risultato straordinario, usa questi passaggi come linee guida, ma non aver paura di giocare. Supera i limiti!
L'uso delle mappe di spostamento in Affinity Photo è divertente e non distruttivo. Ciò significa che puoi provare tutte le opzioni che desideri senza influire in modo permanente sulle tue immagini!
Ora tocca a te:
Come pensi di utilizzare le mappe di spostamento? Condividi i tuoi pensieri (e immagini) nei commenti qui sotto!
