Quando le persone iniziano a fotografare, o anche dopo averlo fatto per un po', trovano un momento in cui vogliono iniziare a imparare come eseguire alcune elaborazioni sul proprio computer. Quindi si trovano di fronte a un mucchio di opzioni. Ci sono così tante scelte e cercare di capire quale scegliere può essere difficile. Un'opzione che sta diventando molto popolare è ON1 Photo Raw 2018.

Puoi acquistare il software a titolo definitivo, quindi non devi preoccuparti dei costi di abbonamento mensili come altri offrono. È facile da imparare e scoprirai che ON1 può probabilmente fare tutto ciò che devi fare. Uno degli aspetti migliori è anche la comunità di fotografi attorno al programma.
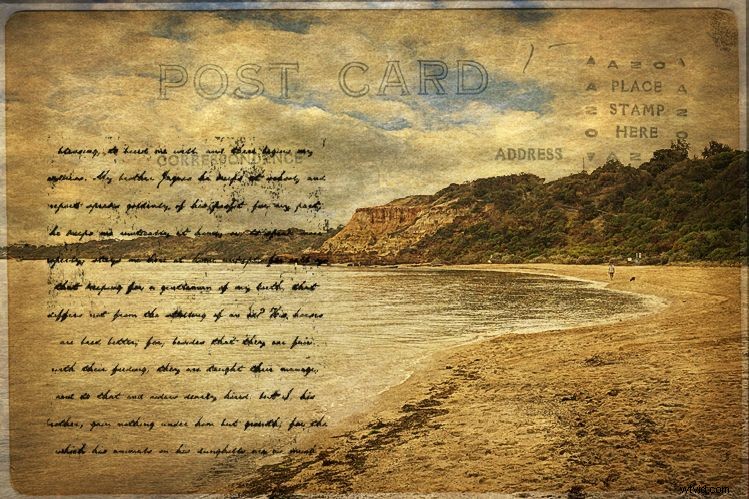
Divertirsi con i livelli e le trame.
Ecco una guida per principianti per aiutarti a trovare la strada attraverso ON1 Photo RAW 2018 e darti la sicurezza per iniziare a lavorare sulle tue foto. Puoi scaricare il programma dal loro sito web.
È disponibile una prova gratuita di 30 giorni per vedere se ti piace prima di acquistare, cosa che ovviamente ti piacerà. Puoi anche semplicemente pagarlo, il che non è nemmeno molto costoso. Infine, se lo acquisti, avrai la tranquillità di sapere che è supportato da una garanzia di rimborso di 30 giorni.
Sfoglia modulo
Questo è il punto da cui inizi quando apri il programma. Qui puoi trovare tutte le tue cartelle che contengono le tue immagini. È qui che dovresti iniziare a esplorare ciò che è possibile fare all'interno di ON1 Photo RAW. Non puoi rompere nulla ed è bello vedere cosa è disponibile.
Passa il mouse su tutte le voci di menu nella parte superiore della finestra principale. Vedrai File, Modifica, Album, ecc., Ognuno di questi ha opzioni diverse. Anche se all'inizio potresti non usarne molti, è sempre bene sapere cosa c'è. Ti aiuterà a capire cosa è disponibile e se guardi i tanti video di ON1 capirai cosa stanno dicendo e quanto è facile da imparare.
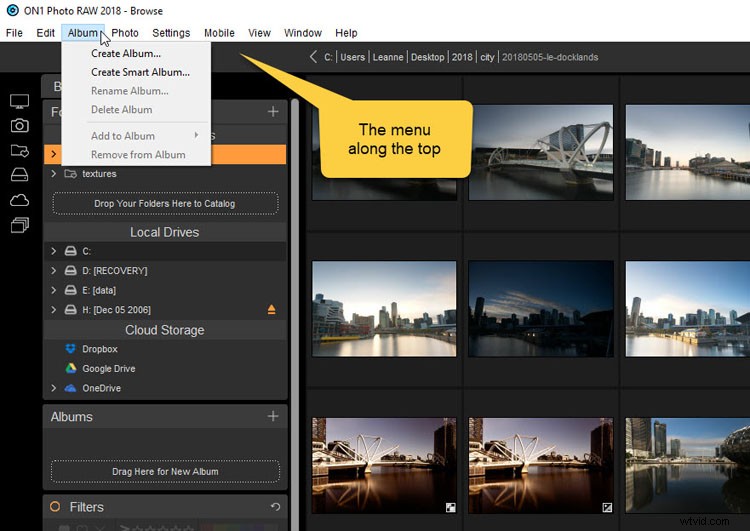
Nel modulo Sfoglia. Passa il mouse in alto per vedere cosa c'è in ciascuno dei menu.

Un'immagine con solo le regolazioni di base apportate utilizzando ON1 Photo RAW 2018.
La cosa più importante da fare è trovare dove si trovano le tue foto. Quindi fare clic su Sfoglia e guardare sotto. Potrebbe essere necessario eseguire la ricerca, ma utilizzare la stessa procedura che avresti se li cercassi sul tuo computer.
Ancora una volta, è semplice. Basta puntare su Sfoglia dove si trovano le tue foto per farle apparire. Non è necessario importare le foto per iniziare a lavorare. Puoi aggiungere cartelle, sottocartelle, album e album intelligenti (raccolte) in modo che siano più facili da trovare anche in futuro.
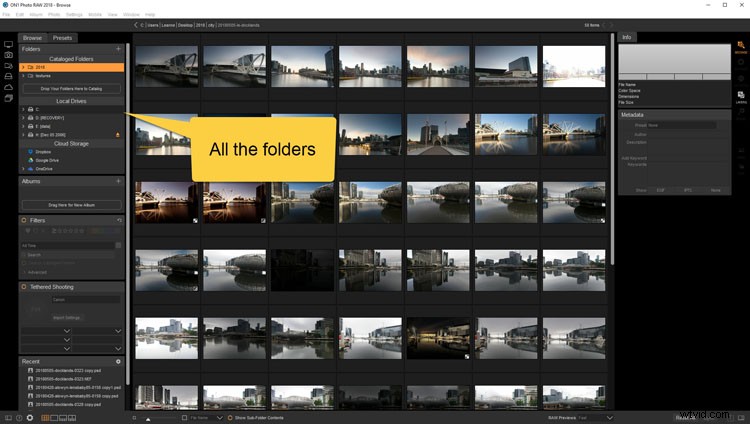
In Sfoglia, puoi vedere tutte le tue cartelle e sottocartelle.
Ora è il momento di scegliere una foto. Una volta selezionato uno, fai doppio clic su di esso, premi Invio oppure puoi semplicemente andare al pannello laterale a destra, vai a Sviluppo e la tua immagine si aprirà lì. Guarda il breve video qui sotto su Sfoglia modulo.
Sviluppo
In questo modulo puoi iniziare ad apportare modifiche alle tue immagini. È qui che puoi iniziare il processo di creazione dell'immagine che avevi nella tua testa quando l'hai scattata. Questo è anche il punto in cui si verificheranno i primi passaggi dell'elaborazione RAW se si stanno riprendendo file RAW.
Impostazioni generali
In Sviluppo puoi apportare molte delle regolazioni più comuni. La maggior parte delle immagini ha bisogno di qualcosa, che si tratti di cambiare l'esposizione o di far risaltare le ombre, e puoi fare tutto nel modulo Sviluppo . Se hai appena iniziato con la modifica, la Modalità tonalità e colore è un buon punto di partenza. Da lì puoi apportare molte modifiche alla tua immagine che ti aiuteranno a farla sembrare molto migliore.
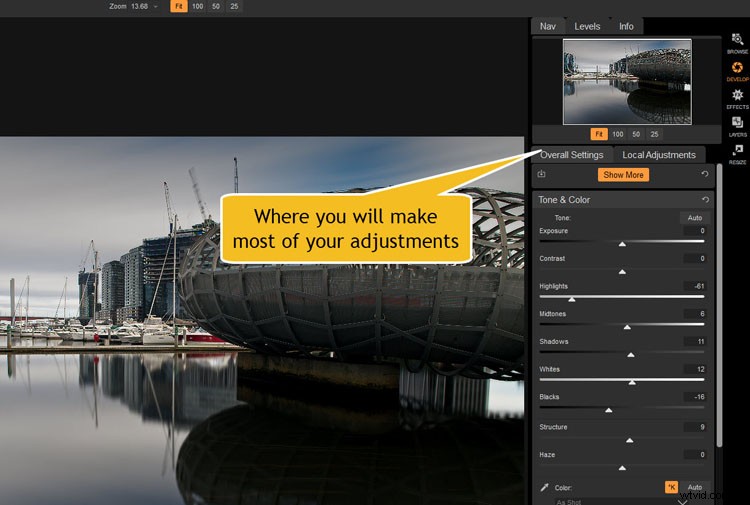
Impostazioni generali è dove puoi apportare la maggior parte delle modifiche che dovrai fare.
Dovresti giocare con tutti i cursori per vedere cosa possono fare ciascuno. Non preoccuparti di andare troppo lontano, nulla è risolto e puoi annullare tutto. Nel settore della fotografia, lo chiamiamo editing non distruttivo. Non stai facendo nulla alla tua immagine che sia permanente.
Quando si utilizzano i cursori non è necessario fare clic sul puntatore effettivo, basta fare clic dove si desidera e il puntatore ti raggiungerà. Puoi anche scivolare sotto di esso.
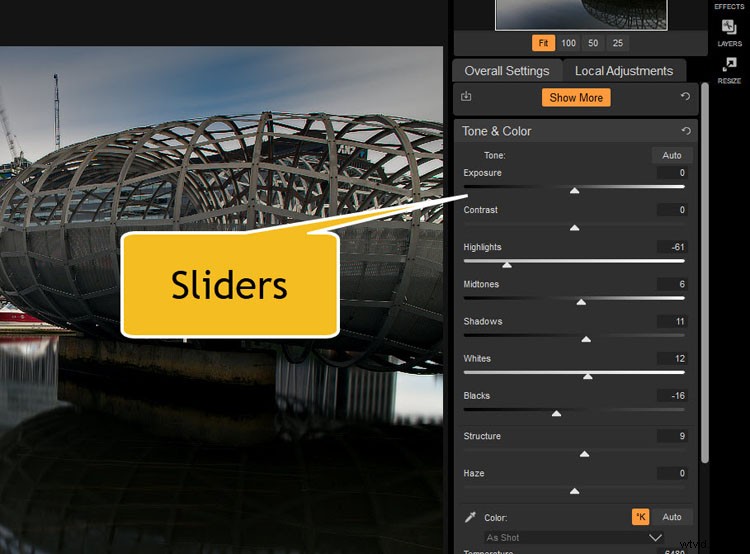
Apporterai le modifiche utilizzando gli slider nei pannelli appropriati.
Vai agli estremi
Un altro motivo per andare troppo oltre è che può aiutarti a capire dove devi stare con la tua immagine. Porta il cursore al massimo e poi lo riporti dove pensi che dovrebbe essere. Mentre lo fai, inizierai a capire a cosa serve ogni dispositivo di scorrimento e come puoi usarlo. Non dimenticare di provarlo in entrambe le direzioni.
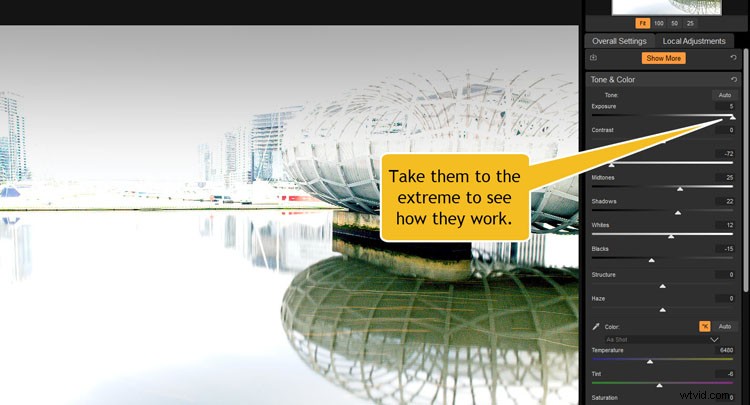
Porta i cursori all'estremo, guarda quanto lontano puoi andare. Non dimenticare di riportarli indietro.
Reimpostazione o annullamento
Se vuoi tornare al punto in cui eri all'inizio, vai semplicemente all'inizio della sezione (dove si trova l'intestazione), ad esempio Tono e colore. Sulla destra vedrai un semicerchio con una freccia. Cliccaci sopra e tutto verrà ripristinato.
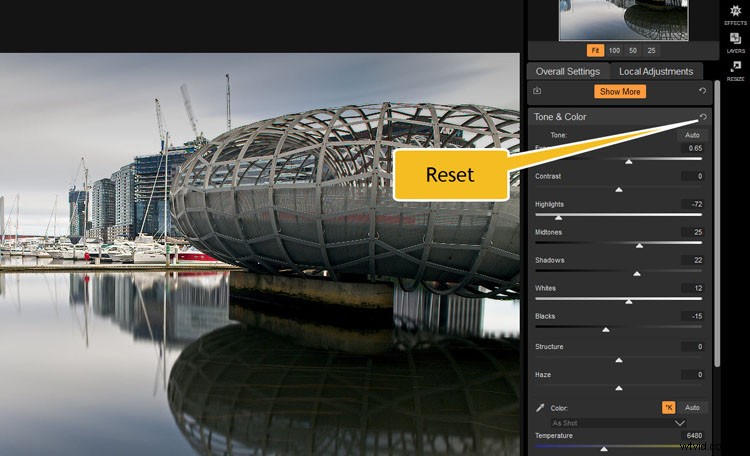
Premi l'icona in alto a destra nella finestra delle regolazioni per ripristinare tutto ciò che hai fatto.
Per i singoli cursori, se desideri ripristinarne solo uno, fai doppio clic sul nome del cursore.
Puoi vedere in questa sezione che puoi anche cambiare il bilanciamento del bianco, la vivacità e la saturazione. Puoi aggiungere una struttura all'immagine, anche se questo dovrebbe essere sempre applicato con cautela. Molte persone pensano che aiuterà a rendere più nitida la loro immagine, ma se l'immagine non è nitida già la struttura non lo farà. Quello che fa è dare più definizione alle tue linee nitide.
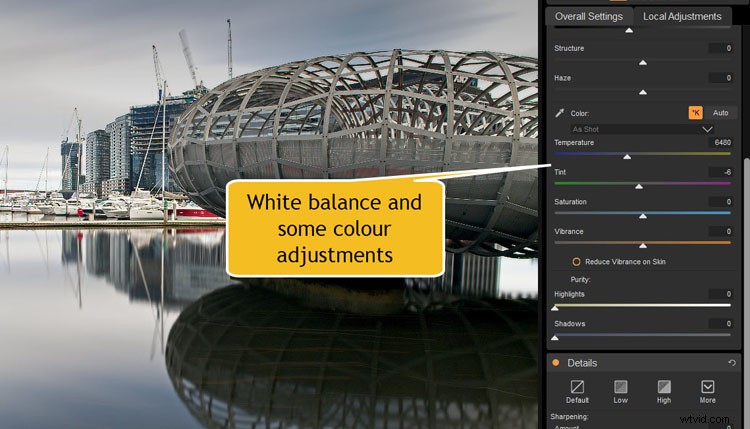
Questa è la sezione in cui puoi modificare gli aspetti cromatici delle tue immagini, come il bilanciamento del bianco.
Ci sono un paio di altre impostazioni utilizzate per i ritratti. Se stai facendo foto con persone, dovresti provarle e vedere come funzionano con le tue immagini.
Correzioni obiettivo
La maggior parte degli obiettivi influisce sulle tue immagini ed è nell'area di correzione dell'obiettivo di ON1 Photo RAW che puoi correggerlo. Il più delle volte il software è in grado di rilevare il tuo obiettivo, ma se usi un obiettivo insolito, potresti dover aggiungere il suo profilo o dire al programma quale obiettivo è stato utilizzato. Non devi farlo, ma se stai usando un obiettivo grandangolare, può essere utile applicare questa impostazione.
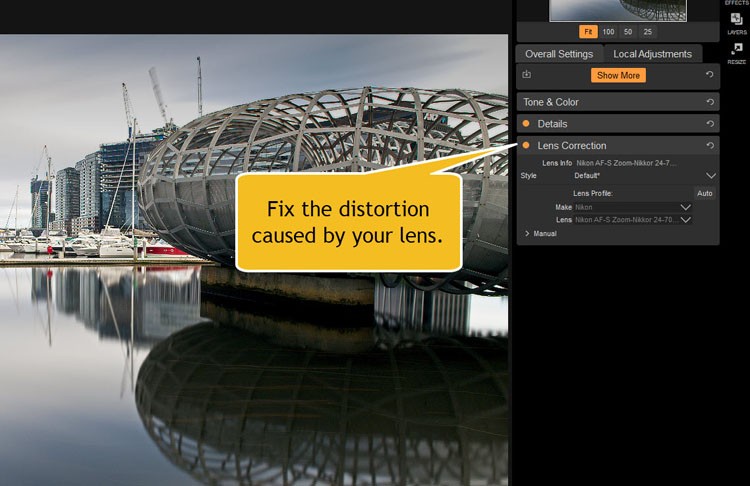
La correzione dell'obiettivo consente di correggere la distorsione che può causare l'obiettivo.
Dettagli
I Dettagli la sezione è dove puoi ridurre il rumore nelle tue foto e aumentare la nitidezza. Entrambi devono essere usati con cautela. Esagerare può causare aloni indesiderati e conferire alle tue immagini una strana consistenza dura.
Come con le altre sezioni, dovresti giocare con tutti i cursori per vedere cosa fanno ciascuno. Alcuni sembreranno fare la differenza, mentre altri sembreranno che non abbiano fatto nulla. Per vedere davvero cosa fanno, prova ad ingrandire l'immagine al 100 o 200 percento. Alcuni funzionano solo su singoli pixel.
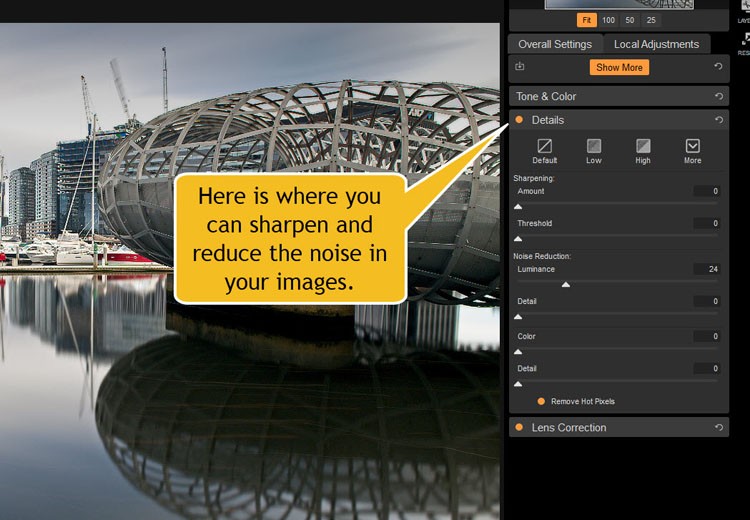
Dettagli è l'area in cui puoi rendere più nitida l'immagine e ridurre il disturbo al suo interno.
Nella parte superiore di Dettagli , puoi vedere un'opzione predefinita, bassa, alta e altre. Questi sono come i preset che puoi usare, oppure puoi impostarne uno tuo e salvarlo.

Utilizzo di Dettagli per ridurre il rumore e rendere più nitida l'immagine.
Mostra altro
In Impostazioni generali , vedrai un pulsante che dice Mostra altro e, fare clic su di esso. Verranno quindi visualizzate ulteriori regolazioni. Se ne selezioni uno apparirà una nuova finestra sotto le altre. Scorri verso il basso in modo da poter apportare le modifiche necessarie. Come molte altre impostazioni, provale tutte per vedere cosa puoi fare.
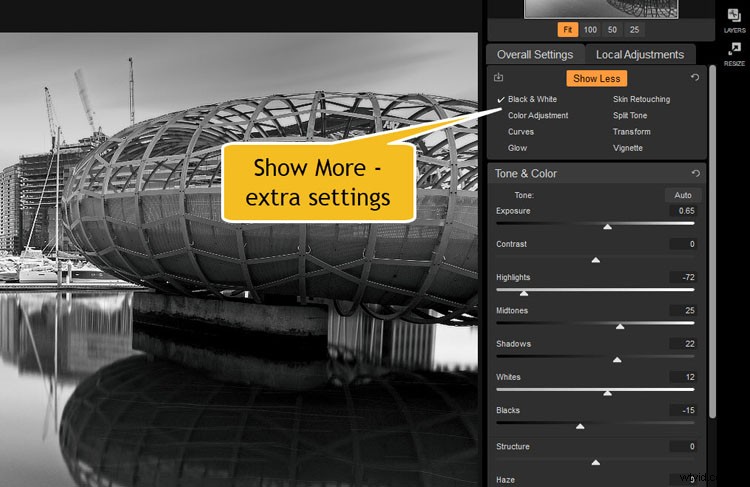
In Impostazioni generali, vedrai Mostra altro. Ti verranno fornite più opzioni per le regolazioni della tua immagine.
Regolazioni locali
Se desideri apportare modifiche solo ad aree particolari della tua immagine, questo è il posto giusto per te. Regolazioni locali ti consente di scegliere come target parti delle tue immagini anziché modifiche globali che si applicano all'intera immagine.
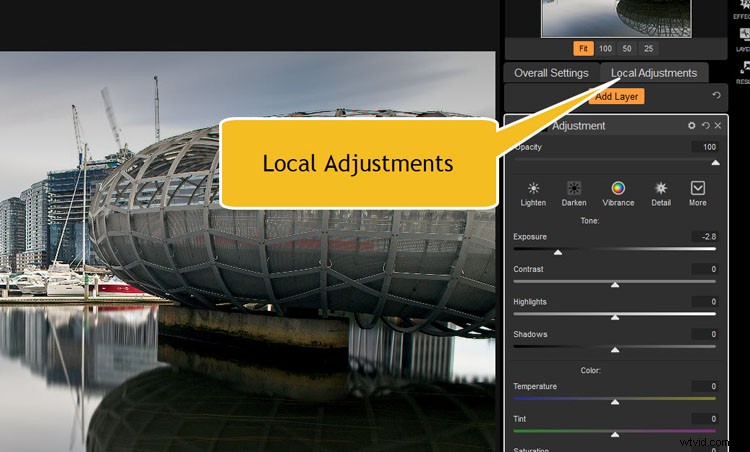
Regolazioni locali si trova accanto alla scheda Impostazioni generali.
Se decidi di rendere una determinata parte dell'immagine più scura o più chiara (o aggiungere vivacità o dettagli), scegli Aggiungi livello e verrà fuori un pennello. Il pennello ha una sfumatura che puoi modificare per adattarla alla tua immagine. Il cerchio pieno al centro indica quanto sarà grande la parte solida e la linea tratteggiata intorno all'esterno indica quanto lontano andrà la sfumatura. Per cambiarlo puoi farlo in alto, clicca su Piuma e spostati a sinistra o a destra per modificare le dimensioni.
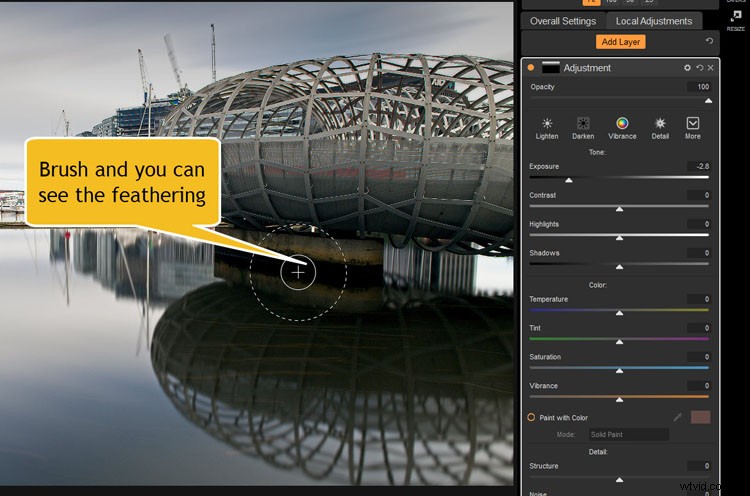
Il pennello viene fornito con la sfumatura ed è bene sapere come regolarlo.
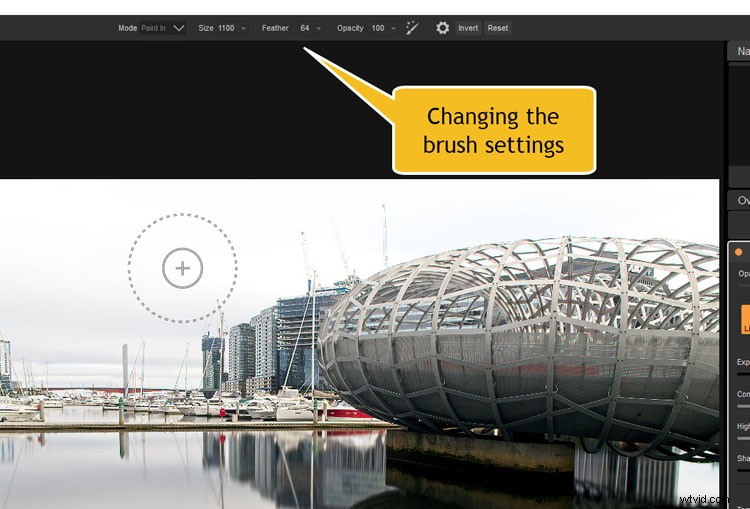
Nella parte superiore è dove modifichi le impostazioni del pennello.
Scegli un'impostazione che farà una grande differenza per la tua immagine, come schiarire o scurire. Spazzolalo sull'area che vuoi cambiare, ecco come fare la tua selezione. Questo è un buon modo per capire e selezionare l'area che desideri modificare o regolare.
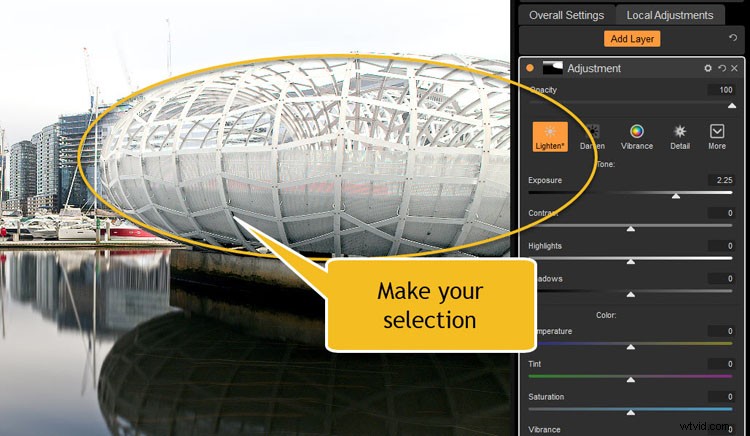
In Regolazioni locali, puoi selezionare la parte dell'immagine su cui vuoi lavorare.
Una volta selezionata l'area che desideri regolare, puoi modificare le impostazioni come preferisci. Annulla schiarisci o scurisci, vai alle regolazioni in quella finestra e apporta le modifiche che desideri davvero. Puoi aggiungere tutti i livelli che desideri per apportare molte modifiche a parti diverse dell'immagine.
Sperimenta con questo. Provali tutti per vedere come funzionano. È un buon modo per imparare ciò che è possibile. Al termine del test, puoi eliminare tutti i livelli indesiderati. Fai clic sulla croce nell'angolo in alto a destra di ciascuno.
Strumenti nel modulo di sviluppo
Sul lato sinistro del programma, ci sono alcuni strumenti. Alcuni di essi puoi utilizzarli subito, altri strumenti che puoi utilizzare solo all'interno della scheda Regolazioni locali.
Raddrizzare la tua immagine
Una delle domande che mi vengono poste di più è "Perché tutte le mie immagini sono storte?" È un problema così comune e qualcosa che tutti fanno. Parte della mia risposta è che è così comune che la maggior parte dei software di editing ha modi molto semplici per correggerlo. ON1 Photo Raw non è diverso.
Il primo strumento nel pannello di sinistra è lo Strumento Ritaglia . Fai clic su di esso e poi guarda il pannello superiore dell'immagine dove vedrai un piccolo livello. Fare clic su quello.
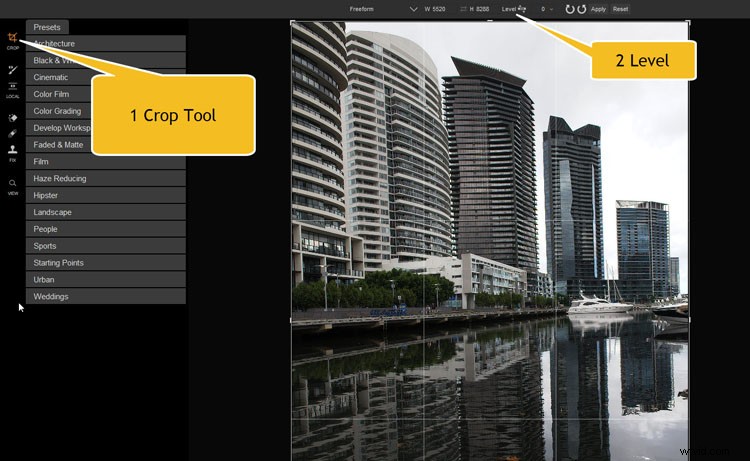
Per rendere la tua immagine di livello devi prima fare clic sullo strumento di ritaglio, quindi cercare l'icona del livello nella parte superiore.
Scegli una linea retta da utilizzare nella tua immagine, come l'orizzonte o un edificio alto. Fare clic su un'estremità della linea retta, quindi tenere premuto e trascinare verso il basso fino all'altra estremità. Mantieni la linea lungo il bordo dritto e quindi fai clic sull'altra estremità. Vedrai l'immagine raddrizzarsi, quindi premi semplicemente invio per applicarla e ritagliarla. L'immagine ora dovrebbe essere livellata.
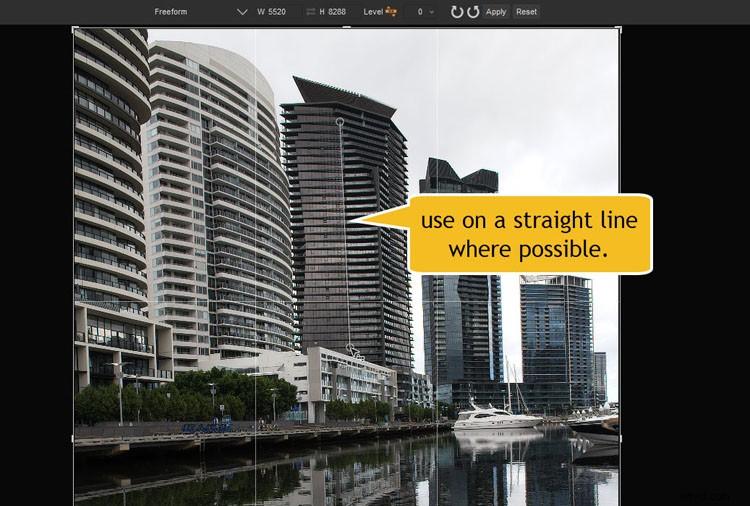
Fare clic lungo una linea retta per rendere l'immagine livellata.
A volte possono essere necessarie alcune volte per farlo, quindi se non sembra livellato, annulla e ripeti.
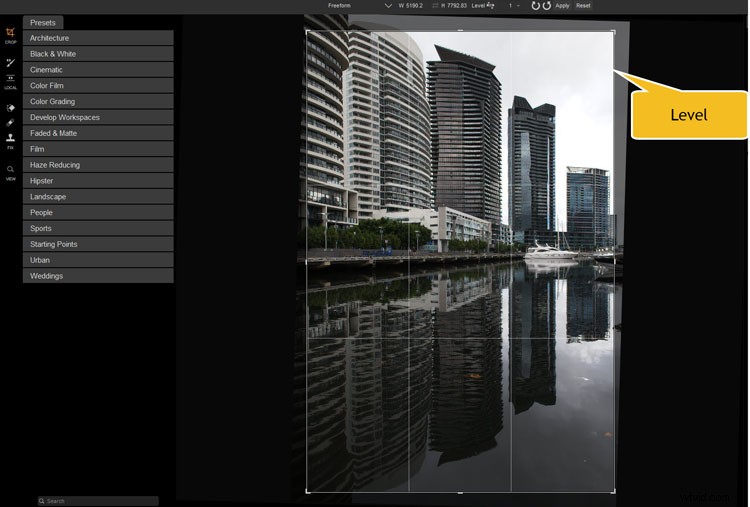
L'immagine è ora livellata o raddrizzata.
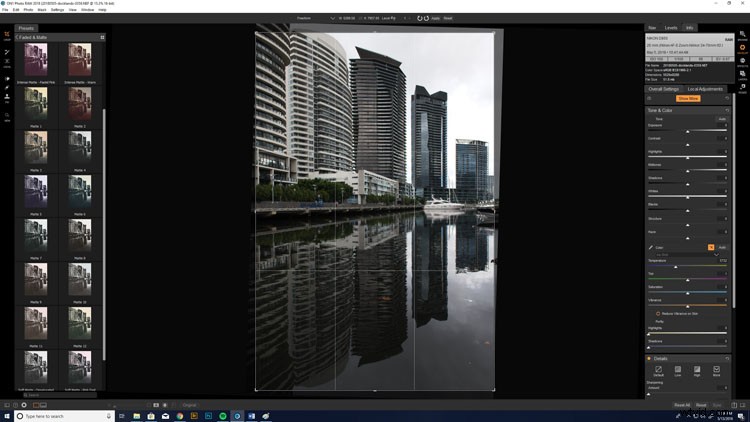
Rendere un'immagine dritta e livellata.
Rimuovere elementi dalla tua immagine
È nella sezione che troverai gli strumenti necessari per rimuovere gli elementi indesiderati dalle tue immagini. Il Pennello correttivo , la Gomma da cancellare e il Timbro clone sono tutti qui. Ancora una volta, dovresti giocare con loro per vedere come funzionano e l'effetto che avranno.
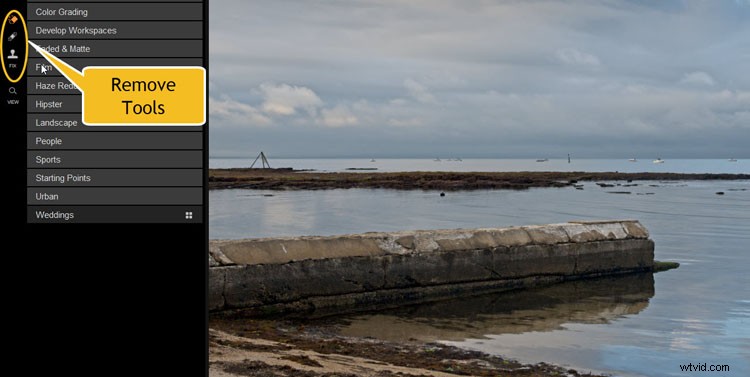
Gli strumenti che utilizzerai per rimuovere gli elementi indesiderati dalle tue immagini.
Usa Ctrl/Cmd+Z per annullare ciò che hai fatto.
Le prime due opzioni, Cancella e Guarisci sono come pennelli, quindi puoi applicarli agli elementi che desideri rimuovere.
Il terzo si chiama Correzione , ma è necessario prelevare un campione dell'immagine da copiare sull'oggetto indesiderato. Puoi farlo cercando un'area che può essere copiata e quindi applicare Correzione a quella zona. Dopo aver selezionato l'area, premere Alt o Opzione e apparirà un cerchio con una croce, fare clic su quell'area. Ora puoi rilasciare il tasto Alt o Opzione e quindi fare clic su ciò di cui vuoi sbarazzarti.
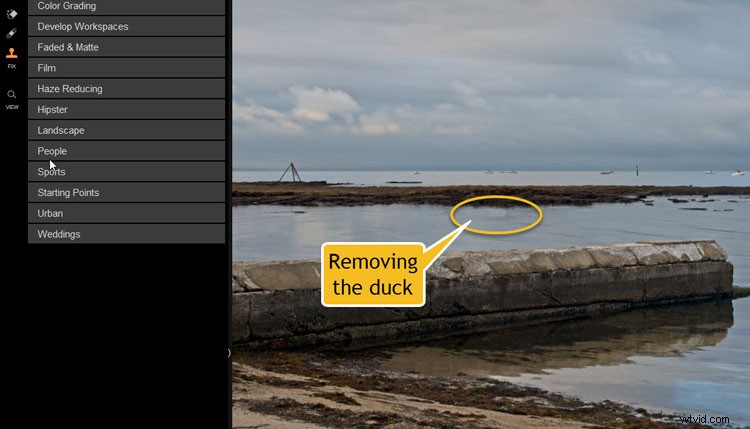
Usare questi strumenti per rimuovere un'anatra da questa immagine.
Potrebbero essere necessari alcuni tentativi, quindi non scoraggiarti. Assicurati solo che ciò che stai sostituendo l'area con qualcosa che corrisponda.
Preimpostazioni
Ci sono un certo numero di preset che puoi applicare alla tua immagine. Questi sono fantastici quando inizi per la prima volta in quanto possono davvero mostrarti cosa è possibile con il programma. Puoi aggiungere un preset, ma ogni volta che ne aggiungi uno nuovo verrà annullato il precedente. Se desideri impilare i predefiniti uno sopra l'altro, fai semplicemente clic con il pulsante destro del mouse sull'anteprima della miniatura del predefinito e scegli Inserisci predefinito .
Sul lato destro, vedrai apparire una serie di nuove finestre con tutte le modifiche apportate per ottenere quell'effetto. Se li studi inizierai a capire come funziona ON1 Photo RAW e cosa puoi applicare alle tue immagini.
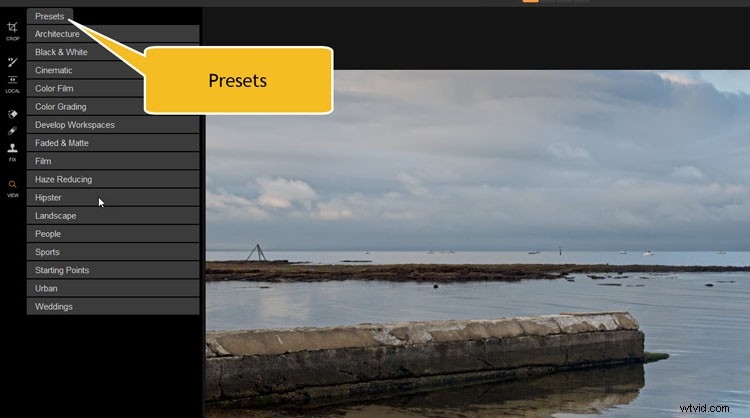
ON1 Photo RAW viene fornito con una serie di preimpostazioni.
Poiché tutte le regolazioni sono presenti dal preset, puoi anche apportare le tue modifiche per perfezionare il preset a tuo piacimento. Potresti scoprire che parti di esso non sono esattamente come vorresti.

Il preset Firenza è stato aggiunto a questa immagine.
Quando vai su Sviluppo puoi vedere tutti i preset sulla sinistra. Fai clic sulle diverse cartelle e ne verranno visualizzate alcune. Puoi vederli applicati alla tua immagine in piccole versioni di anteprima.
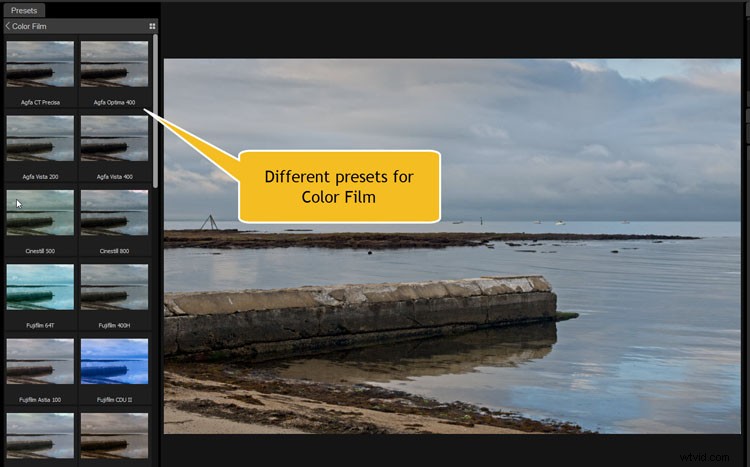
Ci sono molti diversi preset che puoi usare. Puoi vedere una versione ridotta (miniatura) di ciascuno come anteprima di come apparirà applicato alla tua immagine.
Tuttavia, se desideri vederli molto più grandi, tutto ciò che devi fare è fare clic sul quadrato nell'angolo in alto a destra della finestra con i preset. Ha quattro quadratini dentro uno più grande.
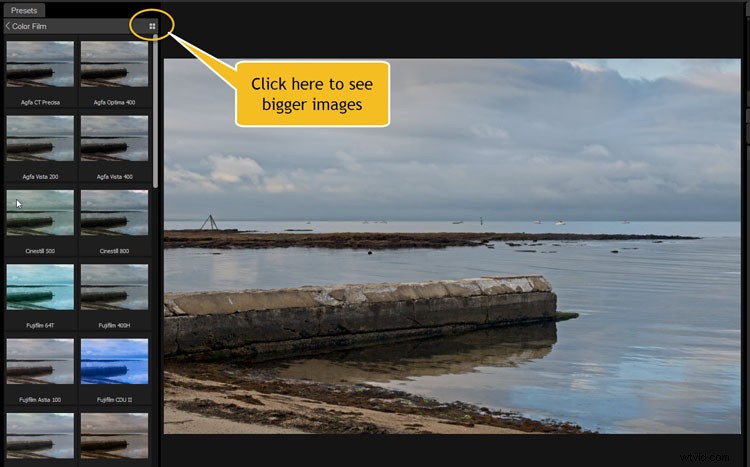
Fai clic sui quattro punti nell'angolo in alto a sinistra per ottenere anteprime più grandi dei preset.
Questo darà una vista a griglia e potrai vedere come appariranno ciascuno applicato alla tua immagine. Questo è un modo molto più semplice per pianificare e scegliere quale utilizzare.
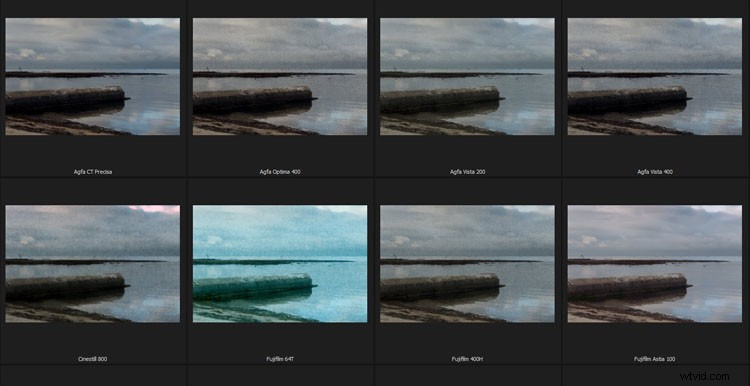
Le anteprime più grandi.
Se desideri vedere versioni ancora più grandi, fai semplicemente clic su Ctrl o Cmd e il tasto più. Puoi davvero vedere come apparirà il preset sulla tua immagine. Per uscire, premi Esc o la freccia nell'angolo in alto a sinistra.
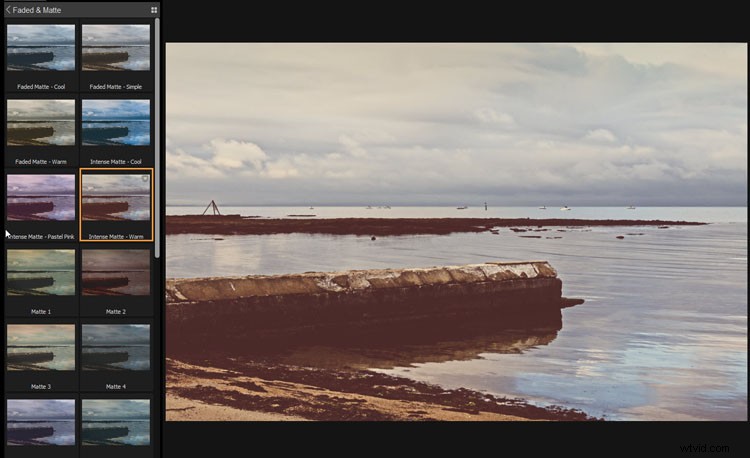
Applicazione del preset all'immagine.
Passiamo agli effetti
Una delle prime cose che noterai nel Modulo Effetti è che ci sono più strumenti disponibili. Ci sono pennelli e sfumature a cui sono associate delle maschere. La maschera renderà più facile apportare modifiche e correzioni in seguito se decidi che non ti piacciono. Le maschere sono buone da usare, ma devi abituarti. Ci vuole un po' di pratica.
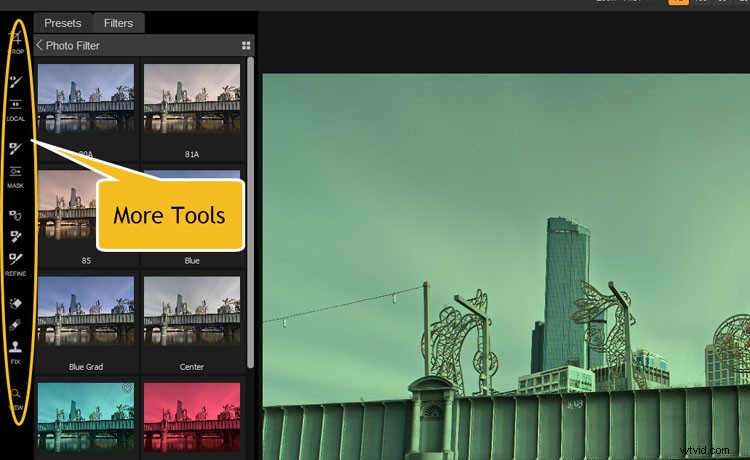
Quando vai alla modalità Effetti, ottieni molti più strumenti per iniziare a usare. Molti vengono con le mascherine.
Preimpostazioni e filtri
Dove si trovavano i preset nello Sviluppo modalità, ora troverai una serie di Filtri che può essere applicato alla tua immagine. Come hai fatto con il modulo precedente, puoi fare clic su uno, quindi sulle quattro miniature di anteprima dei filtri per quel set sulla tua immagine.
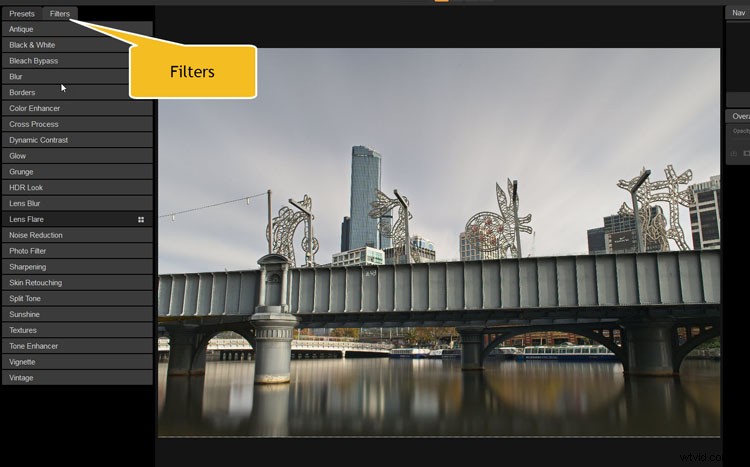
In Effetti puoi anche utilizzare filtri speciali da applicare alle tue immagini.
Puoi anche selezionare i filtri a destra in Impostazioni generali . Se sai quale vuoi scegliere, puoi semplicemente selezionarlo lì. Quando effettui la selezione vedrai che si aprirà una nuova finestra. Lì puoi regolare il filtro come lo desideri. È possibile modificare l'opacità, insieme ad altre impostazioni utilizzate per creare il filtro. Non devi accettare tutto ciò che ti offre il filtro, sentiti libero di modificare le opzioni a tuo piacimento.
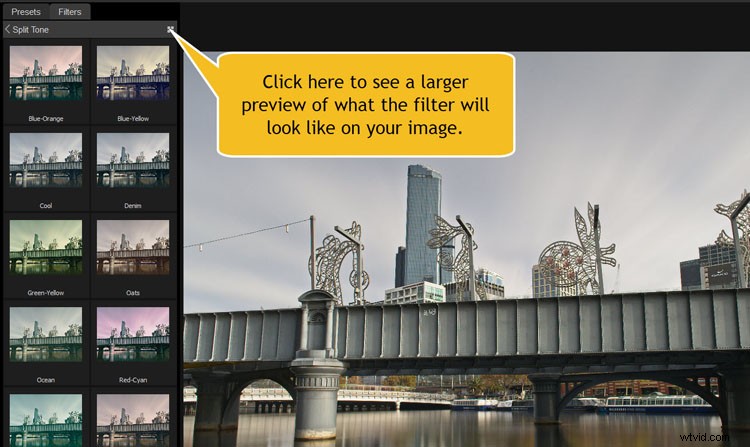
Fai di nuovo clic sui quattro punti per ottenere anteprime più grandi.
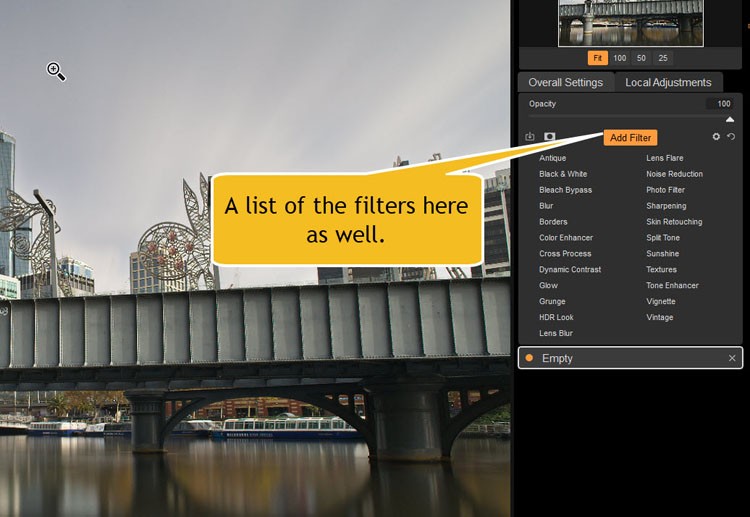
Sulla destra, sotto Impostazioni generali e Regolazioni locali, c'è un pulsante chiamato Aggiungi filtro, fai clic su di esso per vedere un elenco di quelli disponibili.
Ancora una volta, dovresti provarli tutti e vedere come funzionano. Prova ad aggiungere più filtri alla stessa immagine. Se non ti piace puoi premere Ctrl/Cmd+Z per rimuoverlo. Altrimenti, fai clic sulla croce nell'angolo in alto a destra.
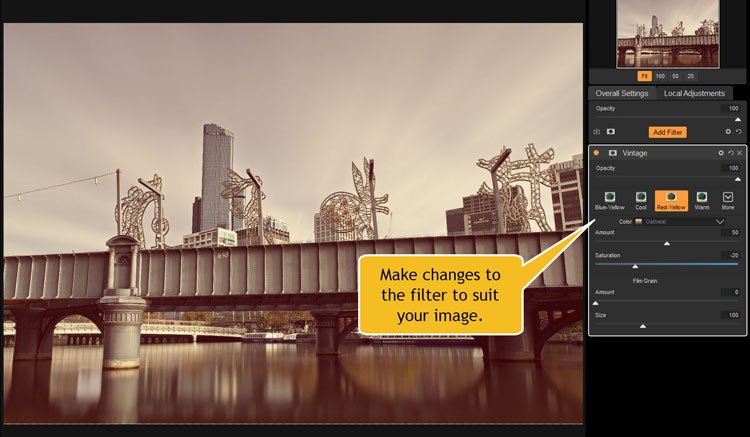
Per ogni filtro ci sono finestre in cui puoi apportare modifiche ai filtri che hai applicato.
Lavorare con i livelli
I livelli possono essere spaventosi, ma una volta che sai cosa sono e come usarli, vedrai che si apriranno molte più opportunità per la tua immagine.
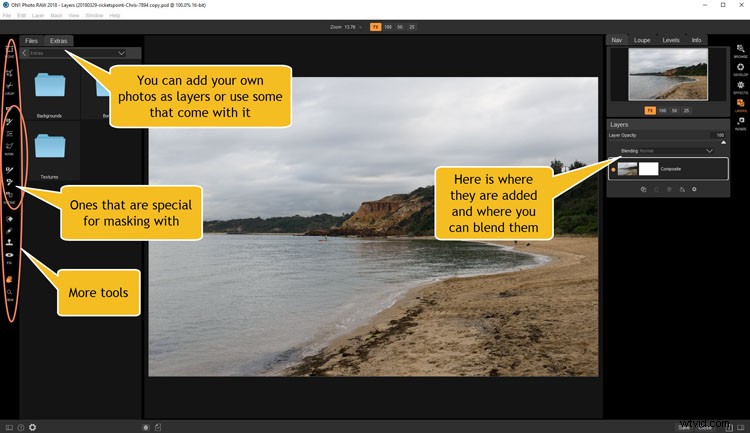
Il modulo Layers ha molti più strumenti e regolazioni che puoi usare. Inoltre, ti dà anche il vantaggio aggiuntivo di poter applicare altre immagini e lavorare con i livelli.
Puoi cambiare il cielo se non sei soddisfatto di ciò che c'è nel tuo scatto. ON1 lo rende molto facile con il pennello per mascheratura. Puoi farlo in modo da mascherare solo colori particolari, ad esempio, in modo da poter rimuovere solo quello e mostrare l'immagine che è sotto.
Per sostituire il tuo cielo o per aggiungere trame devi essere in grado di lavorare con i livelli e imparare a fonderli. Può essere molto difficile da capire all'inizio, ma se continui a sperimentare lo capirai.
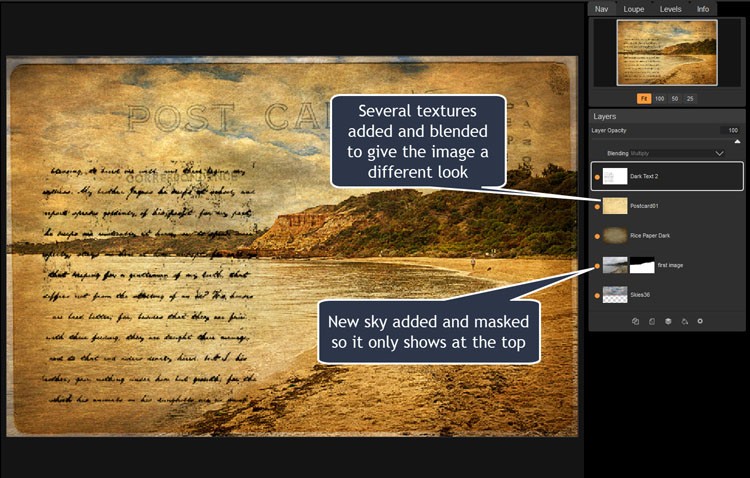
Qui puoi vedere l'effetto di diverse trame aggiunte e miscelate per cambiare completamente l'aspetto dell'immagine.
Ridimensionamento delle immagini
Qui è dove puoi ridimensionare le tue immagini a seconda di cosa ne farai. Per la maggior parte di noi, ciò significherà probabilmente creare immagini per i social media. Tuttavia, sono disponibili molte altre opzioni in modo da poter preparare le immagini per la stampa o qualsiasi altra cosa di cui hai bisogno.
Se desideri stampe di grandi dimensioni, Resize utilizza la tecnologia Genuine Fractals® per ingrandire le tue immagini.
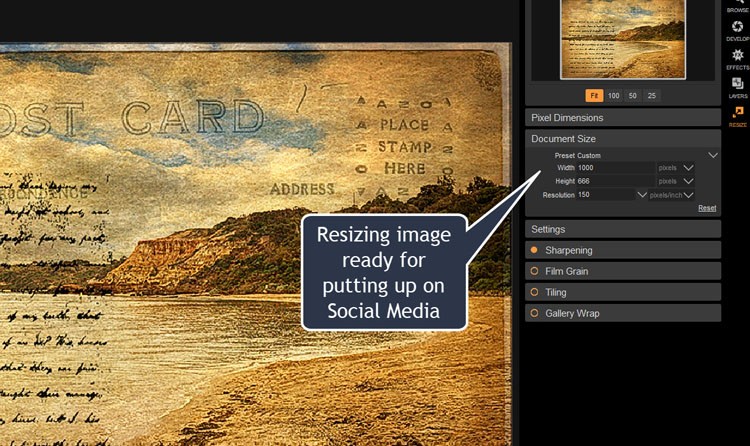
Il ridimensionamento è il punto in cui puoi preparare la tua immagine per i social media o la stampa.
La community di ON1 RAW
Se vuoi davvero raggiungere questo livello, considera di guardare i numerosi video disponibili sul loro canale YouTube o sul loro sito Web durante la formazione sul prodotto. ON1 ha anche una grande community (chiamata ON1 Plus Pro, che costa $ 149 all'anno, prezzo normale) e include sempre l'ultima edizione di ON1 Photo RAW come licenza perpetua. Oppure puoi acquistare l'abbonamento standard a un prezzo inferiore, ON1 Plus, per soli $ 49,99 all'anno senza l'aggiornamento alla versione successiva di ON1 Photo RAW. ON1 Photo RAW 2018 è disponibile per $ 119,99 per i nuovi clienti e un prezzo di aggiornamento di $ 99,99 per i precedenti proprietari.
L'intera comunità è sempre felice di aiutarti a imparare. L'abbonamento include anche coach, temi e argomenti diversi ogni mese da insegnare alla comunità Plus. Alcuni dei nomi in arrivo su ON1 Plus quest'anno includono Matt Kloskowski, Tamara Lackey, Don Komarechka, Colin Smith, Hudson Henry, Colby Brown, James Brandon, Jim Welninski e Dan Harlacher, il Product Director.
Troverai molti video che ti guideranno passo dopo passo attraverso le parti più complicate del programma. Dan ha una grande voce ed è un grande istruttore. Sono tutti molto buoni.
Modificare le tue foto
Che tu sia un principiante o un utente più avanzato, ON1 Photo RAW avrà ciò di cui hai bisogno. Non è un programma difficile da imparare, soprattutto con tutto il supporto aggiuntivo offerto da ON1. Se sei un principiante, allora è il posto perfetto per iniziare e crescere.
Disclaimer:ON1 è un partner pubblicitario dPS.
