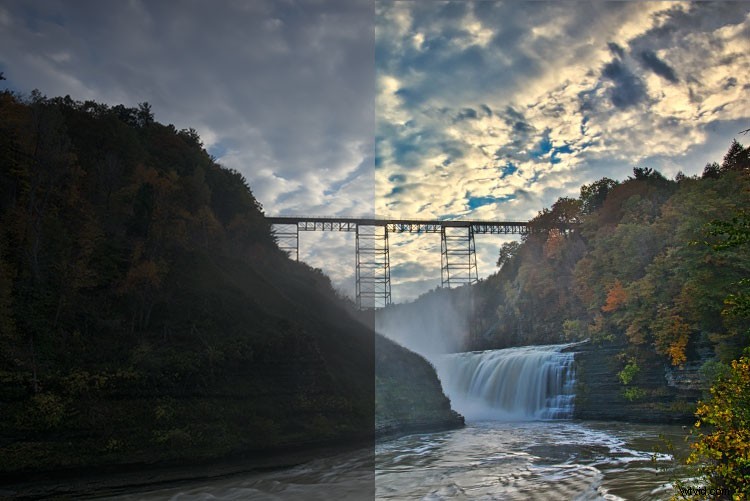Un'immagine modificata utilizzando il software di modifica delle immagini Macphun Luminar.
Ad un certo punto, dopo aver preso in mano la tua prima fotocamera digitale, sorge la questione dell'editing delle immagini. Per anni, il leader è stato Adobe con il loro pacchetto che include Lightroom e Photoshop. Tuttavia, ultimamente, altre società di software hanno immerso le dita dei piedi nelle acque delle applicazioni di editing delle immagini. Uno degli ultimi è MacPhun, creatore del Macphun Creative Kit. Il loro ingresso nell'editing delle immagini, disponibile solo per computer basati su Mac OS X, si chiama Macphun Luminar.
Luminar è un'applicazione autonoma per l'elaborazione RAW non distruttiva e la modifica delle immagini, ma può anche essere utilizzata come plug-in per Lightroom, Photoshop, Aperture e Apple Photos. La finestra dell'applicazione e gli strumenti disponibili sono identici sia che venga eseguita come standalone o come plug-in.
Panoramica
Quando apri Luminar, ti verrà presentata una finestra che ti offre due opzioni; Carica immagine o elaborazione batch.
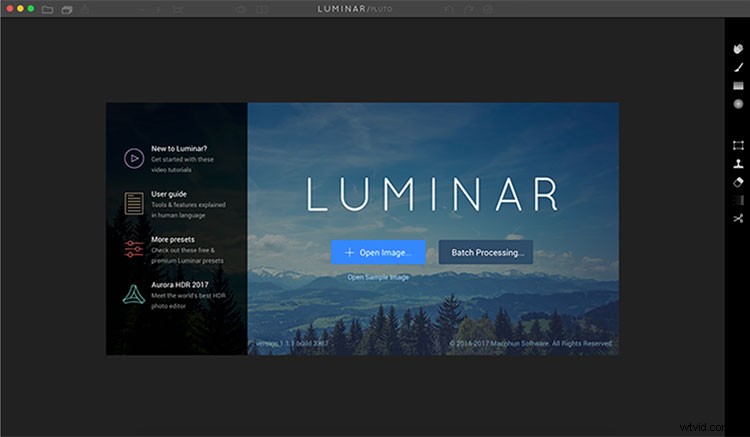
Schermo di apertura luminare
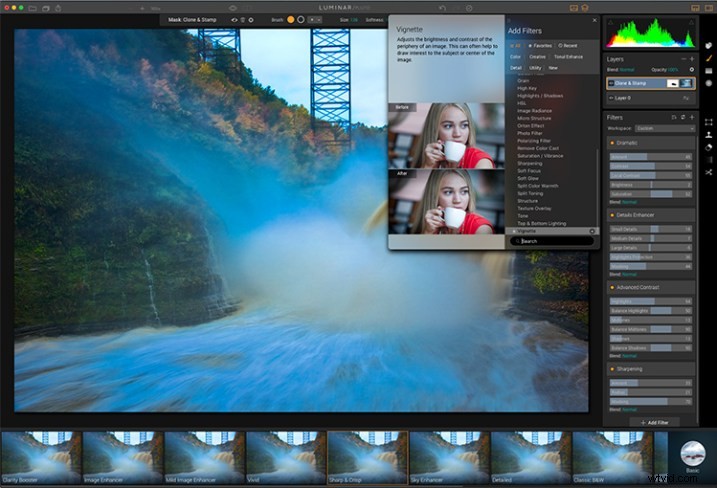
L'area di lavoro di Luminar è pulita e facile da navigare.
Selezionando Elaborazione batch è possibile trascinare e rilasciare le immagini o caricarle dalle cartelle del computer. Ti verrà quindi chiesto di scegliere determinate impostazioni come un predefinito da applicare (ulteriori informazioni sui predefiniti in seguito), nonché dove vorresti salvare le immagini, che tipo di file salvare, ridimensionamento e denominazione del file. Oltre alla finestra di dialogo di apertura, Elaborazione batch è disponibile anche dal menu File all'interno dell'applicazione.
Sono un po' deluso dal fatto di non poter vedere un'anteprima del preset che sto applicando al batch, ma nel complesso il processo è facile da capire e funziona in modo abbastanza efficiente. Ho elaborato un batch di 24 immagini RAW in poco meno di tre minuti sul mio iMac di fine 2013.
L'altra opzione che vedi all'avvio di Luminar è "Carica immagine". Ciò ti consente di aprire un singolo file e modificarlo a tuo piacimento, quindi esportarlo in diversi modi. Vorrei che Luminar avesse un browser di file per consentirmi di visualizzare le miniature, anziché solo la finestra di dialogo "Carica immagine".
Spazi di lavoro
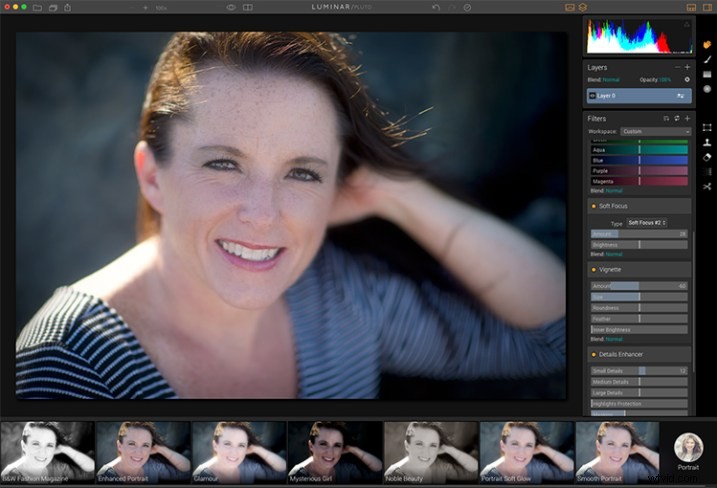
È possibile modificare l'area di lavoro in base all'argomento. Ad esempio, selezionando Ritratto viene visualizzato un set di strumenti diverso rispetto a Paesaggio o Strada.
È possibile personalizzare l'applicazione utilizzando uno degli spazi di lavoro disponibili, che fa apparire automaticamente una serie di filtri appropriati per l'argomento. Le aree di lavoro preimpostate includono Bianco e nero, Orizzontale, Strada e Ritratto. Puoi anche creare il tuo spazio di lavoro in base ai filtri che utilizzi di più (vedi sopra).
Finestra di modifica
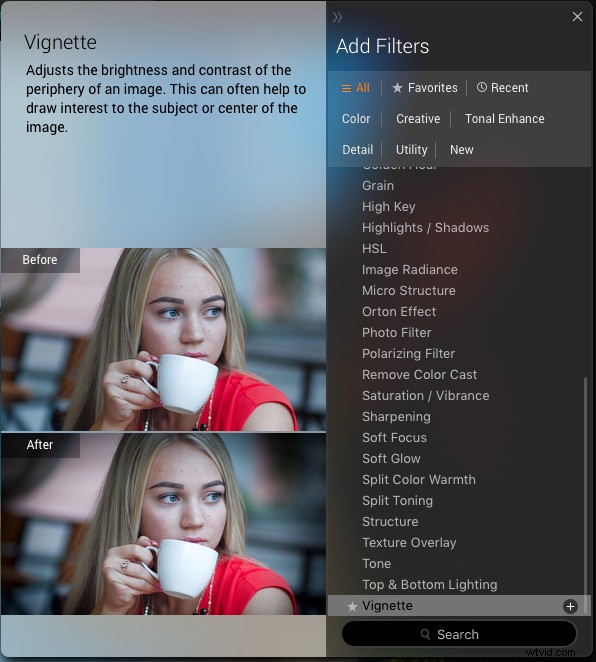
Quando selezioni Aggiungi filtro, viene visualizzata questa finestra che elenca i filtri disponibili, consentendoti di selezionare tra decine di filtri da applicare alla tua immagine.
Una volta aperto un file, ti verrà presentata la schermata di modifica. La finestra principale mostrerà la tua immagine. Nella parte inferiore, vedrai il pannello delle preimpostazioni. Questo mostra vari preset che possono essere applicati alla tua immagine. Oltre alle preimpostazioni predefinite, Macphun ha una selezione di pacchetti preimpostati disponibili per il download sul proprio sito Web (alcuni sono gratuiti, altri sono acquistabili). Le preimpostazioni sono separate in varie aree di lavoro, tra cui All'aperto, Ritratto, Strada, Drammatico, Di base e Viaggi.
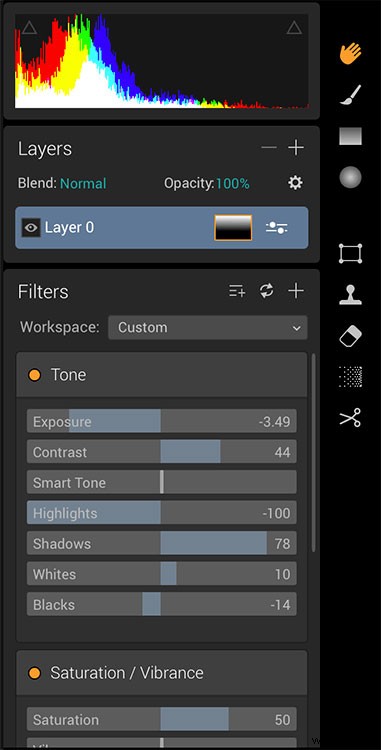
Cursori luminosi
Sul lato destro dello schermo, ti viene presentato il pannello dei livelli che mostra i diversi livelli che hai nell'immagine corrente. Simile a Photoshop, i livelli possono utilizzare diversi metodi di fusione e l'opacità di ciascuno può essere regolata per darti esattamente l'aspetto desiderato. È inoltre disponibile uno strumento Trasforma per lavorare con i livelli, se necessario.
Sotto la palette Livelli, troverai i cursori per regolare i filtri attualmente in uso. Ogni preset utilizza vari filtri che possono essere regolati utilizzando questi cursori. Puoi anche creare il tuo look semplicemente aggiungendo il filtro o i filtri a tua scelta tra gli oltre 40 disponibili. Inoltre, ogni filtro ha una modalità di fusione separata che può essere modificata per regolare anche l'aspetto.
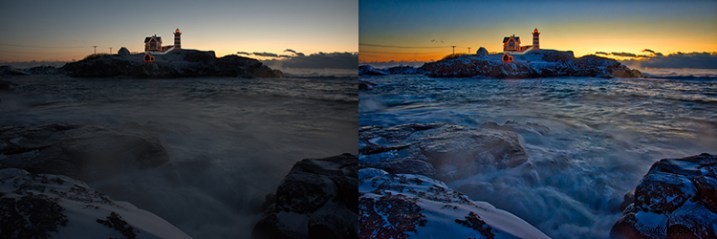
Un'immagine RAW prima dell'elaborazione con Luminar a sinistra e dopo a destra.
Barre degli strumenti e tavolozze
Sul bordo destro dello schermo si trova una barra degli strumenti, che ospita vari strumenti tra cui Sposta, Pennello per mascheratura, Maschera sfumatura, Maschera radiale, Trasforma, Timbro clone, Gomma, Elimina disturbo e Ritaglia.
Qualsiasi pannello e tavolozza all'interno di Luminar può essere mostrato o nascosto con un clic del mouse, semplificando la personalizzazione dell'area di lavoro a proprio piacimento.
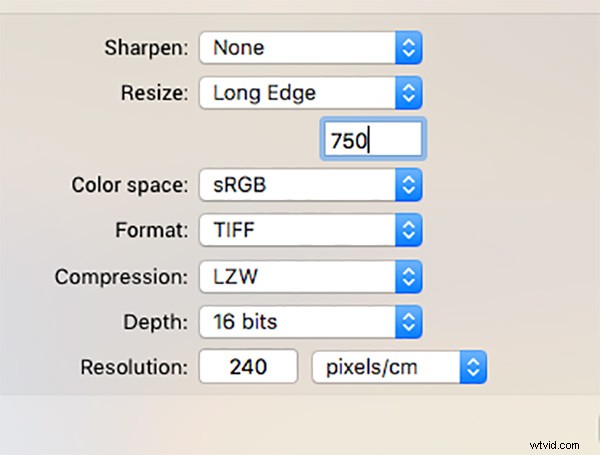
La finestra di dialogo Esporta Luminar
Una volta terminate le modifiche, Luminar offre un'interfaccia semplice per condividere le tue immagini su vari siti di condivisione di foto e social media, inclusi Facebook, Twitter, 500px, Smugmug, Flickr, Messaggi e Mail.
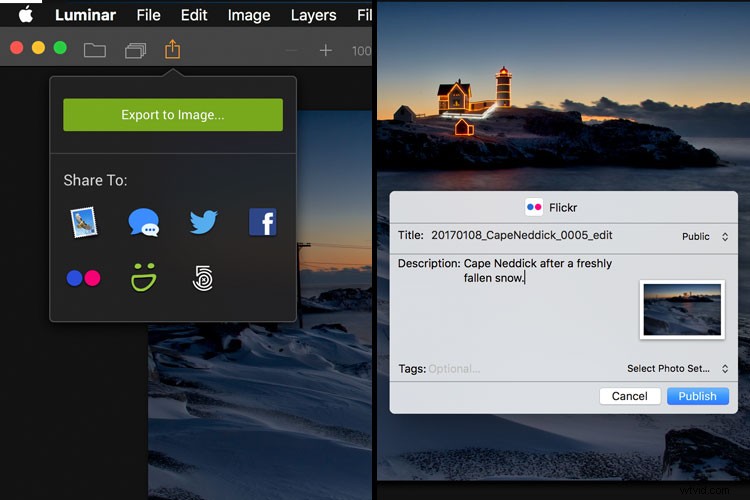
Opzioni di condivisione dei luminari.

Un ritratto modificato utilizzando il preset Black and White Fashion Magazine sotto i preset Ritratto in Luminar.
Pro di Luminar
Luminar di Macphun, come applicazione autonoma, offre un'opzione eccellente per coloro che non vogliono essere coinvolti in un servizio di abbonamento. Luminar è attualmente disponibile da Macphun per $ 69, il che lo rende un modo semplice per iniziare a modificare le foto RAW con un potente editor di immagini. Per coloro che già utilizzano Photoshop o Lightroom per l'editing, Luminar funziona come un plug-in che fornisce tutte le potenti opzioni di modifica dello standalone.
Luminar è facile da usare, con una moltitudine di cursori che sono abbastanza autoesplicativi e forniscono un controllo preciso sugli effetti dell'immagine. In pochissimo tempo, puoi modificare i tuoi file RAW ed esportare le immagini finite in una varietà di formati, inclusi TIFF, JPEG, PNG, GIF e PSD. Se hai familiarità con l'interfaccia di MacPhun nel Creative Kit, Luminar sarà facile da capire.
Ho trovato eccellente la qualità delle immagini modificate in Luminar, ma come in Creative Kit, ho pensato che alcuni dei preset dovessero essere modificati un po' per ottenere i migliori risultati. La varietà di effetti e opzioni disponibili ti consente davvero di personalizzare anche l'aspetto delle tue immagini. Ho scoperto che alcuni preset sono ottimi punti di partenza, ma aggiungendo un altro filtro o due, sono stato in grado di ottenere esattamente lo stile che volevo per la mia immagine.

Un'immagine modificata utilizzando MacPhun Luminar.
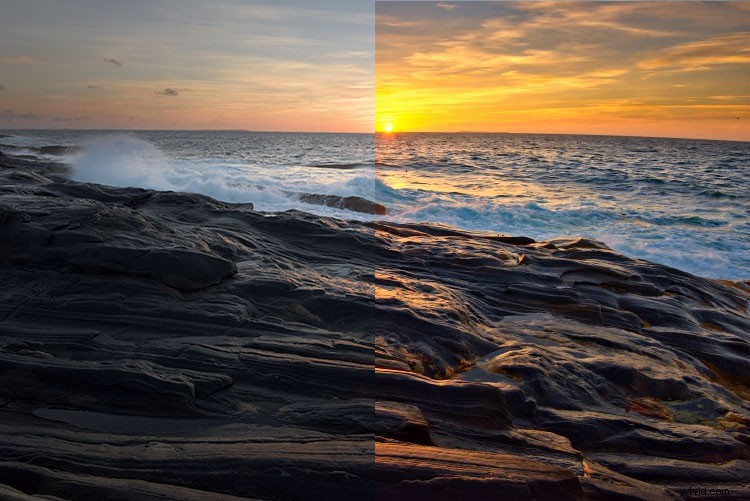
Prima/dopo
File con livelli
A seguito di un recente aggiornamento del programma, ora c'è la possibilità di salvare le immagini come file .lmnr, che salveranno i livelli e il lavoro svolto su un'immagine, in modo da potervi tornare in seguito. Una bella funzionalità simile al salvataggio come file PSD a più livelli.
Contro di Luminar
Come qualcuno che ha usato Photoshop per anni, ho scoperto che alcuni strumenti, come il timbro clone, funzionavano in modo diverso di quanto mi aspettassi. Questo problema è facilmente superabile man mano che cresce la familiarità con Luminar, ma ci è voluto un po' prima di ottenere risultati che mi piacessero.
Un'altra domanda sconcertante è:perché non esiste il supporto nativo per il Creative Kit di Macphun? MacPhun indica nelle loro domande frequenti sui prodotti che alla fine ci sarà il supporto per i plug-in, ma sembrerebbe logico avere quella potente suite di plug-in disponibile dal giorno 1. Una volta che il supporto per i plug-in è disponibile, Luminar diventa un valore ancora migliore, nel mio parere.

Immagine orizzontale modificata con Macphun Luminar.
Luminar, sebbene sia un eccellente editor di foto e un processore RAW, manca di alcuni strumenti disponibili in Photoshop, come la possibilità di eseguire l'output in CMYK, avere più opzioni di layout di stampa o aggiungere testo a un'immagine. Anche se molti non avranno mai bisogno di fare nulla di tutto ciò, è una distinzione che dovrebbe essere fatta, soprattutto per coloro a cui piace aggiungere una filigrana alle proprie immagini condivise online.
Infine, Luminar non dispone di un componente di gestione delle risorse come Lightroom, quindi per coloro a cui piace creare cataloghi, raccolte e aggiungere parole chiave e descrizioni alle immagini, dovrai comunque utilizzare Lightroom mentre utilizzi Luminar come plug-in.

Modificato ed esportato utilizzando Macphun Luminar.
Verdetto finale
Macphun Luminar ha un'interfaccia semplice da capire e molte fantastiche funzionalità che lo rendono un'eccellente applicazione di elaborazione RAW. La sua flessibilità di funzionare sia come applicazione autonoma che come plug-in per Photoshop, Lightroom e altre applicazioni fotografiche significa che Luminar sarà facile da integrare nel flusso di lavoro attuale. Il mio primo pensiero, tuttavia, è che il suo mercato principale sono le persone che desiderano un potente editor di foto più semplice da usare di Photoshop, senza pagare una quota di abbonamento ogni mese.
Luminar offre alcuni eccellenti strumenti di editing e, con oltre 50 preset, è facile iniziare a ottenere l'aspetto che desideri. L'interfaccia è facile da capire, con cursori autoesplicativi chiaramente contrassegnati per consentire di regolare l'effetto a proprio piacimento. Se hai appena iniziato con l'elaborazione di file RAW e il fotoritocco in generale, Luminar è un'ottima scelta.
Luminar è disponibile dal sito Web di Macphun per $ 69, solo per computer Apple (attualmente, presumibilmente una versione per PC arriverà in futuro da definire). Ecco un altro paio di immagini prima e dopo di ciò che puoi fare con Luminar. L'hai provato? Quali sono i tuoi pensieri?