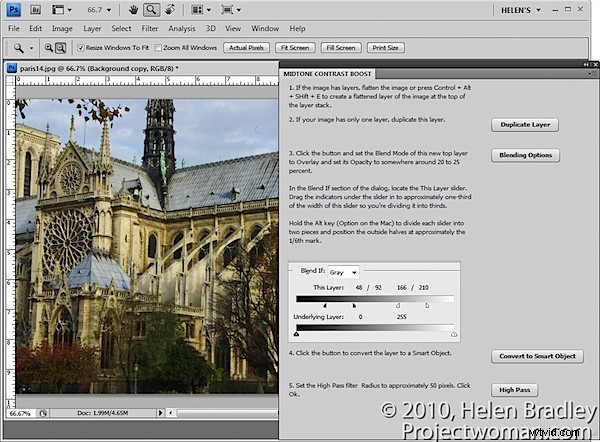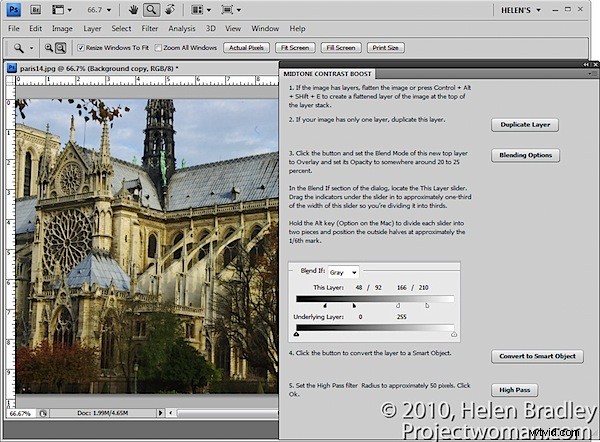
In un post precedente, ho spiegato come creare pannelli per Photoshop utilizzando Configurator. Questa volta voglio mostrarti un modo per strutturare i pannelli come qualcosa di più di un semplice posto dove mettere gli strumenti che usi più spesso.
Per seguire, dovrai scaricare Adobe Configurator 1.0 se stai utilizzando Photoshop CS4 o Adobe Configurator 2.0 se stai utilizzando CS5. Puoi trovare entrambi i programmi per il download qui. I pannelli creati con Configurator 1.0 funzionano solo in Photoshop CS4 quindi, se stai usando CS5, devi scaricare il nuovo Configurator 2.0. Per iniziare, avvia Configuratore e scegli File> Nuovo pannello per creare un nuovo pannello.
Il pannello che ti mostrerò come creare ti guiderà attraverso il processo di miglioramento del contrasto dei mezzitoni in Photoshop di cui ho discusso in un altro recente post sul blog. Conterrà non solo i pulsanti da premere, ma anche il testo che spiega il flusso di lavoro. Puoi ottenere le istruzioni per il tuo pannello dai passaggi in quel post.
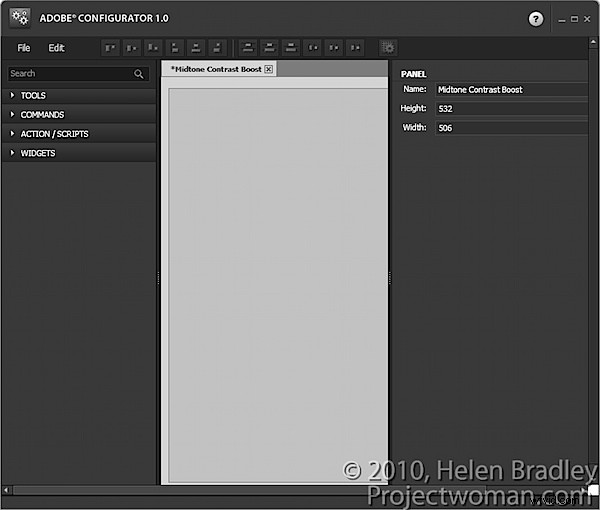
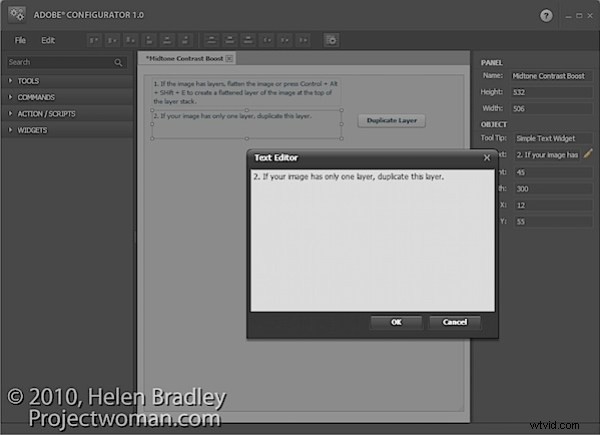
Digita il numero 1 e poi le istruzioni per il primo passaggio nella casella di testo.
Aggiungi una casella di testo semplice per le istruzioni per il secondo passaggio. Se è necessario duplicare il livello di sfondo, è possibile farlo utilizzando un pulsante, quindi aggiungerne uno al pannello scegliendo Comandi> Livello> Nuovo> Duplica livello/gruppo e trascina il pulsante sul pannello. Rinomina questo pulsante digitando una nuova voce nella relativa proprietà caption.
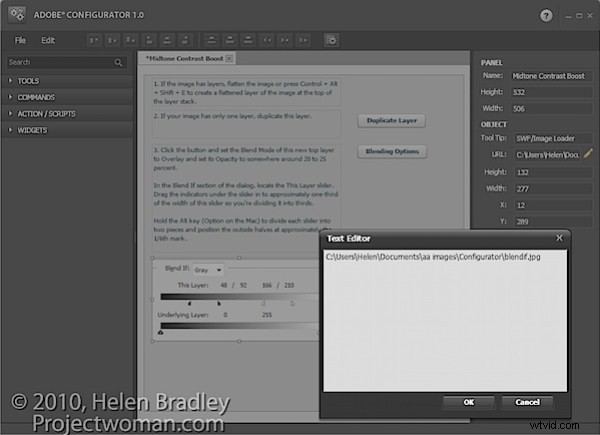
Puoi anche aggiungere immagini al pannello che illustrano i passaggi cruciali. Ad esempio, puoi prendere una schermata della finestra di dialogo Opzioni di fusione, ritagliarla per mostrare solo la parte pertinente della finestra di dialogo e salvarla come immagine JPG. Prendi nota della larghezza e dell'altezza dell'immagine in pixel. Per aggiungere l'immagine al pannello, fai doppio clic sul widget SWF/Image Loader per aggiungerla. Nella casella URL, digita la posizione dell'immagine sul disco. Imposta la larghezza e l'altezza del caricatore di immagini in modo che corrispondano alla larghezza e all'altezza dell'immagine e posiziona l'immagine nel pannello.
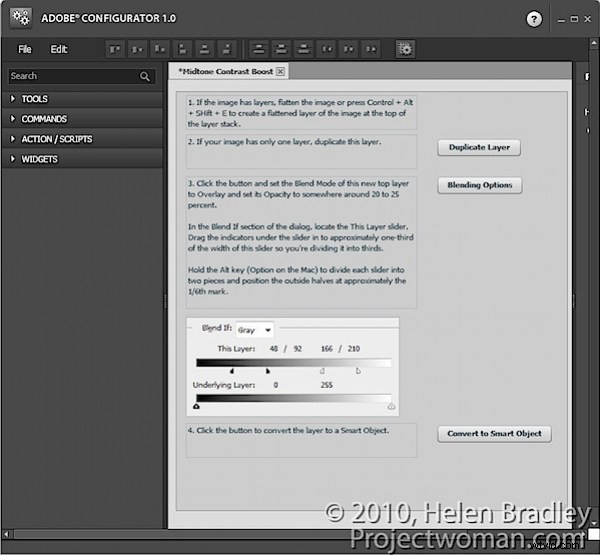
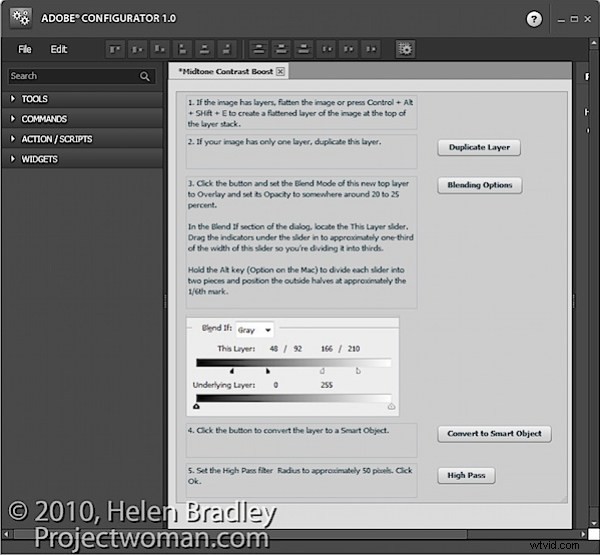
Per allineare tutto, seleziona a turno ciascuna delle caselle di testo e seleziona un'opzione di allineamento appropriata dalla barra degli strumenti.
Una volta completato il pannello, salva il progetto scegliendo File> Salva pannello. Salvare il design significa che puoi tornare in un secondo momento e modificare il pannello se necessario.
Esporta il tuo pannello da utilizzare in Photoshop scegliendo File> Esporta pannello, seleziona la cartella Pannelli e fai clic su OK.
Alla successiva apertura di Photoshop, puoi caricare il tuo pannello selezionando Finestra> Estensioni e fai clic sul nome del pannello.
Pannelli come questo, che ti guidano attraverso un processo, sono un modo pratico per documentare i processi che desideri ricordare e utilizzare. Possono anche essere condivisi con altri come strumento di apprendimento.