Sei confuso su come configurare le Impostazioni audio Zoom ottenere la migliore qualità del suono durante una riunione? Se sì, qui imparerai tutto sull'audio Zoom, sulla sua configurazione e sul modo migliore in cui puoi utilizzare le opzioni per ottenere il meglio da altoparlanti e microfono.
Oltre a questo, imparerai anche alcune delle migliori pratiche per la risoluzione dei problemi se l'audio non funziona durante una conferenza Zoom in corso.
- Parte 1:come impostare l'audio dello zoom prima della riunione
- Parte 2:Come impostare Zoom Audio durante la riunione
- Parte 3:Risoluzione dei problemi dell'audio dello zoom
Come impostare l'audio in Zoom Meeting?
Quando si parla di Impostazioni audio per riunioni Zoom, viene coperto un ampio spettro poiché l'audio della riunione può essere configurato sia prima che dopo o durante una riunione. Utilizzo delle Impostazioni audio zoom in entrambi gli scenari è discusso di seguito in dettaglio:
Parte 1:Zoom impostazioni audio prima della riunione
Se non sei già in una riunione Zoom e desideri configurare le impostazioni audio per ottenere la migliore esperienza audio, puoi seguire la procedura indicata di seguito:
Nota: Qui viene utilizzato un computer Windows 10 per impostare e configurare le impostazioni audio in Zoom.
Passaggio 1:accedi alla casella Impostazioni audio zoom
Avvia Zoom, fai clic su Impostazioni (Ingranaggio ) nell'angolo in alto a destra e vai su Audio categoria dalla barra di navigazione a sinistra delle Impostazioni casella che si apre dopo.
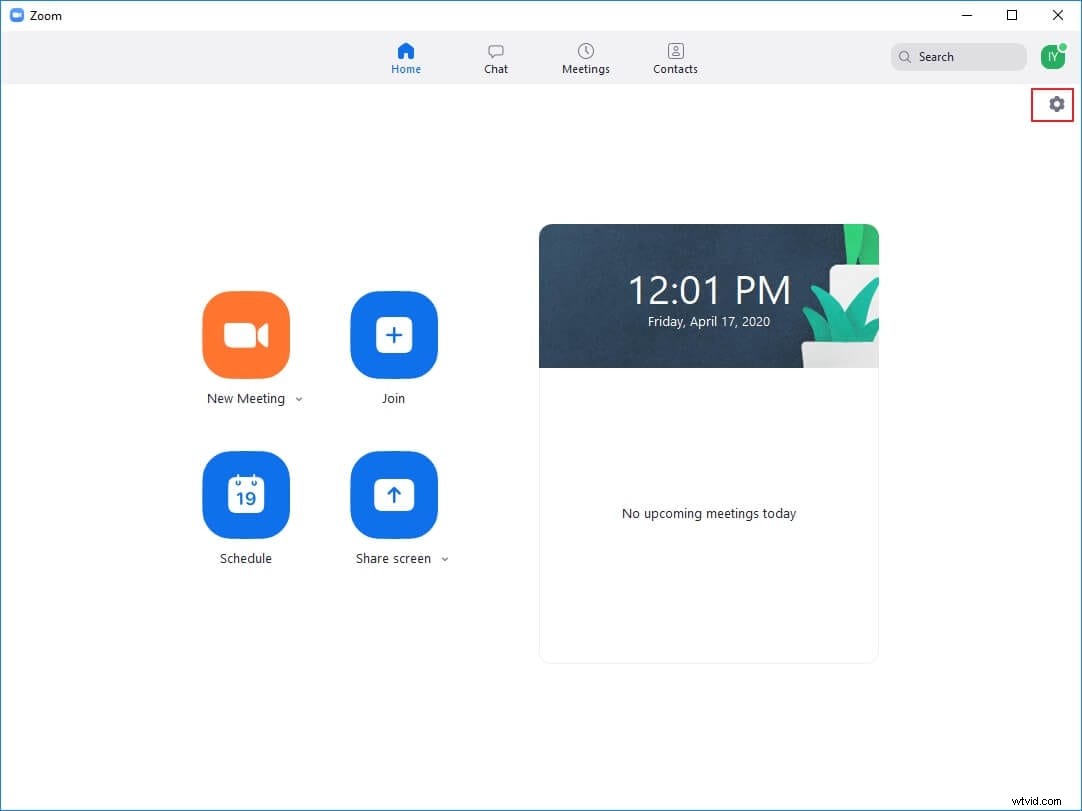
Fase 2:selezionare e testare il dispositivo di output
Usa l'altoparlante elenco a discesa per scegliere il dispositivo di output preferito (ad es. altoparlanti, cuffie, ecc.) e fare clic su Test altoparlante per ascoltare il suono riprodotto da Zoom. Usa il Volume cursore per regolare il volume di uscita a un livello adeguato.
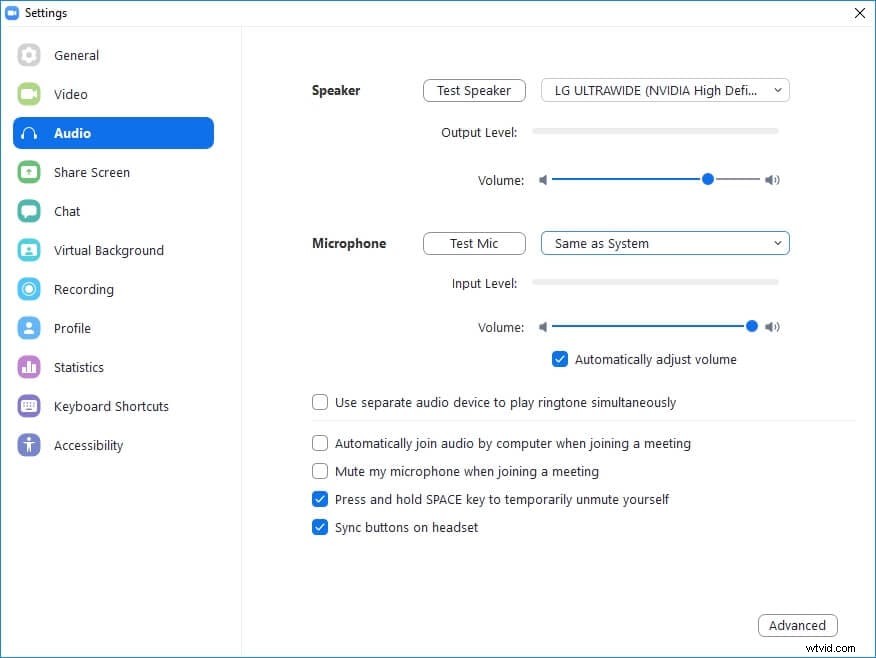
Fase 3:seleziona e prova il microfono
Usa il Microfono elenco a discesa per selezionare una sorgente di ingresso audio (in genere un microfono) e fare clic su Test microfono per verificare se funziona bene. Usa il Volume cursore per regolare manualmente il livello del suono in ingresso. In alternativa, puoi mantenere la Regolazione automatica del volume casella selezionata per consentire a Zoom di gestire automaticamente il livello del volume di input in base all'ambiente circostante.
Parte 2:Impostazioni audio zoom durante una riunione in corso
Quando avvii o ti unisci a una riunione Zoom, l'app visualizza una finestra che ti chiede di partecipare alla riunione con l'audio del computer o di verificare se l'altoparlante e il microfono funzionano prima di partecipare. In questa casella puoi anche selezionare Partecipa automaticamente all'audio dal computer quando ti unisci a una riunione casella in basso per utilizzare automaticamente il dispositivo audio del computer per l'output e l'input audio ogni volta che ospiti o partecipi a una riunione.
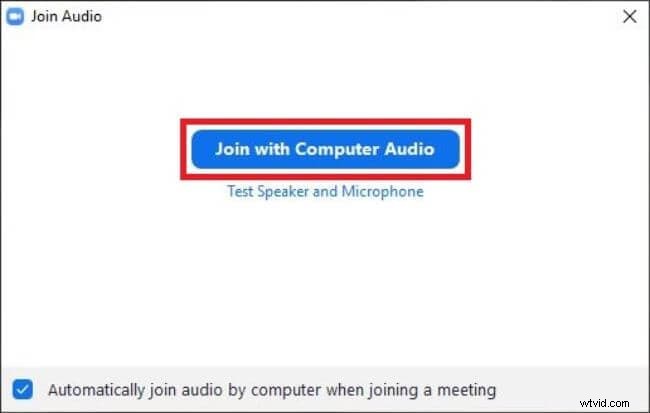
Una volta che sei in una conferenza, ci sono un paio di cose che puoi fare per gestire l'audio. Il processo per farlo è spiegato in dettaglio di seguito:
Suggerimento 1:disattivare l'audio
Durante una riunione in corso, fai clic sul Microfono icona presente nell'angolo in basso a sinistra della finestra principale per disabilitarla. Fai di nuovo clic sull'icona per riattivare il microfono.
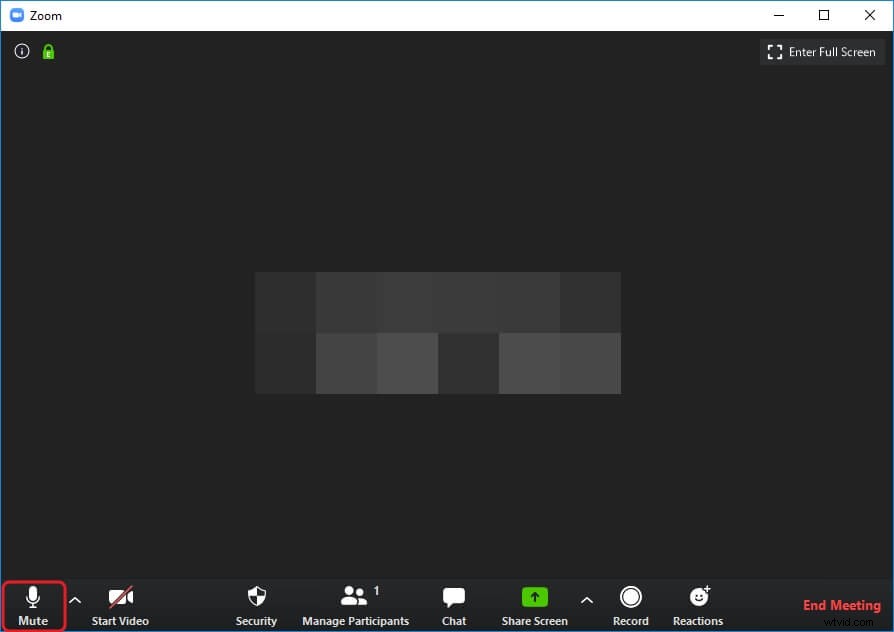
Suggerimento 2:scegli Dispositivo di output
Fai clic sulla piccola freccia su accanto al Microfono icona e fai clic per selezionare il tuo dispositivo di output preferito (altoparlanti, cuffie, ecc.) da Seleziona un altoparlante sezione del menu che appare.
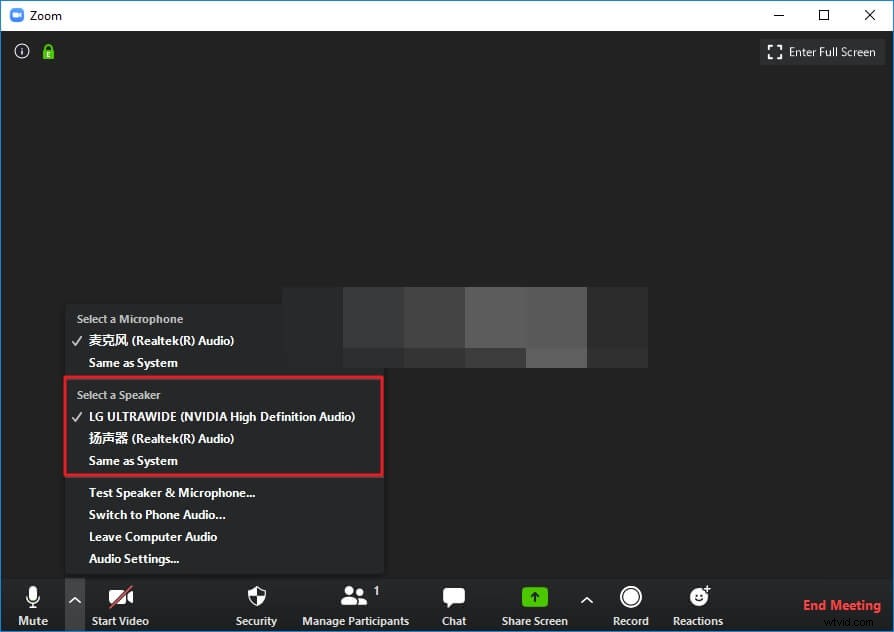
Suggerimento 3:scegli Dispositivo di input
Mentre sei nel menu come spiegato nel Suggerimento 2 , seleziona un dispositivo di input da Seleziona un microfono sezione.
Risoluzione dei problemi di scarsa qualità dell'audio con zoom
Durante una riunione Zoom, potresti riscontrare alcuni problemi relativi all'audio. Ciò potrebbe essere dovuto al posizionamento non gestito dei dispositivi hardware, a configurazioni errate delle impostazioni audio Zoom , o entrambi. Alcuni dei problemi audio Zoom più comuni e le loro possibili soluzioni sono discussi di seguito:
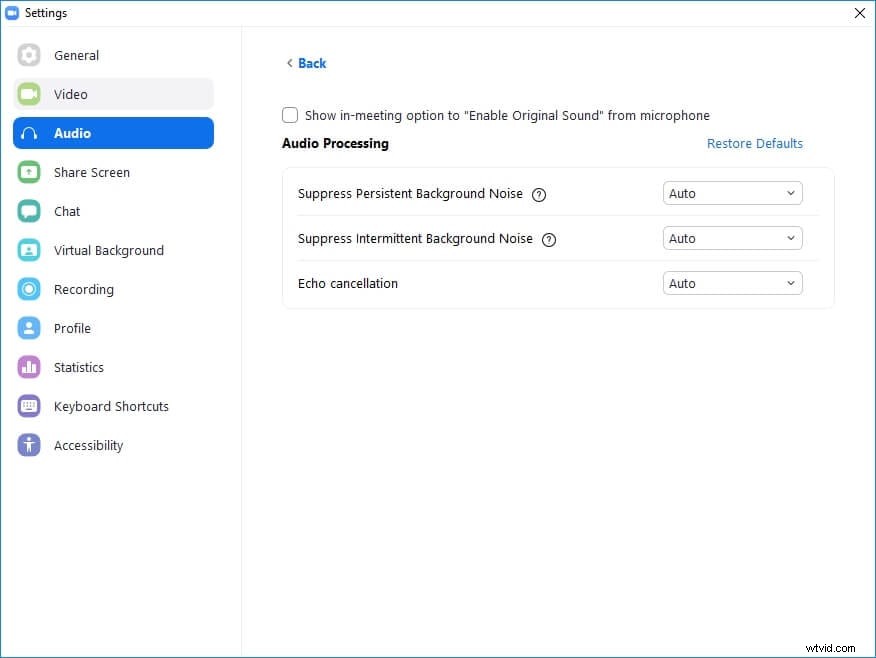
Problema audio zoom 1:ciclo feedback audio
Che cos'è?
Il ciclo di feedback audio è quando la tua voce continua a ripetersi per un numero indefinito di volte e non si ferma mai.
Correlati:6 migliori cambia voce per Zoom
Come succede?
Quando si utilizzano altoparlanti e microfono esterni ed entrambi sono posizionati nelle vicinanze, qualsiasi suono che esce dall'altoparlante viene ricevuto dal microfono. Se Zoom è configurato per accettare i suoni dall'audio del sistema, il microfono invia i segnali agli altoparlanti che inviano nuovamente l'uscita audio al microfono. Poiché questa iterazione non finisce mai, senti continuamente un loop di feedback audio.
Come risolvere il loop audio in Zoom Meeting?
Per eliminare questo problema, assicurati di posizionare microfono e altoparlanti a una distanza di sicurezza l'uno dall'altro. Ciò impedirebbe al microfono di ricevere qualsiasi uscita dagli altoparlanti e la catena del loop di feedback audio non si verificherebbe mai.
Problema audio zoom 2:rumore di fondo
Che cos'è?
Il rumore di fondo è la distorsione o il ronzio che si sente durante una chiamata audio su zoom.
Perché sento un rumore di sottofondo in Zoom Meeting?
Se disponi di un microfono altamente sensibile utilizzato principalmente da professionisti o in studi di registrazione, è probabile che catturi molto rumore di fondo durante una riunione Zoom.
Come rimuovere il rumore di fondo nella riunione Zoom?
Questo problema può essere risolto ospitando o partecipando a una riunione in una stanza chiusa e insonorizzata o utilizzando un microfono meno sensibile. Sarebbe meglio se utilizzi un normale auricolare facilmente reperibile in qualsiasi negozio di elettronica locale. Puoi anche provare ad abilitare la Regola automaticamente il volume opzione dal Microfono sezione dell'Audio categoria delle Impostazioni casella come spiegato in precedenza nel Passaggio 3 delle Impostazioni audio zoom quando non sei in riunione sezione.
Zoom Audio Issue 3:Eco
Che cos'è?
Ingrandisci l'eco audio è quando senti un'eco durante una riunione Zoom in corso con l'audio abilitato.
Come succede?
L'eco si verifica quando sei su un laptop e stai utilizzando altoparlanti e microfono integrati, e anche questo con il volume dell'altoparlante o del microfono impostato al massimo.
Come rimuovere l'eco nella riunione Zoom?
Come accennato in precedenza, è sempre consigliabile utilizzare un auricolare per evitare problemi di eco o feedback audio indesiderati. Nel caso in cui non disponi di un auricolare, prova a configurare le impostazioni del microfono per regolare automaticamente il volume e non impostare il volume dell'altoparlante al massimo.
Conclusione
Configurazione delle Impostazioni audio dello zoom prima di ospitare o partecipare a una riunione è sempre un approccio saggio per evitare eventuali incongruenze audio durante una conferenza in corso. Tuttavia, se ne hai già uno, puoi utilizzare i metodi sopra indicati per configurare le impostazioni del microfono per ottenere l'audio corretto. Ti invitiamo inoltre a utilizzare un auricolare di qualità media durante una riunione Zoom per evitare qualsiasi eco audio Zoom , loop di feedback o rumori di sottofondo.
Correlati:come migliorare la qualità video nelle riunioni Zoom?
