Nintendo non ha progettato il controller Switch Pro pensando ai giocatori su PC, ma questo non ci impedirà di usarlo. Il controller ha un'eccellente durata della batteria, stick analogici molto precisi e pulsanti grandi e più sostanziali di quelli dello Switch joy cons. Soprattutto se utilizzi un controller Xbox 360 da un po' di tempo e sei pronto per l'aggiornamento, è una scelta eccellente per il tuo prossimo controller per PC.
Utilizzare il controller Nintendo Switch Pro per la maggior parte dei tuoi giochi per PC è un gioco da ragazzi grazie al configuratore del controller di Steam, che supporta ufficialmente questo controller. Plug-and-play è la descrizione più accurata. Per giocare, non su Steam, devi usare questa guida.
Questo articolo ti spiegherà come abilitare il tuo controller Nintendo Switch Pro per funzionare con Steam o Windows, tramite una connessione Bluetooth o una connessione cablata. La prima cosa di cui avrai bisogno è un controller Nintendo Switch Pro (ovviamente) e un cavo USB-C.

Potrebbe interessarti:
- I migliori emulatori di Nintendo Switch migliori
- Come registrare video per Nintendo Switch
Connessione cablata per controller Switch Pro
Windows lo descrive come un controller DirectInput invece di un controller XInput, quindi farlo funzionare con i giochi per PC può rivelarsi noioso. Tuttavia, grazie al supporto completo del controller Switch a valore aggiunto su Steam, probabilmente sarai in grado di giocare alla maggior parte dei tuoi giochi preferiti.
Passaggio 1: Collega il cavo del controller Pro (o qualsiasi cavo da USB A a USB-C) al PC. Se il tuo computer ha una porta USB-C, collega invece il cavo dati da USB-C-a-USB-C.
Passaggio 2: Collega l'altra estremità del cavo al PC.

Ecco qua! Windows 10 riconoscerà il tuo controller come "Pro Controller". Ora puoi procedere con l'installazione di Steam.
Collega in modalità wireless il controller Switch Pro al PC
È anche facile, ma devi acquistare un adattatore o avere il Bluetooth sul tuo computer.
- Una volta caricato il controller Pro, puoi tenere premuto il pulsante Sync nella parte superiore del controller per alcuni secondi finché le spie non iniziano a lampeggiare.

- Fai clic con il pulsante destro del mouse sull'icona Bluetooth nella barra delle applicazioni.
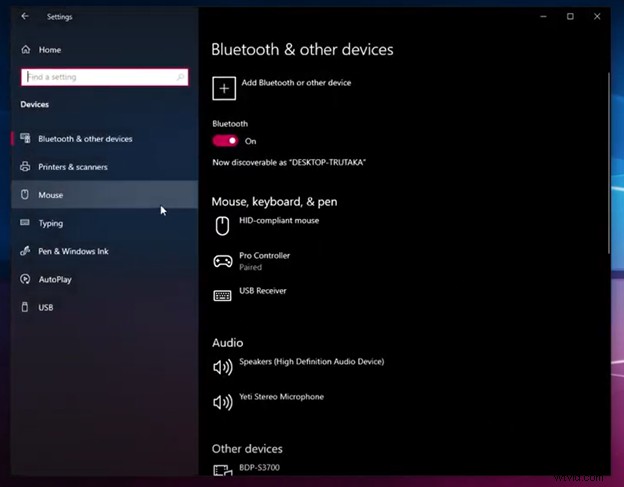
- Per aggiungere un dispositivo Bluetooth, fai clic su "Aggiungi dispositivo Bluetooth".
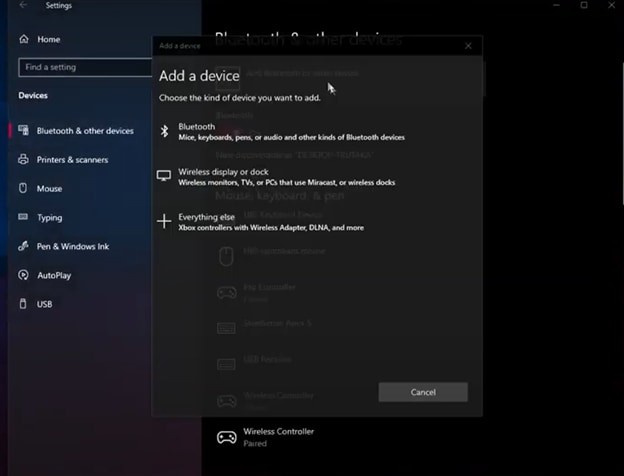
- Fai clic su "Bluetooth" (poiché Windows 10 deve essere convinto di voler utilizzare il Bluetooth).
- Assicurati che il controller Pro appaia nell'elenco dei dispositivi disponibili (in caso contrario, assicurati che le spie lampeggino avanti e indietro). Associa il controller facendo clic su di esso.
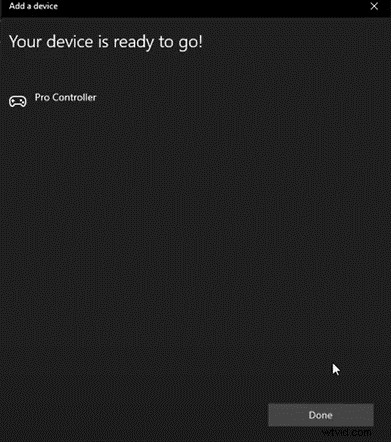
- Una volta configurato Steam, puoi iniziare a usarlo.
Come configurare Steam per utilizzare il controller Switch Pro su PC
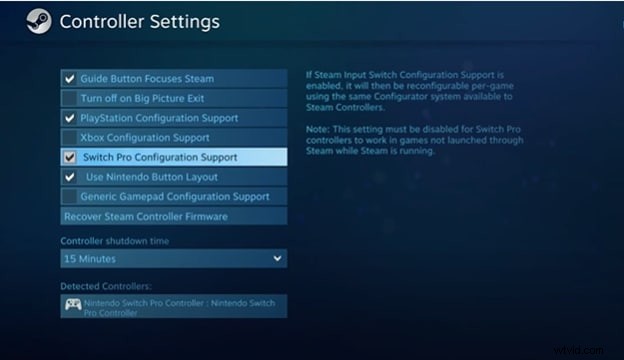
Il modo migliore per assicurarti che il tuo controller Pro funzioni correttamente con il tuo gioco per PC è utilizzare la modalità Big Picture di Steam, che utilizza un comodo sistema rilassato per consentirti di navigare.
- Ti verrà richiesto di aprire Steam e accedere al menu delle impostazioni se Big Picture non si apre automaticamente quando colleghi il Pro Controller.
- Apri la finestra Big Picture facendo clic su Impostazioni generali del controller.
- Apparirà il pulsante "Configurazione supporto".
Dovresti usare il gamepad per navigare in Big Picture se hai il controller Pro collegato. È possibile passare dall'utilizzo del layout dei pulsanti Nintendo (in senso orario X, A, B, Y dall'alto) o del layout dei pulsanti del controller Xbox (in senso orario Y, B, A, X).
Se configurato tramite Steam, dovresti utilizzare il controller Pro con qualsiasi gioco Steam simile a un gamepad Xbox. La vibrazione può essere abilitata o disabilitata selezionando un controller dall'elenco "Controller rilevati" nella stessa schermata di configurazione di prima. È possibile calibrare gli stick analogici facendo clic manualmente sul pulsante Calibra. Inoltre, il controller può essere impostato per la disconnessione dopo un determinato periodo di tempo prima di andare a dormire.
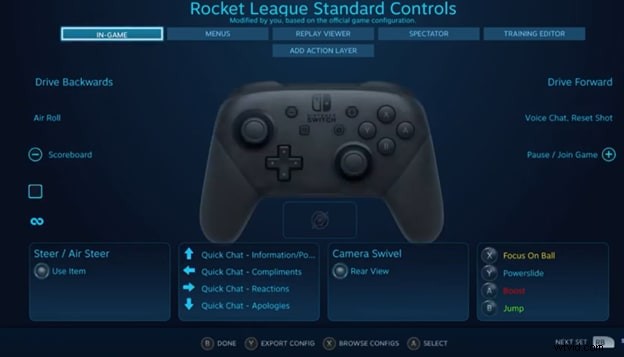
Accedi all'overlay Switch Pro Controller dalle opzioni del controller di Steam durante l'esecuzione in modalità Big Picture. Esistono diversi modi per mappare gli ingressi sul controller Pro, ma le configurazioni predefinite sono generalmente sufficienti per la maggior parte dei giochi. Modificando la mappatura del controller in base alla situazione, puoi risolvere qualsiasi problema al volo.
Cosa fare con i giochi non Steam?
Utilizzando i metodi discussi sopra, puoi facilmente utilizzare un controller switch pro con il tuo PC, ma funziona solo con i giochi Steam. Ma cosa succede se vuoi giocare a un gioco non steam utilizzando un controller switch pro? Cosa farai ora? Il supporto hardware del controller switch pro non avrà fortuna in questo scenario.
Il problema principale qui ora è come Windows rileverà il tuo controller switch pro ora se vuoi giocare a giochi non steam. Fortunatamente ci sono due semplici soluzioni per questo problema.
Soluzione1: La prima soluzione consiste nell'utilizzare un adattatore Bluetooth esterno specificamente progettato per diversi tipi di gamepad. Ne troverai molti là fuori per i controller Switch Pro.
Soluzione2: Il secondo metodo consiste nell'utilizzare un wrapper XInput basato su software. C'è un sacco di software là fuori che fornisce questa funzionalità. Basta configurare il tuo controller switch pro con loro e puoi usarlo facilmente su giochi non Steam.
Verso finale
Ecco come puoi utilizzare il tuo controller switch pro con il tuo PC. Ora puoi goderti facilmente i tuoi giochi preferiti su uno dei migliori controller disponibili oggi sul mercato. Tutto quello che devi fare è seguire alcuni semplici passaggi menzionati in questo articolo e sei a posto. Puoi collegarlo sia con cavo che in modalità wireless. È relativamente facile collegarlo tramite il cavo e anche le prestazioni del controller sono leggermente migliori quando è collegato tramite un cavo.
