Se ti sei mai chiesto come una presentazione blanda possa andare da zero a 100 allora questo è il blog che fa per te. Ti stiamo guidando attraverso i passaggi facili e ripetibili per trasformare le tue presentazioni PowerPoint in animazioni coinvolgenti dall'inizio alla fine in soli 30 minuti.
Non avrai più vecchie presentazioni sul tuo computer che non verranno più guardate. Invece puoi dare nuova vita a grandi contenuti trasformandoli in video che vengono notati e, soprattutto, condivisi. Ecco come 👇
Questo era in realtà un seminario che abbiamo ospitato al nostro evento Sparkol "Turn up the WOW" all'inizio dell'anno, ma è stato così popolare che volevamo condividerlo anche con gli abbonati del nostro blog. Quindi fai clic su Riproduci qui sotto per guardare la registrazione completa della sessione o continua a leggere per scoprire una ripartizione dei passaggi:a te la scelta!
Il processo per trasformare le presentazioni in video animati
Passaggio 1:decidi il layout del tuo video
Per prima cosa, devi decidere la struttura del tuo video. Con questo intendiamo che avrà un flusso lineare che si sposta da un punto all'altro, è un collage di informazioni o sono scene che compongono una mappa mentale? Guarda il contenuto che hai e decidi quale layout si adatta meglio. Porsi queste domande può aiutare:
- Il contenuto ruota attorno a un determinato punto o argomento? Se sì, una struttura a mappa mentale funzionerebbe meglio.
- Stai descrivendo un processo o una serie di eventi? In tal caso un flusso lineare funzionerebbe molto bene
- I tuoi contenuti fanno parte di un'immagine o di un'idea generale? Per questo un collage è fantastico in quanto puoi rimpicciolire alla fine per mostrare tutte le informazioni in un'unica vista.
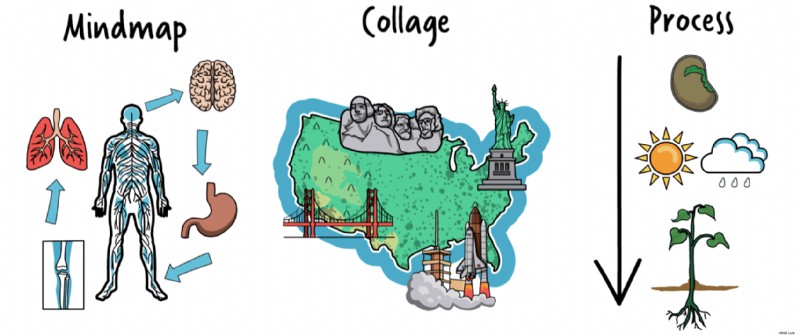
Nel nostro esempio, mentre spieghiamo un problema e una soluzione attraverso una serie di diapositive definite, ha senso trasformare ogni diapositiva nella propria scena.
Passaggio 2:imposta lo stile
Successivamente possiamo iniziare a portare elementi di design dalla presentazione nella tua animazione. Dopotutto, probabilmente hai lavorato molto per rendere le tue diapositive belle, quindi perché sprecare questo sforzo quando puoi trasferirlo sul tuo video?! Nel nostro esempio utilizziamo le forme della libreria VideoScribe per ricreare le sezioni rosa dei nostri progetti di diapositive, copiando i codici esadecimali dei colori per assicurarci che siano esattamente gli stessi. Qui puoi vedere il PowerPoint a sinistra e la versione VideoScribe a destra 👇
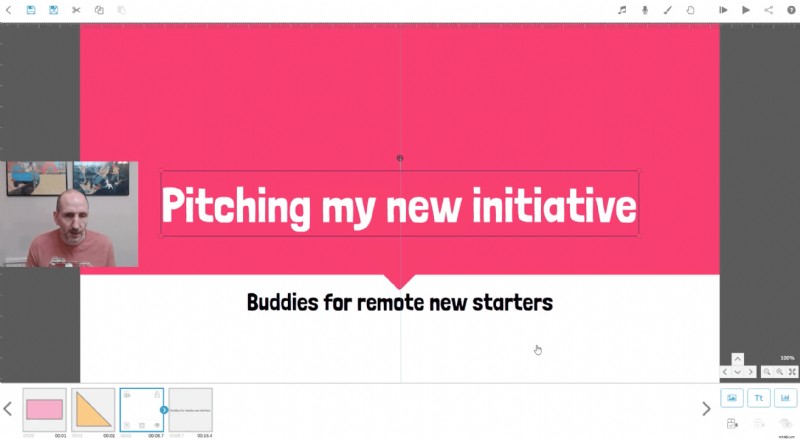
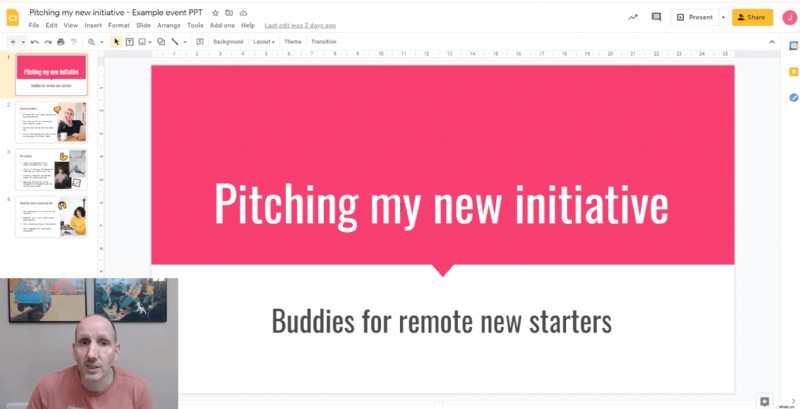
Quindi fai lo stesso con i caratteri e qualsiasi altro elemento di sfondo come foto e motivi:basta caricare le immagini in VideoScribe o ricreare gli elementi utilizzando le immagini dalla libreria VideoScribe. In questo modo, puoi anche utilizzare gli asset della creatività esistenti e trarne un valore aggiunto:un vantaggio per tutti!
Passaggio 3:traduci il testo e i punti elenco in elementi visivi
Ora, le diapositive sono spesso piuttosto prolisse - pensa alla morte per punti elenco... Sicuramente non vogliamo ricrearla in animazione! Alcuni titoli saranno utili da riportare, ma oltre a ciò vogliamo solo trasformare i concetti e le idee in versioni visive che aiuteranno a stimolare i sensi e spiegare rapidamente idee più complesse.
Come regola generale puoi normalmente prendere qualsiasi punto elenco e convertirlo in un'unica immagine. Questo è un buon punto di partenza per aiutarti a raggruppare le tue informazioni e trasferirle.
SUGGERIMENTO IMPORTANTE:Scegli una parola chiave dal punto elenco e cerca le immagini correlate nella libreria VideoScribe. Ad esempio, se il tuo punto elenco riguarda l'importanza della comunicazione, puoi cercare "Comunicazione" in VideoScribe e scegliere tra queste fantastiche immagini 👇
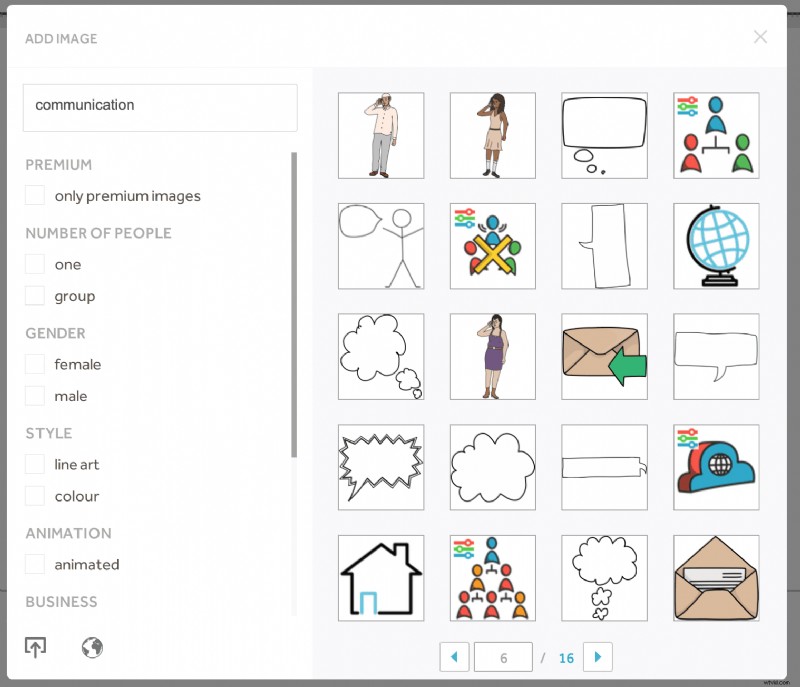
Passaggio 4:seleziona le opzioni di animazione
Una volta che le tue immagini sono a posto, è il momento di divertirsi con l'animazione! Per impostazione predefinita, ogni elemento (testo e immagini) si animerà automaticamente, ma in alcuni casi potrebbe avere senso che le immagini appaiano o si spostino invece di essere disegnate. Soprattutto se vuoi che appaiano molte immagini in rapida successione o se hai elementi di sfondo che non hanno bisogno di essere disegnati e possono semplicemente sfumare sullo sfondo.
Per modificare le impostazioni, fai doppio clic su un'immagine o una casella di testo, quindi scegli come desideri animarla dalla scheda "Opzioni di disegno".
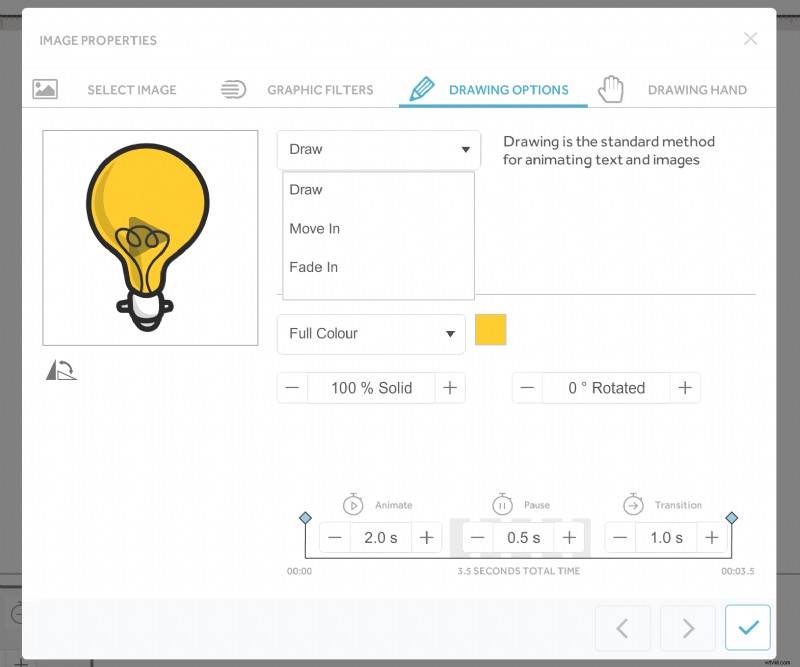
Passaggio 5:regola i tempi di animazione
Una volta che tutti i tuoi elementi sono in ordine e sei soddisfatto di come stanno procedendo i tuoi contenuti, è il momento di tornare indietro e regolare il tempo di animazione per ogni elemento e aggiungere eventuali pause o ritardi di cui hai bisogno.
Potresti avere il video più incredibilmente progettato con informazioni fantastiche, ma se viene visualizzato troppo velocemente per essere assorbito o ci vuole un'eternità per guardarlo, il tuo pubblico si spegnerà. Quindi prendersi il tempo necessario per guardare ogni scena e assicurarsi che venga riprodotta alla giusta velocità per i tuoi contenuti è estremamente importante.
Puoi modificare tre elementi dei tempi di animazione per ogni immagine o casella di testo dalla timeline:
- Tempo di animazione:questo è il tempo necessario per disegnare/dissolvere/spostare l'immagine o il testo.
- Tempo di pausa:questa è la quantità di tempo in cui non avrà luogo alcuna animazione. È ottimo per passaggi di testo più lunghi o immagini più complesse in cui desideri concedere al tuo pubblico più tempo per assimilarlo.
- Tempo di transizione:è il tempo necessario per passare dall'animazione di un'immagine all'altra. Generalmente lo vuoi su zero a meno che tu non stia passando da una scena all'altra e vuoi essere in grado di vedere il movimento della tela.
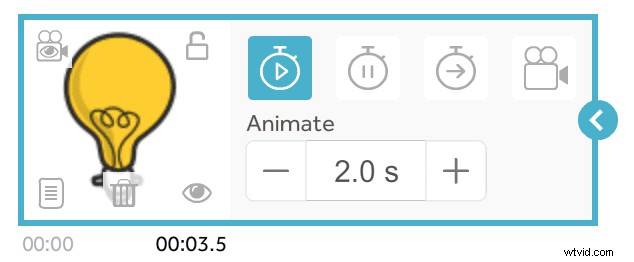
Passaggio 6:crea il resto delle tue scene
Ora che hai praticato questo processo con una diapositiva, è sufficiente ripetere il processo per creare il resto del tuo video, trasferire le informazioni chiave da ogni diapositiva e tradurre il testo in immagini man mano che procedi!
Ricorda solo di attenerti al layout che hai deciso all'inizio, quindi se hai scelto uno stile collage, assicurati che i tuoi punti siano abbastanza vicini l'uno all'altro sulla tela di VideoScribe in modo che tutte le informazioni siano ancora leggibili quando rimpicciolisci alla fine . Allo stesso modo, se hai scelto un video in stile mappa mentale, sposta i punti in modo che appaiano attorno al tuo tema o idea centrale.
Passaggio 7:aggiungi musica di sottofondo
Ora che il tuo video ha un bell'aspetto, è il momento di assicurarti che suoni anche in modo impressionante. Quindi iniziamo con la musica di sottofondo:questo darà al tuo video un tocco professionale, agevolerà qualsiasi sezione senza voce fuori campo e renderà l'esperienza visiva più piacevole.
Assicurati solo di scegliere la traccia giusta per i tuoi contenuti. Se stai presentando nuovi entusiasmanti sviluppi per i quali vuoi entusiasmare il tuo pubblico, scegli un brano allegro e divertente. Tuttavia, se i tuoi contenuti sono più seri e desideri che il tuo pubblico riconosca l'importanza del tuo messaggio, scegli una semplice traccia più lenta che non distragga dalla tua storia.
Inoltre, trovare la traccia giusta dalla libreria VideoScribe è facile. Utilizza le nostre opzioni di filtraggio per affinare la tua ricerca in base alla lunghezza della musica, al genere o al tempo. In alternativa, carica i tuoi brani da siti di musica royalty free (controlla i nostri preferiti qui). Scopri di più sull'aggiunta di musica ai video di VideoScribe nel nostro tutorial 👇
SUGGERIMENTO IMPORTANTE:ricorda di abbassare il volume della musica di sottofondo in modo che non sia in competizione con la tua voce fuori campo!
Passaggio 8:registra la tua voce fuori campo
Il passaggio finale consiste nel registrare o caricare la tua voce fuori campo. Ciò assicurerà che il tuo video non solo sia più facilmente comprensibile, ma che piaccia anche agli studenti uditivi. Spesso puoi utilizzare le note del relatore della diapositiva come prompt per questo o scrivere uno script dedicato. Per ottenere i migliori risultati di registrazione, considera quanto segue:
- Dove stai registrando, c'è silenzio e hai spento le unità di condizionamento dell'aria? Quanto è grande lo spazio, hai bisogno di ridurre l'eco con dei cuscini?
- La tua voce - hai riscaldato la tua voce? La tua postura e la tua posizione sono corrette? Stai sorridendo?
- Hai tutta l'attrezzatura giusta? Hai cuffie di alta qualità per riascoltare la tua registrazione e il tuo microfono è impostato correttamente? Dovrebbe essere a 6-12 pollici dalla tua bocca.
Puoi trovare il nostro elenco completo di suggerimenti e trucchi per migliorare la qualità della tua voce fuori campo nella nostra lista di controllo scaricabile. Questo elenco è progettato per essere utilizzato prima di qualsiasi registrazione di voice over per assicurarti di sembrare un professionista 👇
 Con questo, sei pronto per animare! Metti in pratica le tue conoscenze trasformando una delle tue presentazioni nel tuo video animato. Inizia una prova gratuita di 7 giorni (non è necessaria la carta di credito) o unisciti alla nostra comunità creativa diventando un abbonato VideoScribe! 👇
Con questo, sei pronto per animare! Metti in pratica le tue conoscenze trasformando una delle tue presentazioni nel tuo video animato. Inizia una prova gratuita di 7 giorni (non è necessaria la carta di credito) o unisciti alla nostra comunità creativa diventando un abbonato VideoScribe! 👇

