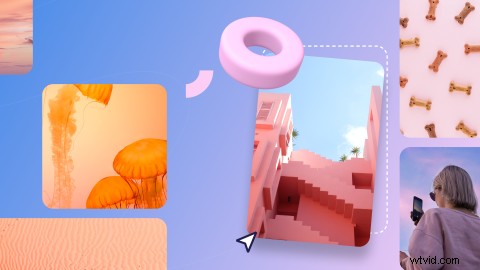
Ti starai chiedendo:perché Clipchamp parla di immagini stock? Non sono tutti incentrati sui video? Non ti biasimiamo per essere curiosi, perché le immagini non sono la prima cosa a cui pensi quando senti "editor video".
Tuttavia, le immagini svolgono un ruolo importante nella creazione di video. Sono utilizzati per creare introduzioni video e uscite video, presentazioni e presentazioni. In effetti, molte persone creano video senza alcun filmato video. Quindi, l'aggiunta di immagini stock alla barra laterale è un logico passo successivo per Clipchamp:completa la nostra raccolta di stock insieme a video, musica e effetti sonori. Ci auguriamo che le immagini di stock diventino uno strumento in più che aiuta i nostri editor di tutti i giorni (sei tu) ad avere successo.
Pronto per esplorare? Ti diamo il quadro completo.
Come aggiungere immagini stock al tuo video
Passaggio 1. Accedi e crea un video
Se non sei già un membro, iscriviti a Clipchamp gratuitamente o accedi facilmente. Quindi, fai clic sul pulsante Crea un video nell'angolo in alto a destra della schermata iniziale.
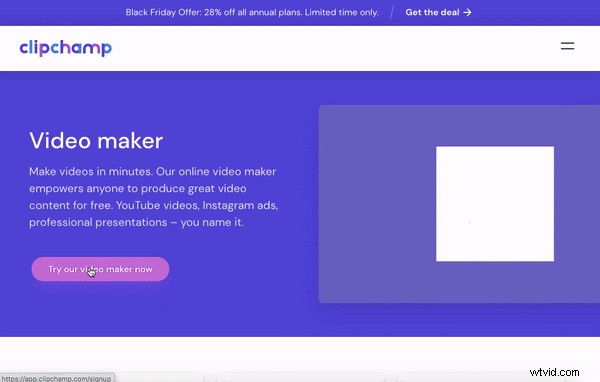
Passaggio 2. Apri la scheda delle immagini stock nella barra laterale
Una volta arrivato nell'editor, vai alla barra laterale e seleziona la scheda immagini stock situata sotto i video stock.
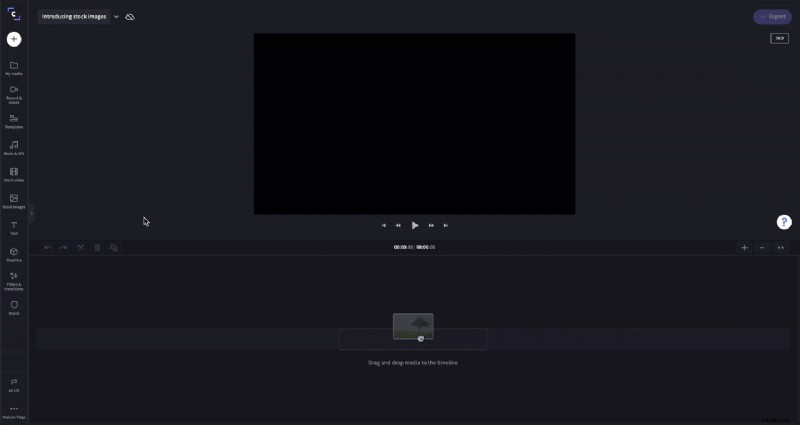
Passaggio 3. Cerca e seleziona le immagini stock
Proprio come con video stock, musica e effetti sonori, puoi navigare nella nostra offerta di immagini stock utilizzando la barra di ricerca. Digita alcune parole chiave e scorri per esplorare i risultati. In alternativa, puoi sfogliare le raccolte di immagini stock. Quando hai trovato un'immagine che ti piace, fai clic sull'icona più per aggiungerla alla tua sequenza temporale.
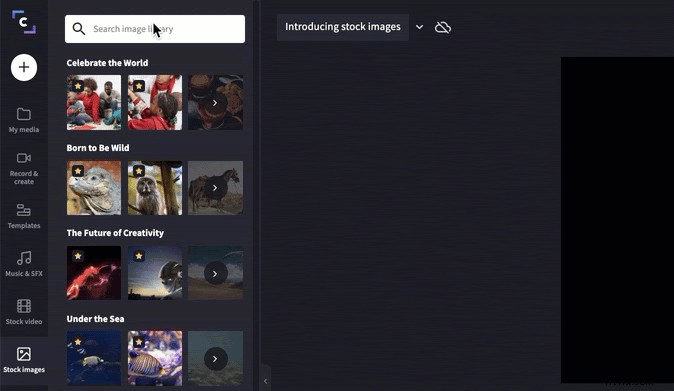
Passaggio 4. Ridimensiona la tua immagine stock
Le immagini stock sono disponibili in tutte le forme e dimensioni, quindi non sempre si adattano perfettamente alle proporzioni del tuo video. Fortunatamente è una soluzione semplice:seleziona semplicemente la tua immagine, quindi fai clic sul pulsante di trasformazione e seleziona ritaglia per riempire.
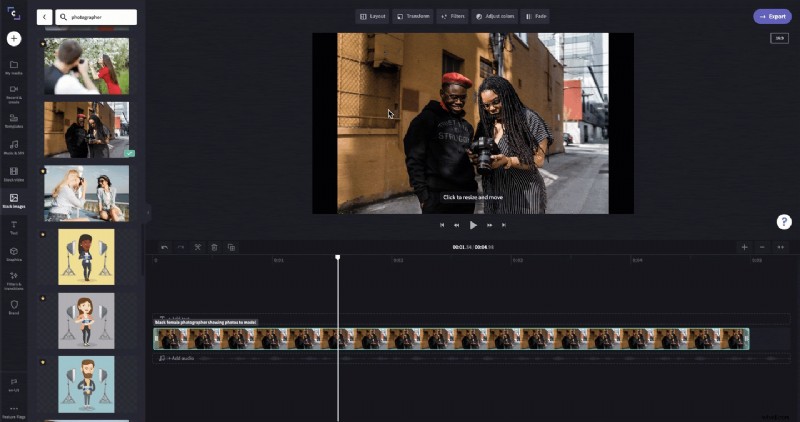
Passaggio 5. Imposta un'ora per la tua immagine stock
A differenza dei video, le immagini stock non hanno una durata prestabilita. Quando aggiungi un'immagine stock alla timeline, questa apparirà con una durata predefinita di cinque secondi:da qui puoi accorciare o allungare questo tempo facendo clic e trascinando l'immagine.
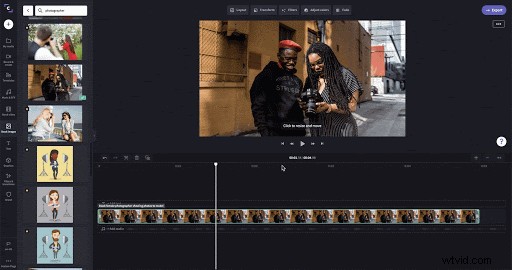
Passaggio 6. Il resto dipende da te
Questo è tutto quello che c'è da fare! Da qui, puoi iniziare ad aggiungere immagini stock a tutti i tuoi video . Non vediamo l'ora di vedere quali creazioni escono da quest'ultima aggiunta a Clipchamp.

