Trasforma le presentazioni di diapositive PowerPoint di base in video coinvolgenti in pochi semplici passaggi. Il mazzo di diapositive di PowerPoint di base non lo taglierà più. Gli utenti esperti sanno che ci vuole più dei modelli di PowerPoint per coinvolgere un pubblico. E stanno integrando altre tecnologie per assicurarsi che le presentazioni superino gli standard. Quindi non sorprenderti se la prossima presentazione di PowerPoint che vedrai è mascherata da un video esperto.
 Gli utenti di Microsoft PowerPoint stanno integrando strumenti di registrazione dello schermo come Screencast-O-Matic. Trasforma facilmente i deck di diapositive in video di alta qualità. Oltre ad essere visivamente accattivanti e interattivi, questi video perseverano per sempre nel tuo PowerPoint. Inoltre, è la soluzione perfetta per dipendenti, colleghi o studenti che hanno perso la presentazione iniziale.
Gli utenti di Microsoft PowerPoint stanno integrando strumenti di registrazione dello schermo come Screencast-O-Matic. Trasforma facilmente i deck di diapositive in video di alta qualità. Oltre ad essere visivamente accattivanti e interattivi, questi video perseverano per sempre nel tuo PowerPoint. Inoltre, è la soluzione perfetta per dipendenti, colleghi o studenti che hanno perso la presentazione iniziale.
Sblocca la creatività con le presentazioni video
La piattaforma di creazione video va oltre l'acquisizione di modelli di diapositive. Consente agli utenti di registrare la propria webcam e la narrazione dando a una presentazione standard un aspetto più personale e autentico. Mostrare la presentazione reale con il tuo viso e la tua voce connette lo spettatore al tuo argomento, catturando la sua attenzione e migliorando la comprensione dei tuoi punti chiave.
Quando si tratta di registrare la formazione dei dipendenti o altre lezioni educative, questo metodo per registrare una presentazione PowerPoint è in definitiva il migliore.
Inoltre, Screencast-O-Matic consente agli utenti di registrare le loro presentazioni dal vivo in modo da non doverle mai più ripetere. Una volta terminata la presentazione dal vivo, puoi aggiungere punti aggiuntivi e combinare media tra cui immagini e video per enfatizzare.
È semplice trasformare qualsiasi diapositiva di PowerPoint in un video accattivante. Così semplicemente che lo abbiamo ridotto a cinque semplici passaggi.
Prepara la tua presentazione PowerPoint
Prima di registrare, apri la presentazione di PowerPoint. Puoi catturare la tua presentazione in video con il registratore dello schermo.
In Screencast-O-Matic, amiamo usare la "Modalità normale". Ci offre la massima flessibilità e opzioni. Questa modalità ti consente di regolare il registratore in modo che stia registrando il tuo Powerpoint. Puoi leggere le tue note di seguito durante la registrazione. Gli utenti adorano questa opzione, quindi sono in grado di seguire e leggere il loro copione o schema.
1. Avvia Screencast-O-Matic e Setup Recorder
Screencast-O-Matic offre un registratore dello schermo disponibile per dispositivi desktop e iOS. È in grado di registrare qualsiasi cosa sullo schermo del computer, sulla webcam o su entrambi contemporaneamente per l'immagine nell'immagine. La possibilità di aggiungere picture-in-picture offre allo spettatore la possibilità di connettersi con te mentre mostri la tua presentazione.
Vai al sito Web e avvia il registratore dello schermo. Gli utenti possono salvare le registrazioni dello schermo e gestirle. Rende la condivisione, la modifica e la revisione di quei video facile e accessibile da qualsiasi luogo.
2. Registra la tua presentazione PowerPoint
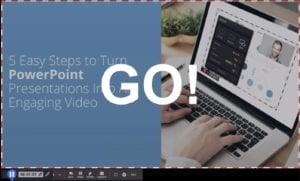 Quando avvii il registratore dello schermo, sullo schermo del tuo computer apparirà un riquadro nero punteggiato. Le dimensioni della scatola possono essere modificate per adattarsi alle diapositive di PowerPoint.
Quando avvii il registratore dello schermo, sullo schermo del tuo computer apparirà un riquadro nero punteggiato. Le dimensioni della scatola possono essere modificate per adattarsi alle diapositive di PowerPoint.
Basta trascinare e rilasciare i lati della scatola. Sposta l'intera casella facendo clic sulla freccia a quattro direzioni al centro.
Personalizza le tue opzioni di registrazione
Sono disponibili tre opzioni di registrazione:gli utenti possono registrare il proprio schermo, la propria webcam o entrambi con un'opzione Picture-in-Picture.
Sotto le opzioni di registrazione, c'è la sezione "Tempo massimo" che controlla quanto tempo hai a disposizione per la registrazione.
Al di sotto di ciò, gli utenti troveranno le dimensioni del loro spazio di registrazione come indicato dalla casella nera tratteggiata. Personalizza le tue dimensioni trascinando e rilasciando la casella. Ci sono anche tre opzioni preimpostate elencate in base alla qualità di registrazione.
Per ottenere i migliori risultati, registra le diapositive di PowerPoint in una risoluzione compatibile con i tuoi servizi di hosting. Se non lo sai, ti suggeriamo 720p che è una selezione di dimensioni preimpostate per il registratore dello schermo.
La scheda Narrazione consente agli utenti di includere la propria voce nella registrazione. Puoi scegliere una sorgente audio per la narrazione.
Pronto per registrare?
Una volta che tutto è deciso, fai semplicemente clic su "Rec" per iniziare a registrare il tuo PowerPoint. Un conto alla rovescia lampeggerà sullo schermo. Avvia la presentazione dopo che viene visualizzata la parola "Vai". Apparirà una casella rossa tratteggiata che indica che stai registrando.
Esamina la tua presentazione. Sentiti libero di raccontare il tuo PowerPoint come se stessi presentando di persona. Non preoccuparti, hai anche la possibilità di commentare la tua presentazione dopo la registrazione.
Se in qualsiasi momento è necessario interrompere o modificare una diapositiva, la registrazione può essere messa in pausa. Fare clic sul pulsante di pausa.
Correggi o riordina le diapositive. Quindi, quando sei pronto per ricominciare, premi "Rec" affinché la tua presentazione riprenda la registrazione da dove avevi interrotto.
Suggerimento rapido: Se scegli la webcam, puoi aggiungere il filtro Green Screen nelle impostazioni del registratore facendo clic sull'icona della bacchetta magica. Ti dà la possibilità di rimuovere lo sfondo in modo da poter interagire con PowerPoint e creare una consegna autentica del materiale di presentazione. Puoi anche abilitare Green Screen nell'editor video al termine della registrazione.
Gli errori accadono. Se desideri riavviare in qualsiasi momento, fai clic sul pulsante "cestino" per avviare una nuova registrazione.
4. Aggiungi effetti utilizzando l'editor video
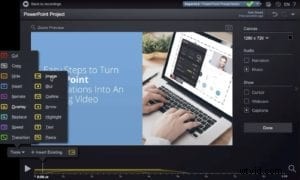
Dopo aver avviato l'editor, hai accesso a una suite completa di strumenti di editing video. Facendo clic su "Strumenti", hai un sacco di opzioni per migliorare la tua registrazione. Di seguito sono elencate diverse opzioni evidenziate che puoi utilizzare nella presentazione:
Webcam
Durante la modifica del video PowerPoint registrato, hai la possibilità di nascondere o mostrare la tua webcam. Questo è ottimo per coloro che vogliono mostrare il proprio volto in determinati momenti della loro presentazione.
Panoramica e zoom
È possibile eseguire la panoramica e lo zoom su punti particolari in una diapositiva di PowerPoint. Ciò offre agli utenti la possibilità di mostrare il movimento nel loro video PowerPoint ed evidenziare determinati punti. Lo spettatore può seguire durante la presentazione.
Inserisci
Puoi inserire registrazioni precedenti o aggiungere un file video per migliorare la tua presentazione PowerPoint. Puoi persino aggiungere una nuova registrazione al tuo video. Diciamo che hai già fatto una registrazione su un argomento particolare. Puoi aggiungere quella registrazione alla tua attuale presentazione video in modo da non dover ripetere l'argomento precedente.
Transizioni
C'è un lungo elenco di transizioni che puoi utilizzare nell'editor video per migliorare il tuo PowerPoint.
Racconta
Se hai dimenticato qualcosa da dire o vuoi rifare la voce su una sezione della registrazione, puoi fare clic su "Narra" per registrare nuovamente la tua narrazione audio.
Schermo verde
Se hai utilizzato una webcam nella registrazione, puoi rimuovere lo sfondo con il filtro schermo verde. Dai un'occhiata alle "Funzioni Green Screen" per ulteriori informazioni.
Suggerimento rapido: Il tuo lavoro non è mai perso. L'editor video Screencast-O-Matic salva automaticamente tutte le revisioni del tuo lavoro. Guarda nell'angolo in alto a destra sotto "Salvato automaticamente" per vedere un aggiornamento sull'ultimo salvataggio del tuo lavoro. Questo ti dà la massima flessibilità per riutilizzare la tua presentazione più volte.
Ancora una volta, gli errori accadono ma la piattaforma è preparata per questo. Direttamente a destra della funzione "Salvato automaticamente" c'è una freccia che punta a sinistra. Fai clic sull'icona "freccia" per annullare le modifiche apportate.
5. Pubblica e condividi il tuo video PowerPoint
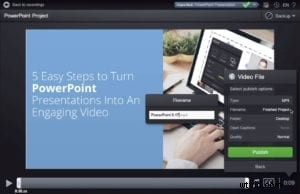 Le registrazioni sono abbastanza versatili da poter essere condivise praticamente ovunque. Le registrazioni dello schermo di PowerPoint possono essere pubblicate direttamente su YouTube, Vimeo, Dropbox, Google Drive, i servizi di hosting di Screencast-O-Matic o salvate sul tuo computer.
Le registrazioni sono abbastanza versatili da poter essere condivise praticamente ovunque. Le registrazioni dello schermo di PowerPoint possono essere pubblicate direttamente su YouTube, Vimeo, Dropbox, Google Drive, i servizi di hosting di Screencast-O-Matic o salvate sul tuo computer.
Hai anche la possibilità di condividere rapidamente i tuoi collegamenti video a servizi sociali come Facebook e Twitter oppure puoi inviare la tua presentazione video tramite e-mail.
Powerpoint di nuova generazione
Il video sta inaugurando una nuova ondata di presentazione di PowerPoint. Quindi non farti sorprendere usando gli stessi modelli ppt gratuiti di anni fa. Aggiungi un po' di vivacità e personalità al tuo progetto con Screencast-O-Matic. Condividi il tuo link, risparmia tempo e fai una presentazione indimenticabile. E, soprattutto, una versione video della tua presentazione PowerPoint ti fa risparmiare una performance ripetuta.
