Aggiornamento:stiamo eliminando gradualmente i team di Clipchamp. T la funzione non è più disponibile per i nuovi Team. Ulteriori informazioni .
Hai già sentito tutto prima:il lavoro di squadra fa funzionare il sogno, non c'è un "io" nella squadra - l'elenco potrebbe continuare. Anche se odiamo suonare come un disco rotto, ma alcuni detti rimangono perché suonano davvero veri (e la rima è divertente).
Gli strumenti di collaborazione sono in continua evoluzione:quotidianamente li utilizziamo per ottimizzare i nostri flussi di lavoro e connetterci con i nostri team. Da Slack a Google Docs, ci sono strumenti per ogni progetto di squadra... beh, quasi. Quando si tratta di editing video, abbiamo notato una lacuna, quindi il nostro team ha deciso di colmarla con la nostra interpretazione :Clipchamp Teams.
Attualmente in BETA, Clipchamp Teams è una nuova funzionalità creata per aiutare te e i tuoi collaboratori a lavorare insieme su progetti video. Ora puoi creare un team, invitare membri e modificare progetti video in Clipchamp. Questo blog è qui per mostrarti come fare.
Cosa significa esattamente BETA?

BETA è una parola usata nell'industria tecnologica per descrivere un prototipo quasi completo di un prodotto. A Clipchamp, ci piace iniziare a rilasciare nuovi aggiornamenti per i nostri editor di tutti i giorni il prima possibile. Se non possiamo aspettare che un progetto sia completo al 100%, lo rilasceremo in versione BETA. Incredibilmente, questo significa che c'è molto altro in arrivo da Clipchamp Teams in un futuro non troppo lontano.
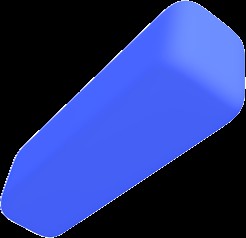
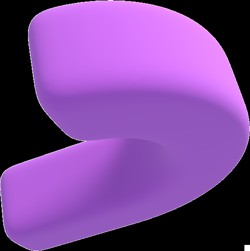
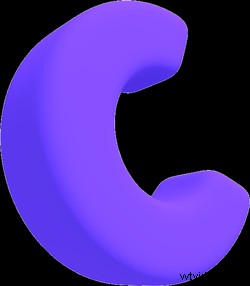 Esplora i team gratuitamente
Esplora i team gratuitamente Crea un team, invita membri e collabora a progetti video insieme.
Prova gratisCome usare Clipchamp Teams BETA
Passaggio 1. Accedi a Clipchamp o crea un account
Se non l'hai già fatto, iscriviti gratuitamente a Clipchamp o accedi.
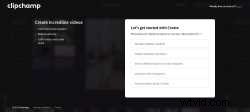
Passaggio 2. Esplora un nuovo menu
Ora, quando accedi a Clipchamp e arrivi in Home , noterai un menu aggiornato.
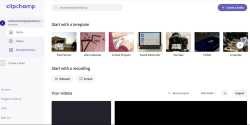
Sotto il nome del tuo account, vedrai un PERSONALE tag (questo ti assicura di non confondere il tuo spazio personale con il tuo team).
Sotto vedrai le opzioni per aprire i tuoi Video e la Libreria di modelli .
Soprattutto, vedrai l'opzione per Crea un team – fare clic qui per iniziare.
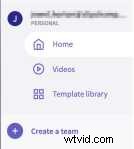
Passaggio 3. Crea una squadra
Dopo aver fatto clic su Crea un team , apparirà una schermata in cui ti verrà chiesto di dare un nome alla tua squadra . Inserisci il nome di un team, quindi fai clic su Crea .

Passaggio 4. Invita i membri del team
Una volta creata la tua squadra, arriverai ai Dettagli squadra pagina. Qui puoi trovare tutti i membri del tuo team.
Per Invitare membri , tutto ciò che devi fare è inserire il suo indirizzo email e fare clic su Invita . Non c'è limite al numero di membri che puoi aggiungere al tuo team.
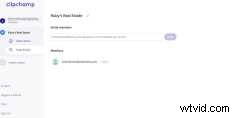
Il membro del tuo team riceverà un invito via email.
Possono unirsi alla tua squadra utilizzando il loro account Clipchamp esistente, oppure possono creare un account Clipchamp.
Dopo aver inviato un invito al tuo compagno di squadra, apparirà nella sezione Membri sui tuoi Dettagli squadra pagina.
Il loro stato indicherà Invitato . Questo stato scomparirà una volta che avranno accettato l'invito.
Passaggio 5. Rimuovi i membri del team
Se desideri rimuovere un membro del tuo team, passa con il mouse sull'e-mail del membro in questa pagina e seleziona Rimuovi opzione.

Passaggio 6. Crea un video di squadra
Dopo aver finito di invitare i membri del team, fai clic sui Video del team scheda nella barra laterale per iniziare a lavorare sui progetti video.
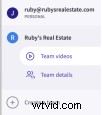
Arriverai nei Video del team pagina. In questa pagina sono presenti due aree di lavoro:
-
Tutti i video della squadra :un'area in cui puoi visualizzare i video creati da tutti i membri del team (incluso il tuo).
-
I video della mia squadra :un'area in cui puoi visualizzare solo i video che hai creato.
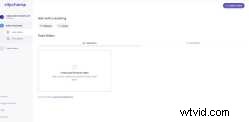
Verrà visualizzato un messaggio per Creare il tuo primo video . Puoi fare clic su questo per creare il primo video per la tua squadra.
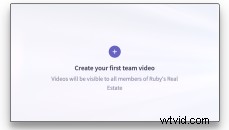
Per creare video in futuro, tutto ciò che devi fare è fare clic sulpulsante Crea un video nell'angolo in alto a destra della pagina.

Quando crei un video, questo verrà automaticamente salvato nei tuoi Video del team pagina.
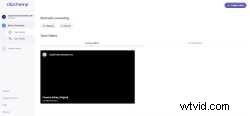
Con qualsiasi video che crei, hai la possibilità di Modificare , Fai una copia o Elimina .
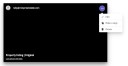
Passaggio 7. Collabora a un video con il tuo team
Quindi, come puoi collaborare a un video con il tuo team? È semplice.
Quando un membro del team accetta l'invito e accede a Clipchamp, può accedere ai Video del team pagina. Qui vedranno i video creati dai membri del team in Tutti i video del team zona.
Se un membro del team vuole lavorare su un video creato da qualcun altro, dovrà Crearne una copia .

Fare una copia consente a un membro del team di modificare un video senza perdere l'originale. In questo modo, le modifiche possono essere suggerite e confrontate prima che venga presa una decisione.
Il tuo team può continuare a fare copie dei video finché non avrai concordato una versione finale.

Suggerimento: È utile intitolare i video in modo chiaro. Nell'esempio precedente, il video è denominato Elenco proprietà | Originale e nell'esempio seguente, la copia è denominata Elenco proprietà | Modifica di Paige .
Questo fa una chiara distinzione tra i due video e chiarisce a chi appartiene la copia.
Il membro del tuo team può vedere tutti i video in Tutti i video del team la zona. Vedranno solo i video che hanno modificato nei Video della mia squadra zona.

Passaggio 8. Sincronizza i file con il cloud con il tuo team
Abbiamo abilitato la sincronizzazione cloud automatica per tutti i video di Teams. Ciò significa che, indipendentemente dal membro del team che sta lavorando su un video, avrà accesso a tutti i suoi file multimediali, anche se non sono stati salvati sul proprio dispositivo.
Sincronizzazione cloud è una funzionalità normalmente disponibile solo per gli utenti con un abbonamento a pagamento. Tuttavia, per migliorare la tua esperienza con Clipchamp Teams, l'abbiamo resa disponibile a tutti gli utenti che lavorano in Clipchamp Teams.
Nota: Se hai un piano Clipchamp gratuito, potrai utilizzare Cloud Sync solo sui video di Teams. Cloud Sync non funzionerà sui video creati nel tuo account personale.
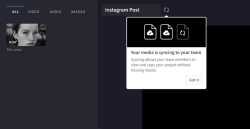
Vogliamo che la tua sincronizzazione nel cloud abbia successo, quindi se provi a uscire dal tuo video prima che sia completo, riceverai un messaggio che ti chiede di terminare la sincronizzazione dei media prima di uscire.
Nota: Se scegli di uscire dal tuo video prima del completamento della sincronizzazione cloud, quando un membro del team copia il tuo video per apportare le modifiche, potrebbe notare la mancanza di file. Questi file possono essere ricollegati se hanno i file salvati sul loro dispositivo.
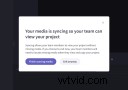
Passaggio 9. Condividi l'anteprima del tuo video con il tuo team
Quando esporti il tuo video di Teams finito, noterai che hai la possibilità di abilitare la condivisione. Fai clic sull'interruttore e ti verrà fornito un URL univoco puoi condividere con chiunque desideri visualizzare il tuo video. Ti verranno inoltre forniti link per incorporare il tuo video in email o messaggi .
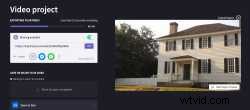
Nota: Dopo aver abilitato la condivisione, vedrai una nuova opzione:Visualizza video – è disponibile per quel video sui Video del team pagina. I membri del tuo team possono fare clic su questo e verranno indirizzati all'URL univoco che hai creato, dove possono visualizzare in anteprima il video prima di crearne una copia.
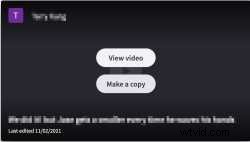
Il lavoro di squadra fa funzionare il sogno
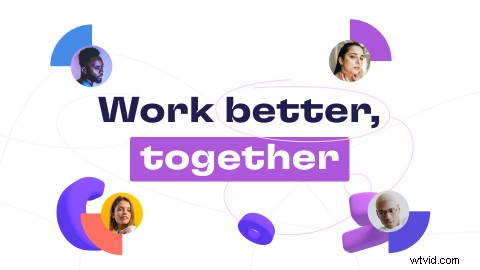
Ora che hai letto la procedura, è ora di mettersi al lavoro. Crea una squadra, invia inviti e inizia a collaborare con la tua squadra A per realizzare fantastici video con Clipchamp.
Contatto per i media: Lana Sciasci - [email protected]
