
Quasi tutti i video e le presentazioni, dai filmati amatoriali alle inserzioni di Facebook, sono costituiti da più clip che devono essere collegati. Unendo le scene insieme in modo fluido e logico, puoi condividere una storia con il tuo pubblico che è un piacere da guardare. Lo strumento di cui avrai bisogno per raggiungere questo obiettivo sono le transizioni. In questo post ti mostreremo come aggiungere transizioni ai tuoi video e presentazioni in Clipchamp.
Cosa sono le transizioni?
Le transizioni sono una tecnica di editing utilizzata per collegare clip separate di metraggio o immagini separate. Probabilmente hai familiarità con le tradizionali transizioni di dissolvenza in entrata e in uscita utilizzate nel cinema, ma ora c'è un intero mondo di transizioni artistiche a tua disposizione tra cui dissolvenze incrociate e salviette dello schermo. Le transizioni che scegli possono anche aiutare ad arricchire l'atmosfera del tuo progetto video o presentazione.
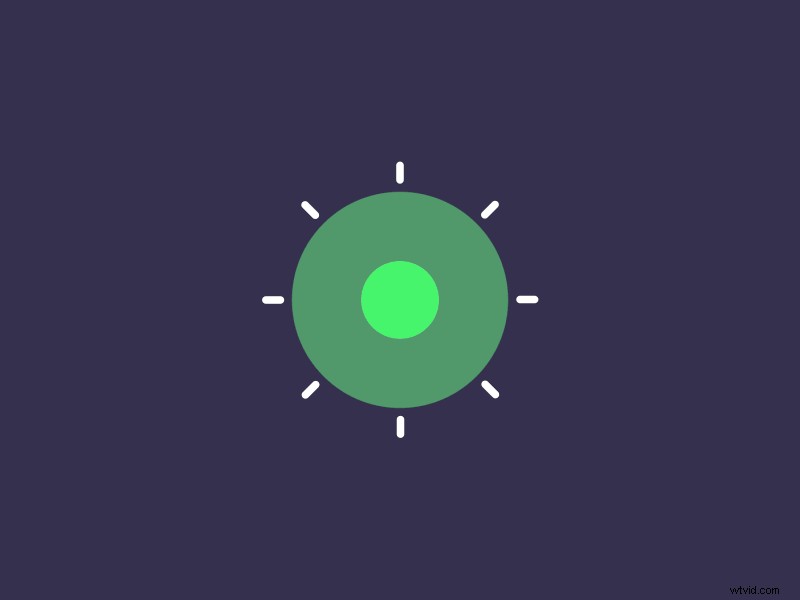
Come aggiungere transizioni al tuo progetto
Passaggio 1:crea un account
Se non l'hai già fatto, registrati per un account Clipchamp gratuito per iniziare.
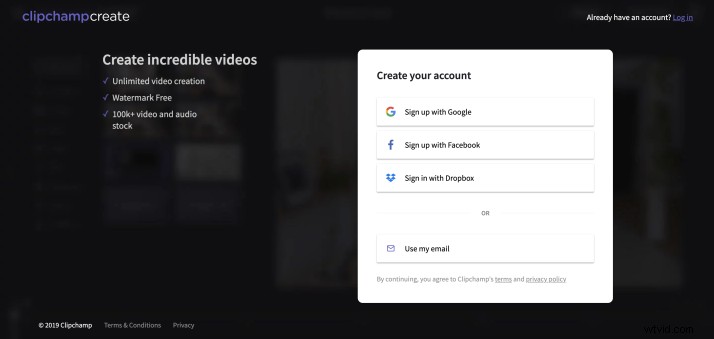
Fase 2:avvia un nuovo progetto di editing
Una volta effettuato l'accesso, seleziona il pulsante Crea un video e scegli un formato per il tuo progetto, quindi si aprirà l'editor di Clipchamp.
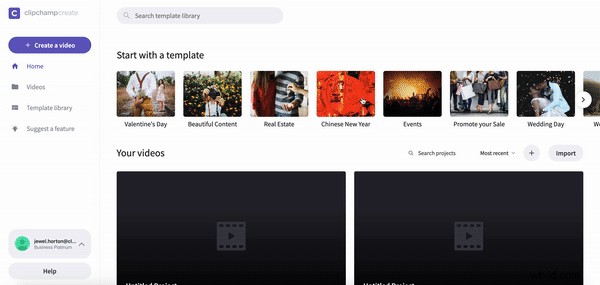
Fase 3:importa file multimediali
Fai clic sul pulsante Aggiungi media nella barra degli strumenti a sinistra e seleziona il media che desideri utilizzare nel tuo progetto. Una volta caricati, i tuoi clip e le tue immagini appariranno nell'editor. In alternativa, puoi esplorare e selezionare i media dalla nostra vasta libreria di filmati d'archivio selezionando il pulsante Stock nella barra degli strumenti a sinistra.
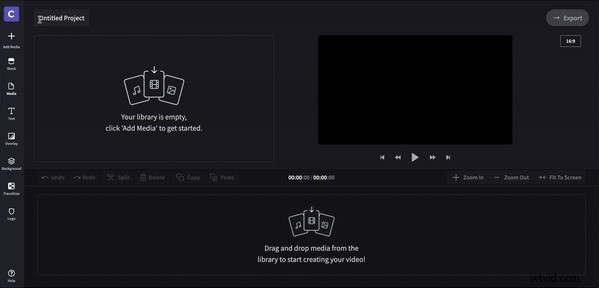
Fase 4:organizza le clip e le immagini
Organizza le clip e le immagini trascinandole sulla timeline di modifica.
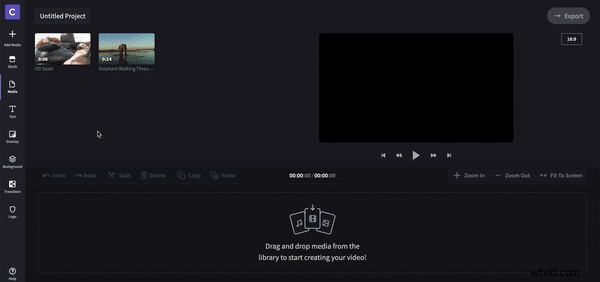
Passaggio 5:aggiungi una dissolvenza in entrata/in uscita
Se desideri aggiungere una transizione di dissolvenza in entrata o in uscita al tuo video, fai semplicemente clic sulla clip (un'evidenziazione verde apparirà intorno alla tua selezione) e un menu con le opzioni di modifica apparirà sopra la timeline. Quindi, seleziona la scheda Dissolvenza in apertura/chiusura e regola la durata (in secondi) come preferisci.
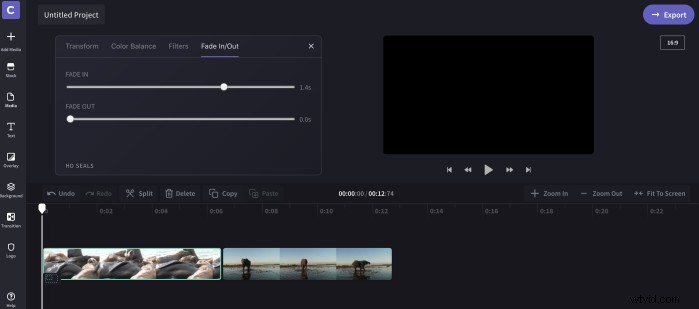
Passaggio 6:seleziona le transizioni
Seleziona una transizione facendo clic sul pulsante di transizione nella barra degli strumenti a sinistra, le tue opzioni verranno visualizzate sopra la timeline.
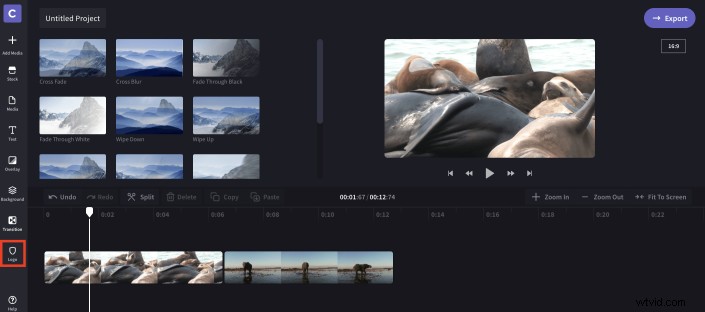
Passaggio 7:posiziona le transizioni
Dopo aver selezionato la transizione, trascinala sulla timeline tra due clip (un'evidenziazione verde apparirà tra le clip per indicarti dove rilasciare la transizione).
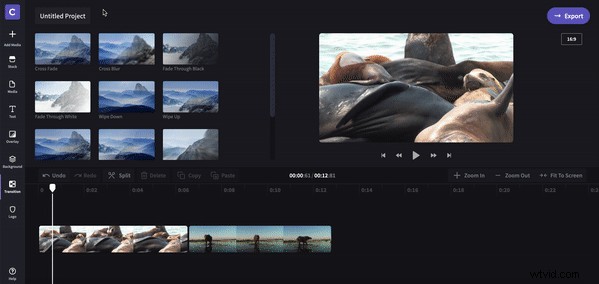
Passaggio 8:modifica le transizioni
Fare clic sull'icona di transizione nella sequenza temporale per modificarla. Qui puoi regolare la durata (in secondi) e cambiare il tipo di transizione se non sei soddisfatto di ciò che hai scelto.
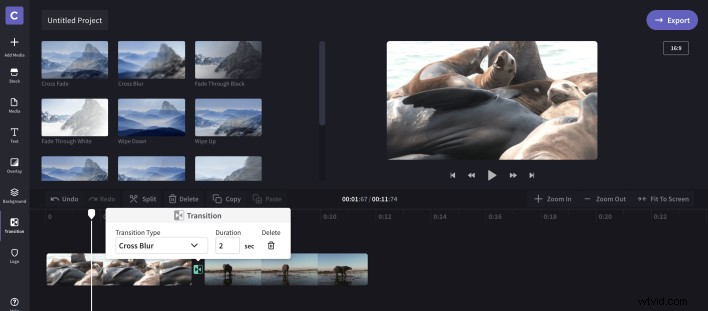
Fase 9:rivedi e completa
Ora è il momento di riprodurre il tuo video e rivedere le transizioni che hai aggiunto. Dopo aver completato le altre modifiche e aver esportato il progetto, puoi goderti il video. Dai un'occhiata al nostro esempio finito di seguito.
Suggerimento bonus!
Sebbene tecnicamente non siano transizioni, le sovrapposizioni possono essere utilizzate per avere un effetto simile. Per utilizzare una sovrapposizione come transizione, fai clic sulla scheda della sovrapposizione nella barra degli strumenti a sinistra e seleziona un'opzione. Quindi, trascinalo sopra le due clip che desideri trasferire e posizionalo al centro (non si posizionerà tra i video come fanno le transizioni).
Ora che hai una conoscenza delle transizioni, puoi aggiungerle tra tutte le clip che vuoi! Mantieni le cose coerenti per un approccio di editing sottile o fai una dichiarazione mescolando una varietà. In caso di problemi di editing, il nostro tutorial di editing video per principianti è un'ottima risorsa da avere a portata di mano.
