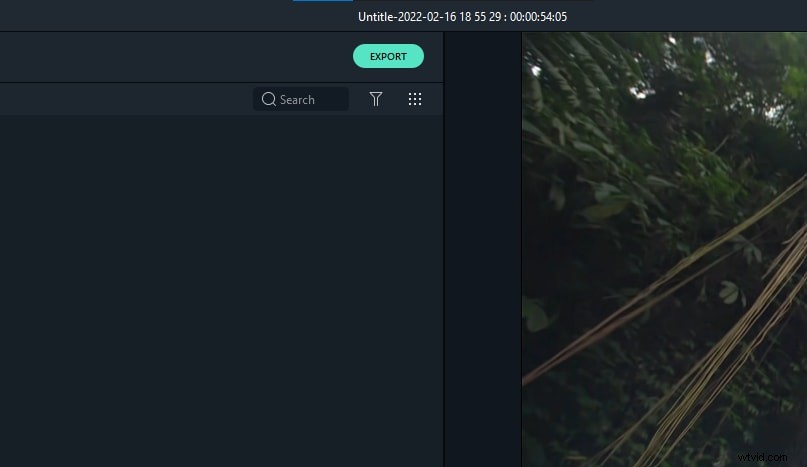I grandi video raramente sono costituiti da un solo clip video, infatti, il lavoro dell'editor video è trovare modi creativi per inserire clip diversi, girati in luoghi diversi, in un unico video coerente. Gran parte del successo di questo processo dipende dalla qualità dei videoclip, ma come disse una volta un famoso regista, i film vengono girati nella sala di montaggio.
In questo articolo, ti mostreremo come mettere insieme facilmente clip video con Premier Elements e creare fantastici video che sarai orgoglioso di condividere con i tuoi amici e colleghi.
Come combinare clip video con Premiere Elements
Il software di editing video Premiere Elements di Adobe è dotato di un gran numero di strumenti che ti permetteranno di combinare i tuoi video clip nel modo che preferisci. Prima di andare oltre, devi assicurarti che tutte le clip che desideri utilizzare siano importate nel programma. Fai clic sul pulsante "Aggiungi media" e seleziona tutti i file che desideri includere nel tuo video.
Trascina e rilascia i video sulla timeline: Una volta che i video sono stati importati in Premier Elements, trascinali dalla cartella "Risorse del progetto" e posizionali sulla traccia video dell'editor. Trascina i video clip lungo la traccia video per riposizionarli, gioca con la disposizione dei video clip fino a trovare l'ordine perfetto. Fai clic sul pulsante di riproduzione per visualizzare in anteprima il video che hai creato e procedere con la modifica del video.
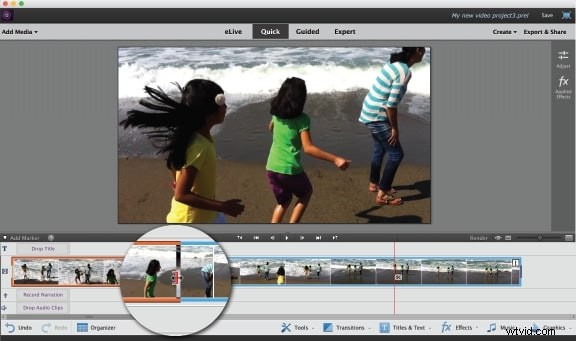
Rifilatura: Questo strumento di editing viene spesso utilizzato per rimuovere le parti indesiderate del video che si trovano verso la fine della clip. Per tagliare una clip, devi prima selezionarla facendo clic su di essa e poi trascinarne le estremità a destra o a sinistra in modo da poterla accorciare.

Dividi un clip video: Lo strumento 'splitting' è lo strumento di editing più utilizzato nel mondo dell'editing video. Il suo scopo è dividere le clip e rimuoverne le parti che non si desidera utilizzare nel video. Se vuoi dividere una clip, tutto ciò che devi fare è posizionare la testina di riproduzione dove vuoi dividere e fare clic sull'icona "Forbici".
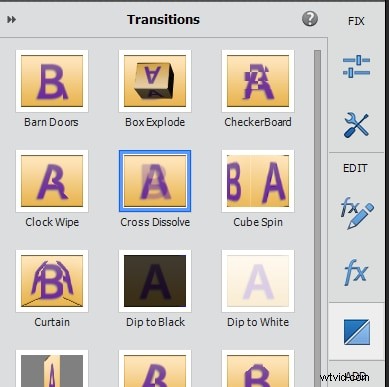
Aggiunta di transizioni: I salti tra due video clip possono essere spiacevoli da guardare e l'aggiunta di transizioni ti aiuterà a renderli più fluidi. Se desideri aggiungere una transizione, devi prima selezionare la clip a cui vuoi applicare una transizione, quindi fare clic sulla scheda "Azioni" e scegliere la funzione "Transizioni". Trascina la transizione che desideri utilizzare dalla finestra "Transizione" nel punto della timeline a cui desideri applicare la transizione.
Come combinare rapidamente più clip video in un filmato raffinato con Premiere Elements
Se non vuoi dedicare troppo tempo alla modifica dei tuoi video o devi combinare rapidamente più clip video in un unico file video, dovresti provare a utilizzare la funzione "Filmato istantaneo". In questo modo sarai in grado di selezionare un tema che di solito dura tra 4 e 6 minuti e aggiunge sovrapposizioni di immagini e musica che corrispondono a un argomento. Prima di eseguire qualsiasi altro passaggio, assicurati che tutti i file che desideri utilizzare nel filmato siano importati nella timeline.
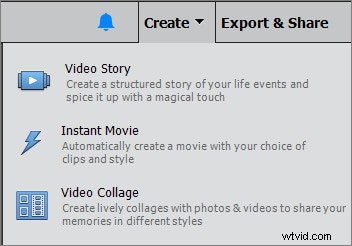
Seleziona la funzione Film istantaneo dalla scheda "Azioni" e scegli il tema che desideri utilizzare. Il pannello delle opzioni contiene diversi tipi di temi come "Intrattenimento" o "Matrimonio", tra gli altri. Seleziona il genere dal menu a tendina e scegli il tema che desideri utilizzare. Successivamente, fai doppio clic su un tema che desideri utilizzare per applicarlo.
Il software ti offrirà quindi di personalizzare il tema nella finestra "Personalizza film", in cui puoi regolare impostazioni come "Durata", "Velocità e intensità" o "Contenuto del tema" per citarne solo alcuni. Dopo aver apportato tutte le modifiche desiderate, premi il pulsante "Applica" e goditi il tuo "Film istantaneo" perfettamente rifinito.
Se non conosci l'editing video e desideri combinare i video più facilmente, dovresti utilizzare Wondershare Filmora, che è facile da usare ma abbastanza potente da soddisfare le tue esigenze quotidiane di editing video. Guarda il video qui sotto per farti un'idea di cosa sia Filmora.
Un modo più semplice per combinare clip video con Filmora
Filmora Video Editor è un editor video intuitivo che ti consente di tagliare e ridimensionare i video con pochi clic del mouse. Filmora ti copre se vuoi combinare o separare i tuoi video.
Passaggio 1 :Esistono diversi metodi per iniziare questa procedura. L'opzione migliore è andare su File e selezionare Importa media dal menu a discesa. Verrà visualizzata una finestra in cui è possibile selezionare file dal computer o cercarli in Internet.
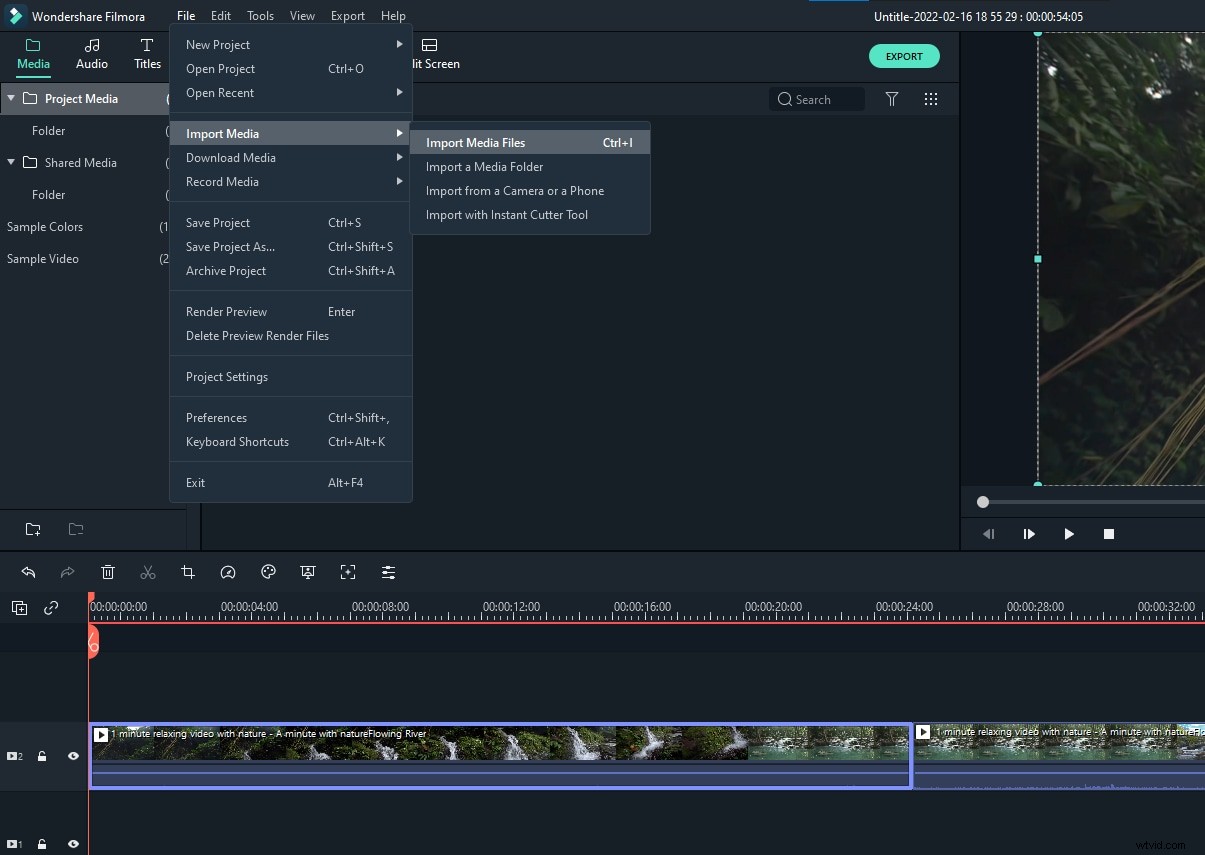
Passaggio 2 :trascina e rilascia i file che desideri unire dalla libreria multimediale nella timeline, sovrapponendo i due video, e il video risultante apparirà in tempo reale. Premendo il pulsante Riproduci, potresti visualizzare la finestra Anteprima. Se sei soddisfatto, puoi esportarlo subito, ma puoi anche migliorarlo aggiungendo transizioni, filtri o sovrapposizioni.
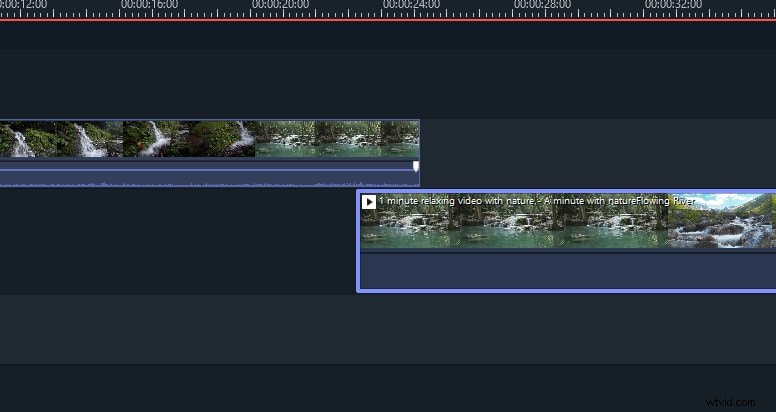
Passaggio 3 :Se sei soddisfatto dei risultati, salva il progetto facendo clic su ctrl + s o fai clic su "Esporta" per salvare il video.