Lo schermo diviso mostra due o più flussi video contemporaneamente uno accanto all'altro o in stile up-down. È diventata una tecnica popolare nella creazione di video creativi. Puoi applicare questa tecnica quando crei video promozionali frenetici, video di confronto o anche per far sembrare che stai conversando con te stesso!
Come realizzare un video a schermo diviso? È difficile ottenere gli effetti? Bene, ci sono davvero molti editor video a schermo diviso disponibili al giorno d'oggi, ma in questo articolo ti consigliamo di utilizzare il software di editing video Wondershare Filmora, che offre vari layout animati a schermo diviso per creare video a schermo diviso. Con esso, puoi creare facilmente e rapidamente un video a schermo diviso in pochi minuti. In questo articolo, introdurrò come creare un video a schermo diviso in Filmora.
- Parte 1:Realizzazione di un video a schermo diviso con preimpostazioni a schermo diviso
- Parte 2:Creazione di video a schermo diviso senza effetti a schermo diviso
Prima di iniziare, dai un'occhiata al tutorial video su alcuni modi divertenti per creare un video a schermo diviso in Filmora. Se hai qualche idea creativa sullo schermo diviso su Windows o Mac, condividila nel commento qui sotto.
Ti potrebbe piacere anche:
Come affiancare due video>>
Parte 1:come realizzare un video a schermo diviso con effetti a schermo diviso
Nell'ultima versione, abbiamo ripristinato l'effetto schermo diviso e l'abbiamo migliorato con più preset e layout, nonché effetti animati. Di seguito sono riportati i passaggi dettagliati su come realizzare un video a schermo diviso con questo editor video a schermo diviso.
1 Importa i file multimediali
Apri Filmora e crea un nuovo progetto per il video Split Screen, quindi fai clic su "Importa" per aggiungere i tuoi file multimediali alla Libreria multimediale.
2 Scegli un predefinito per lo schermo diviso
Fai clic sul pulsante Schermo diviso nella parte superiore dello schermo. Quindi puoi sfogliare e visualizzare in anteprima diversi tipi di layout a schermo diviso nella libreria. Scegli il tuo preferito e trascinalo sulla timeline. In alternativa, fai clic con il pulsante destro del mouse sulla preimpostazione e scegli "Applica" per aggiungerla alla timeline.
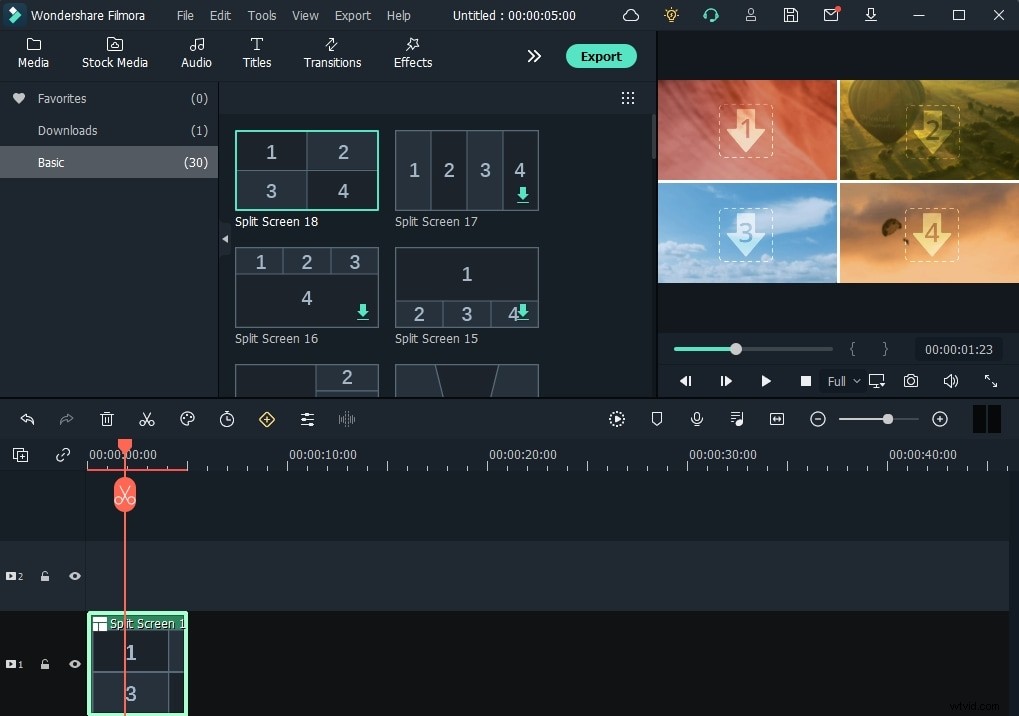
Naturalmente, se necessario, puoi aggiungere diversi effetti schermo diviso alla sequenza temporale.
3 Aggiungi video al preset
Fare doppio clic sul predefinito schermo diviso sulla timeline per accedere al pannello di modifica dello schermo diviso avanzato. Quindi trascina i tuoi video su ogni schermata nella finestra di anteprima per organizzare un video a schermo diviso. Qui puoi ritagliare il video a schermo diviso per regolare il tempo di inizio di ogni clip secondaria del video nella timeline, oppure fare doppio clic su ciascuna clip per eseguire una panoramica e uno zoom, se necessario. Fai clic su OK per salvare le modifiche del video a schermo diviso.
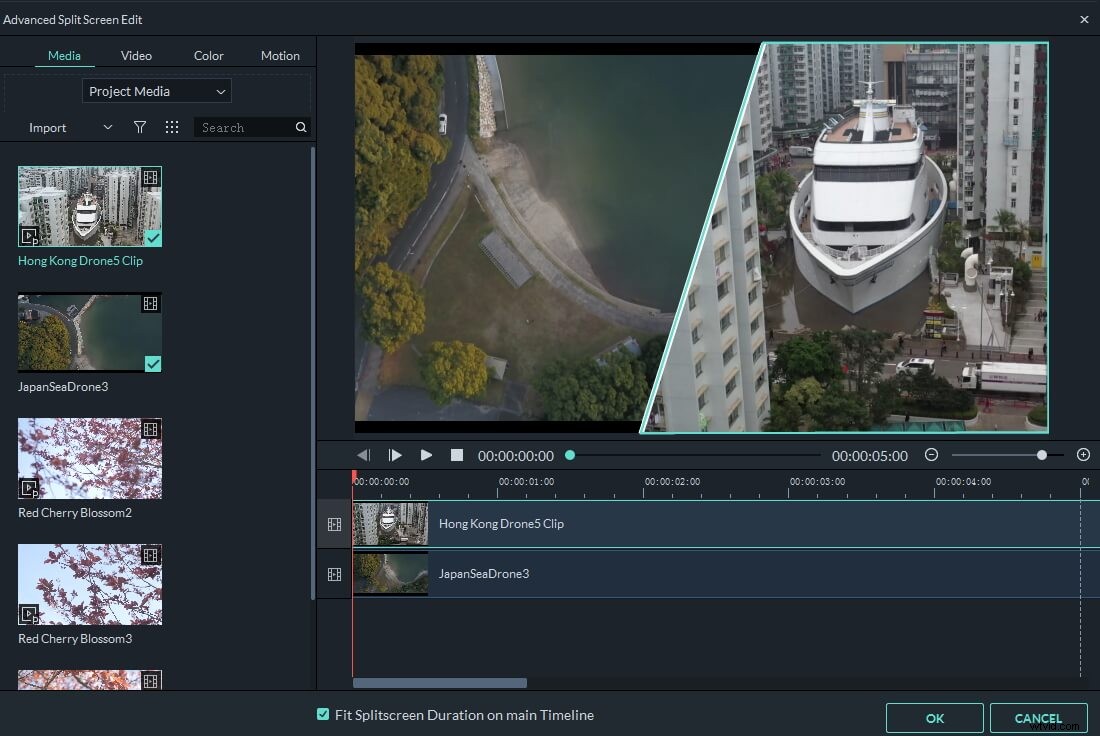
Puoi anche selezionare l'opzione "bordo" per rendere visibile la divisione, quindi scegliere il colore del bordo per personalizzare ulteriormente il tuo video a schermo diviso.
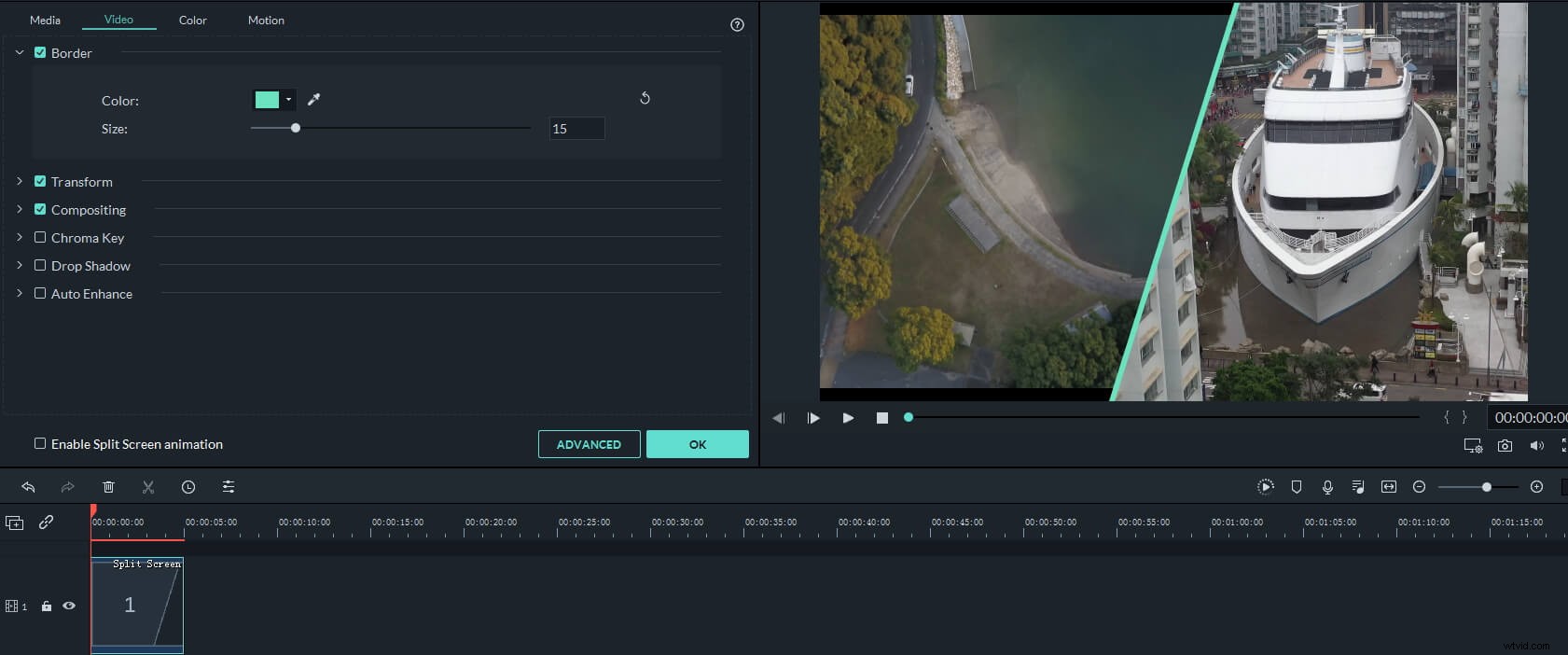
4 Modifica audio [facoltativo]
Se riproduci il video a schermo diviso nella finestra Anteprima, potresti sentire tutti gli audio dei clip video. In questo caso, puoi disattivare l'audio nella clip facendo clic sull'icona del volume. Puoi disattivare l'audio di uno di essi o disattivarli tutti e quindi aggiungere un nuovo audio di sottofondo a questo video a schermo diviso.
5 Salva il video a schermo diviso
Filmora offre varie opzioni per salvare il video a schermo diviso. Dopo aver terminato il progetto, premi "Esporta" e salva il video diviso in diversi formati, caricalo su YouTube/Vimeo o masterizza su DVD.
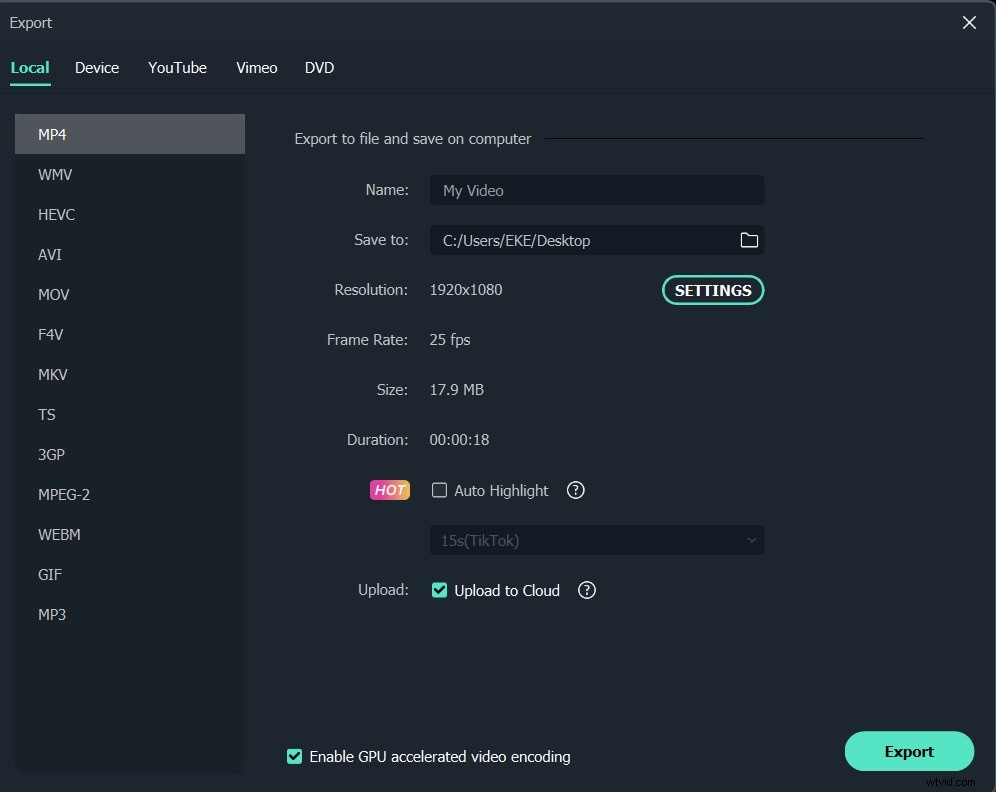
Parte 2:come creare video a schermo diviso senza effetti a schermo diviso
Oltre alla funzione di schermo diviso integrata che fornisce diversi preset di schermo diviso, puoi anche posizionare tutti i tuoi video clip nella posizione che preferisci per creare uno stile a schermo diviso come il video in Filmora. In questo tutorial, ti mostrerò come creare un video a schermo diviso sovrapponendo i video.
Suggerimenti: Se vuoi creare un effetto video wall con lo stesso filmato, puoi consultare la nostra guida su Come creare effetti video wall in Filmora.
Dopo aver importato i clip nella Libreria multimediale, segui i passaggi seguenti:
1 Trascina e rilascia clip video sulla timeline
Invece di posizionare i video clip sulla stessa timeline [che unirà questi video in un video], per creare un video a schermo diviso, devi posizionare i video clip su diverse tracce video.
Posiziona i video nella traccia giusta, quindi seleziona i clip nella timeline e quindi riproducili nella finestra Anteprima per verificare se ci sono parti indesiderate. Per rimuovere i fotogrammi indesiderati, dividi il video clip, quindi taglialo e rimuovilo.
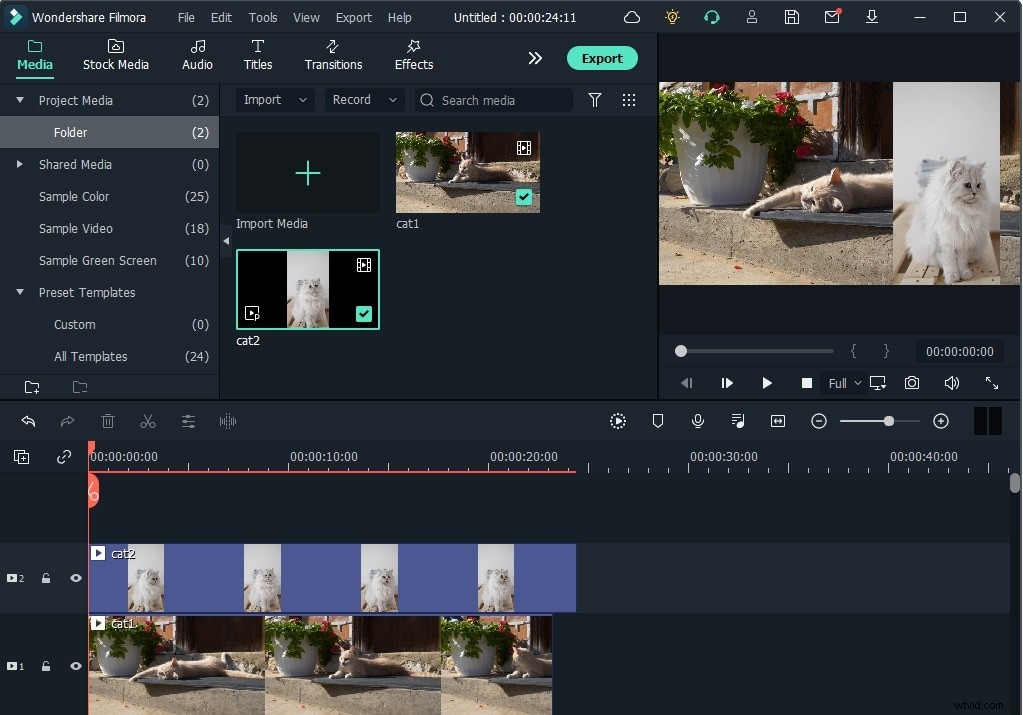
2 Regola posizione, ridimensiona e aggiungi maschera
Con la funzione di sovrapposizione video, puoi dividere gli schermi a metà orizzontalmente o verticalmente o in qualsiasi parte di cui hai bisogno. Esistono diversi modi per creare un video a schermo diviso unico:puoi fare clic sul clip nella timeline e quindi regolare le posizioni e le scale del metraggio nella finestra di anteprima per individuare posizioni e ridimensionare come mostrato di seguito:

Puoi anche cambiare la posizione nell'opzione Trasforma nel pannello Modifica:fai doppio clic sulla clip nella timeline per accedere alla finestra Modifica e trascina il cursore di rotazione o scala per regolare.
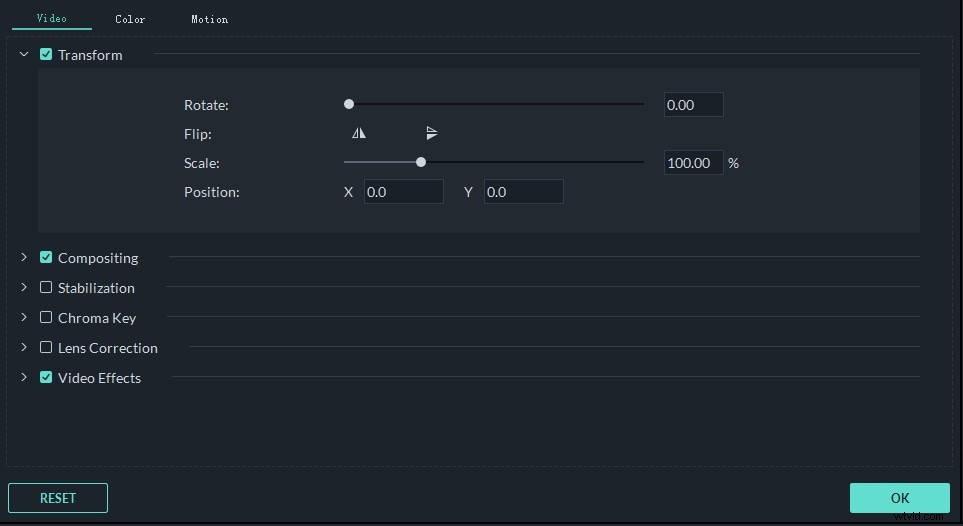
Per modificare la forma di visualizzazione del video a schermo diviso, fai doppio clic sul video nella timeline, quindi fai clic su Effetti scheda e vai su Utility opzione e troverai Maschera immagine e Maschera forma opzioni che ti aiuteranno a cambiare la forma del video a schermo diviso. Seleziona e trascina l'effetto sul clip video nella timeline e la forma del clip cambierà di conseguenza.

Sono disponibili diversi predefiniti di Maschera immagine, puoi fare doppio clic sulla clip nella timeline e scorrere fino a Maschera immagine in Effetti video come mostrato di seguito:
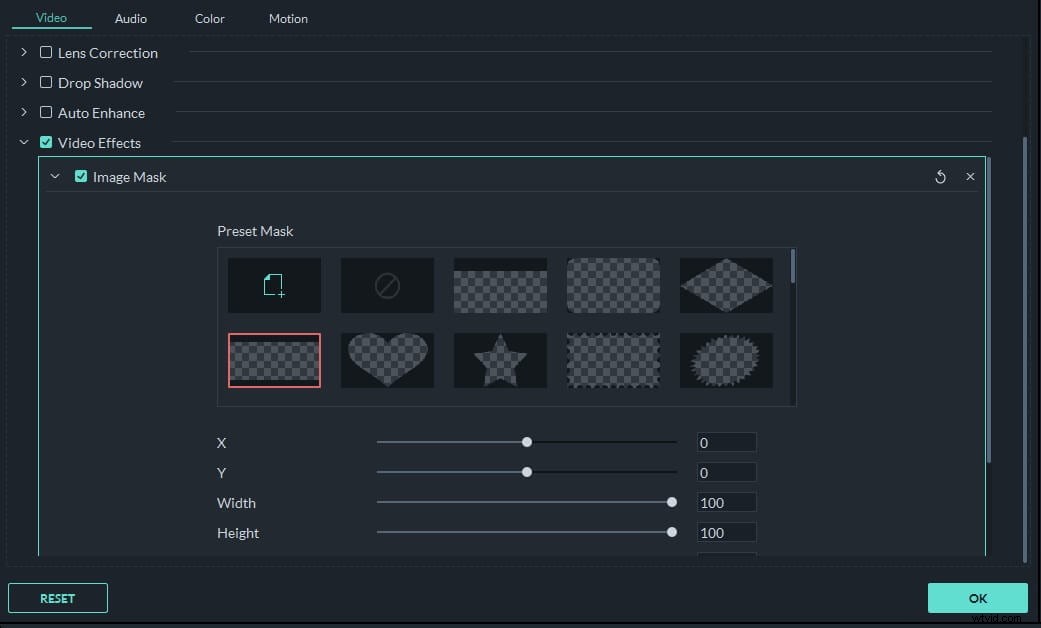
3 Gestisci il suono audio
Puoi disattivare l'audio di tutti i video clip e aggiungere nuova musica di sottofondo per abbinare il video. Per disattivare l'audio nel video a schermo diviso, fai clic con il pulsante destro del mouse sul video nella timeline e seleziona Disattiva . Puoi anche separare il file audio dal video e modificarlo ulteriormente.
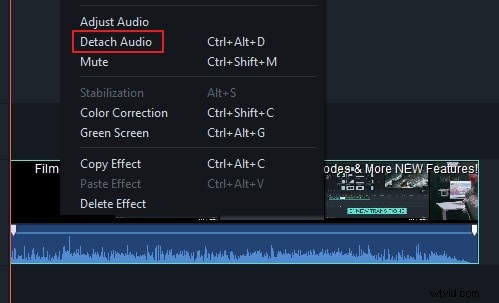
Dopo aver allineato i file video e audio, ora puoi fare clic su Esporta scheda per caricare il video a schermo diviso su YouTube o salvarlo in formati video diversi.
Conclusione
L'effetto schermo diviso può essere utilizzato per creare un video in cui lo stesso attore appare contemporaneamente nella stessa scena, semplicemente sembra che le persone si siano clonate nel video. Come puoi vedere dai metodi sopra descritti, realizzare video a schermo diviso in Filmora è abbastanza semplice. Puoi sempre potenziare la tua storia con le soluzioni di editing video Filmora. Lasciati ispirare dal video tutorial qui sotto, non dimenticare di iscriverti al nostro canale YouTube per ottenere altri suggerimenti e trucchi.
