Frullatore 2.8 è la versione più recente del set di strumenti software di computer grafica più popolare. Con EEVEE introduzione del motore di rendering in tempo reale, puoi fare riferimento a questa versione di Blender come al software 3D cross-compatibile e completamente funzionale. Gli usi dei fotogrammi chiave sono ruoli cruciali che definiscono il tempo e la posizione in un fotogramma. Il keyframe facilita l'animazione interpolata. Pertanto, semplicemente aggiungendo una chiave sull'ultimo fotogramma, puoi guidare il Blender a rilevare la posizione della proprietà per tutti i fotogrammi all'interno di questo intervallo in base al metodo di interpolazione.
Immergiamoci nella terra dei fotogrammi chiave Blender 2.8 !
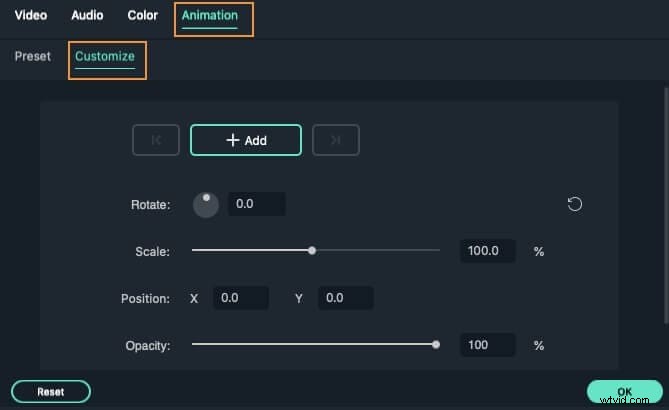
Animazione fotogramma chiave Blender 2.8 implica la modifica di diversi tipi di fotogrammi chiave in varie modalità.
I tipi di fotogrammi chiave Blender più comuni sono i seguenti.
- Fotogrammi chiave normali a forma di diamante giallo-biancastro
- La rottura ricorda un piccolo diamante ciano
- Moving Hold ha l'aspetto di un diamante grigio/arancione
- Il nervosismo è simile a un diamante verde
- Extreme è proprio come un gigantesco diamante rosa
Parte 1. Come aggiungere/creare/impostare facilmente un fotogramma chiave in Blender 2.8 su Mac
In Blender 2.8, aggiungere un fotogramma chiave non è troppo complicato. Di seguito sono riportati tutti i passaggi relativi alla creazione di fotogrammi chiave .
Guida passo passo per creare/aggiungere/impostare fotogrammi chiave Blender:
Passaggio 1:passa a Seleziona-Oggetto
Devi andare al Riferimento Modalità e quindi seleziona Oggetto da lì.
Passaggio 2:aggiungi fotogrammi chiave con metodi diversi
Seleziona uno dei due modi indicati di seguito per aggiungere nuovi fotogrammi chiave.
- Nella vista 3D, premi I apparirà il menu per aggiungere fotogrammi chiave.
- Ora puoi passare il mouse sopra la proprietà e continuare a premere I di RMB per selezionare Fotogrammi chiave da quel menu.

Passaggio 3:imposta il fotogramma chiave automatico
Se stai cercando un fotogramma chiave senza problemi, scegli il fotogramma chiave automatico caratteristica. Il pulsante "record" aggiunge fotogrammi chiave a un fotogramma già specificato se il valore delle proprietà del tipo di trasformazione cambia in seguito.
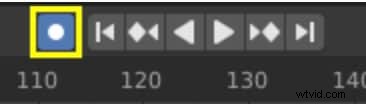
Parte 2. Come rimuovere un fotogramma chiave in Blender 2.8
Ora impariamo come rimuovere i fotogrammi chiave in Blender 2.8 tramite semplici passaggi.
Passaggi per eliminare/rimuovere i fotogrammi chiave di Blender:
Passaggio 1:scegli la modalità oggetto
Innanzitutto, devi selezionare il Riferimento modalità come Oggetto Modalità .
Passaggio 2:elimina i fotogrammi chiave
Esistono due modi per eliminare o rimuovere i fotogrammi chiave di Blender come segue.
- Premi Opzione-I nella vista 3D per rimuovere le chiavi dalle proprietà scelte sul fotogramma corrente.
- Continua a premere Opzione-I mentre si passa il mouse su una proprietà. RMB un valore e selezionare per eliminare il fotogramma chiave dal menu.

Se l'eliminazione dei fotogrammi chiave uno per uno richiede molto tempo, puoi anche cancellare tutti i fotogrammi.
Passaggi per cancellare i fotogrammi chiave:
Passaggio 1:seleziona Modalità
Da Modalità di riferimento> seleziona Modalità oggetto
Passaggio 2:cancella i fotogrammi chiave Blender
Dal menu a discesa, scegli Oggetto > Animazione> Cancella fotogrammi chiave
Successivamente rimuoverà tutti i fotogrammi chiave dall'Oggetto scelto.

Parte 3. Tasti di scelta rapida di Blender per l'animazione di fotogrammi chiave su Mac
Utilizza i seguenti tasti di scelta rapida disponibili per Animazione di fotogrammi chiave Blender , in particolare su Mac:
- Io – Inserisci un fotogramma chiave
- Opzione-I – Cancella il fotogramma chiave
- Maiuscole-Opzione-I – Cancella tutti i fotogrammi chiave (rimuovendo tutte le curve F)
- Comando-D – Assegna un conducente
- Comando-Opzione-D – Cancella il driver
- K – Aggiungi un set di chiavi
- Opzione-K – Cancella il set di chiavi
Parte 4. La migliore alternativa a Blender 2.8 – Wondershare Filmora per Mac
Anche se i passaggi per aggiungere fotogrammi chiave in Blender è molto utile per l'editing video, ci sono alcune limitazioni come indicato di seguito:
- Passaggi per aggiungere fotogrammi chiave di Blender e le azioni corrispondenti per rimuovere i fotogrammi chiave sono semplici ma non molto facili da imparare per un utente ingenuo. A causa di un improvviso aggiornamento alla versione 2.8, sono usciti nuovi pulsanti. E l'intero sistema si è complicato.
- Inoltre, Blender 2.8 può fare il lavoro in tutta la pipeline CG ma non è specializzato in nessuna caratteristica specifica.
- Blender 2.8 non supporta alcun programma esterno per migliorare l'esperienza complessiva.
Ecco come Blender 2.8 non è in grado di soddisfare le aspettative dell'industria dell'editoria. L'industria del software ha anche se una vasta gamma di alternative, ma solo alcune si sono dimostrate degne e popolari. Uno di questi software utili è Filmora di Wondershare.
Wondershare Filmora è disponibile gratuitamente. Ma se vuoi ottenere il tuo video finale della filigrana del marchio, devi iscriverti a un prezzo nominale. Nonostante il basso costo, questo software offre una gamma esclusiva di strumenti di editing per creare una fantastica esperienza video. Dilettanti o professionisti, entrambi gli utenti possono importare modelli a pagamento per dare ai video introduttivi un aspetto completamente nuovo.
Scarica l'ultima versione di Filmora, vale a dire. Filmora X, che padroneggia il motion tracking e la correzione del colore. È più adatto per i principianti per riprodurre video professionali con un tocco cinematografico.
L'aggiunta di un fotogramma chiave in Wondershare Filmora per Mac è un processo di tre passaggi.
Quindi, studiamo di cosa ha bisogno per arrivarci!
Passaggi per aggiungere fotogrammi chiave tramite Wondershare Filmora per Mac:
Passaggio 1:personalizza le animazioni
Vai all'Animazione scheda e scegli Personalizza opzione per personalizzare le animazioni.
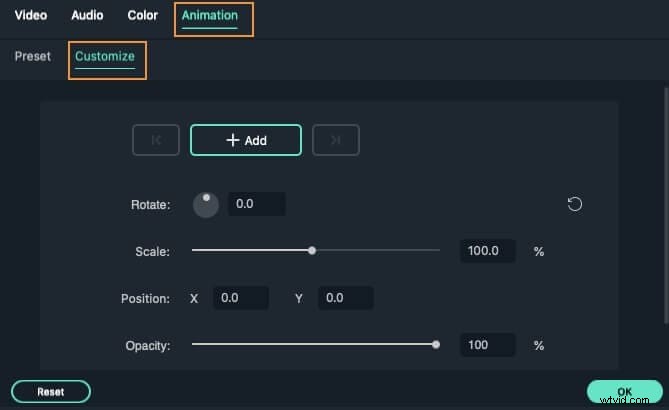
Passaggio 2:aggiungi il primo fotogramma chiave
Sposta la testina di riproduzione nell'area in cui desideri impostare un fotogramma chiave e premi Aggiungi pulsante per confermare. Rappresenta il primo fotogramma chiave per contrassegnare la modifica dall'inizio.
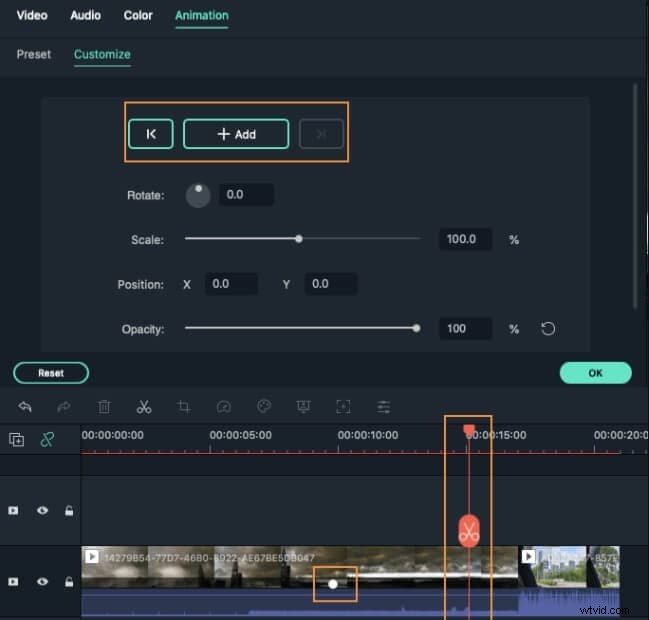
Passaggio 3:aggiungi un altro fotogramma chiave
È necessario aggiungere un secondo fotogramma chiave per completare l'inizio. Posiziona la testina di riproduzione nella posizione desiderata e aggiungila. Puoi modificare varie attribuzioni qui, inclusa la rotazione , scala , posizione e opacità .
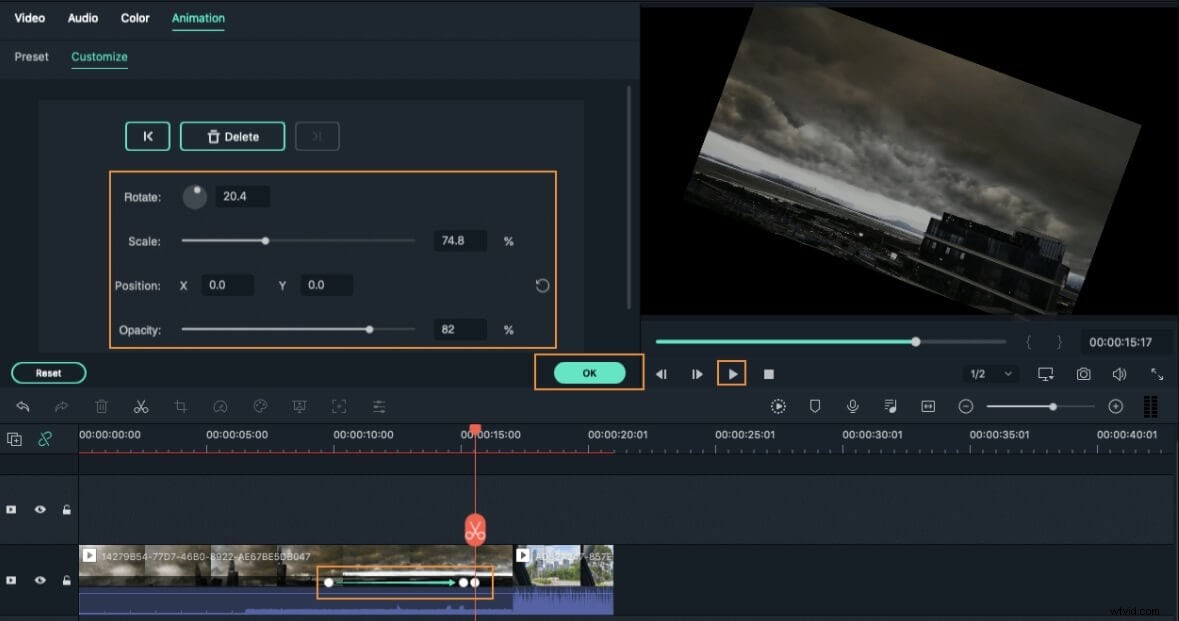
Conclusione
Infine, dopo aver attentamente considerato i pro ei contro di Blender keyframe 2.8 , possiamo dire che è ancora popolare tra la massa comune per la semplicità della sua interfaccia. Tuttavia, ti consigliamo di provare i diversi aspetti relativi al fotogramma chiave in Wondershare Filmora in modo che sia facile avanzare all'interno di questo software.
