Inizia subito a modificare! Diamo un'occhiata a come modificare un intero video, dal momento in cui importi il metraggio fino al momento in cui inizi il processo di esportazione.
Modificare un video non è così difficile. Potrebbe sembrare un compito estremamente complicato da affrontare, ma quando lo scomponi passo dopo passo, affrontando ogni passaggio in modo semplice, scoprirai che non è affatto difficile. Puoi farlo adesso . Quindi, iniziamo questo viaggio insieme.
Sapere cosa aspettarsi
Iniziare il tuo viaggio di editing video può essere scoraggiante, per non dire altro. Imparare un programma come Premiere, FCPX o Resolve è come imparare a parlare una nuova lingua. Ogni mossa che fai deve essere piccola, un passo alla volta. Quindi, il primo passo di questo viaggio è semplicemente vedere che aspetto hanno i programmi, siano essi a pagamento o gratuiti. Sapere dove sono le cose, sapere quali pannelli fanno cosa e sapere cosa puoi aspettarti quando li apri per la prima volta:tutto questo aiuterà a mettere da parte alcuni nervosismi per la prima volta.
Se non sei interessato a Premiere, FCPX o Resolve, dai un'occhiata al nostro elenco dei migliori programmi gratuiti e a pagamento disponibili in questo momento.
- Cinque alternative NLE a Premiere
- I migliori programmi di editing video gratuiti
Prepara il tuo filmato
Più avanti in questo post, parlerò di come rimanere organizzati all'interno di un programma di editing, ma in questo momento parliamo dell'importanza di organizzare i tuoi file prima inizi a modificare qualsiasi cosa.
Sono terribile nell'organizzazione nella vita reale. La mia scrivania è un disastro e la stanza intorno non è molto migliore. Ma, mentre fallisco in un'area dell'organizzazione, ho successo in un'altra:la gestione dei file video. La chiave per una buona gestione dei file è semplice:le cartelle.
La creazione di cartelle sul desktop o sul disco rigido è il primo passaggio di questo processo. Ma questo richiede tempo. È noioso, ma ti prometto che ti ringrazierai più tardi quando sarai tra le erbacce cercando di trovare una determinata clip.
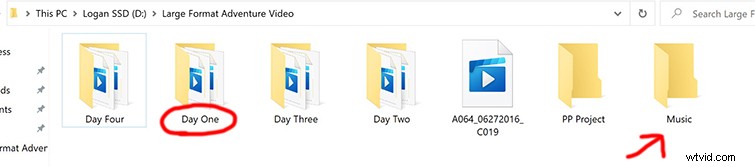
Separa i tuoi file per data di download o registrato , quindi inserisci quelle cartelle in un'altra cartella con un nome più "onnicomprensivo". Ad esempio, di solito ho una cartella "Filmato" sul mio desktop. All'interno di quella cartella, ho cartelle con nomi diversi per progetti come "Colorado Vacation". All'interno di questa cartella, separerò il filmato in giorni o date. Quindi, ci sarebbe il "Giorno 1", quindi il "Giorno 2" - con tutto il filmato all'interno che è stato registrato quel giorno. Puoi anche fare un ulteriore passo avanti se sono state utilizzate più fotocamere. Ad esempio, entro "Day 1", avrò "Sony a6500" e "iPhone" per separarli ancora di più. Una volta completati questi semplici passaggi, portare questi file nel tuo programma di editing è semplicissimo.
Importazione

Ok, eccoci qui:importazione. L'importazione dei tuoi clip è semplice, ma ci sono alcune cose da considerare quando importi il tuo metraggio che devono essere determinati affinché il tuo spazio di lavoro sia nelle condizioni in cui hai bisogno che sia. Se questo è fonte di confusione, lasciami elaborare!
Il tuo filmato può essere costituito da frame rate o dimensioni di risoluzione diverse, quindi spetta a te scegliere come riprodurre il video e con quali dimensioni. Vuoi una spiegazione approfondita di frame rate e risoluzioni? Di seguito ho collegato i nostri articoli semplici da seguire.
- Una guida per principianti ai frame rate
- Ordinamento dei filmati e creazione di sequenze temporali di qualità
Quindi, prima fai clic su File>Importa (o Importa media ). Qui è dove verrai portato a scegliere i video clip che desideri modificare. È semplice come scegliere il file o la cartella e fare clic su Importa . Dopo aver eseguito questa operazione, i tuoi clip verranno inseriti in quello che viene chiamato il tuo browser multimediale o Pool di media . Pensa a questo solo come a un luogo in cui tutti i tuoi file (audio, video, titoli) possono vivere mentre li prepari per essere inseriti nella tua sequenza temporale.
Organizzazione
Puoi anche organizzare file e cartelle all'interno del tuo programma di editing. Di solito sono indicati come Cassonetti o Cartelle , ma questo è solo un modo per separare scene, giorni, audio e video in un layout coerente e facilmente accessibile. È proprio come prima, quando stavamo organizzando il tuo video sul desktop o sul disco rigido, sta accadendo semplicemente nel tuo browser multimediale/pool .
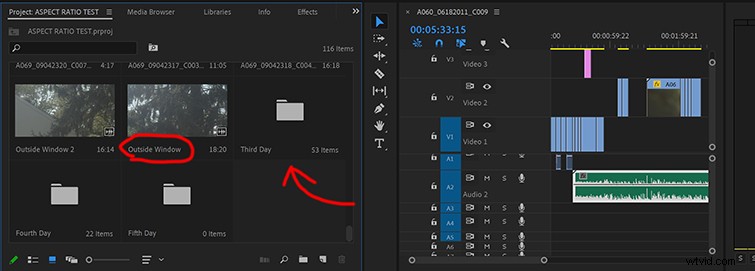
Rinominare i file può farti risparmiare ore e ore di lavoro. Anche se suona come un gioco da ragazzi, di nuovo, questo è un passo noioso, ma necessario, per mantenere la tua sanità mentale. Non solo ti farà risparmiare tempo quando guardi indietro i tuoi clip per trovare qualcosa di cui hai bisogno, ma potrebbe anche fornire una certa chiarezza creativa poiché sei in grado di avere una consapevolezza costante di tutte le riprese che hai, senza tralasciare nulla.
Porta clip sulla tua timeline
Una volta che hai i tuoi clip pronti per essere inseriti in cartelle/cestini, cosa fai con loro? Innanzitutto, vuoi tagliare la clip alla giusta lunghezza. Cosa intendo con questo esattamente? Bene, se hai registrato un personaggio/soggetto che dice delle battute, molto probabilmente c'è del tempo prima e dopo quelle battute che non ti servono nel video. Pensa a quando dici "azione" e al tempo che precede il momento in cui si esibiscono.
Quindi, per fare ciò, di solito fai doppio clic sulla clip. Questo lo porterà nel monitor sorgente che di solito è posizionato nella parte in alto a sinistra dello schermo. Pensa a questa finestra come alla stazione di preparazione in cui prepari la clip per la tua sequenza temporale.
Per eseguire tagli sui clip nel monitor sorgente, premi il pulsante Inserisci e Segna fuori Azioni. Questi possono essere trovati nella maggior parte dei principali programmi. Ecco come apparirà all'interno dei tre principali NLE.
Premiere Pro
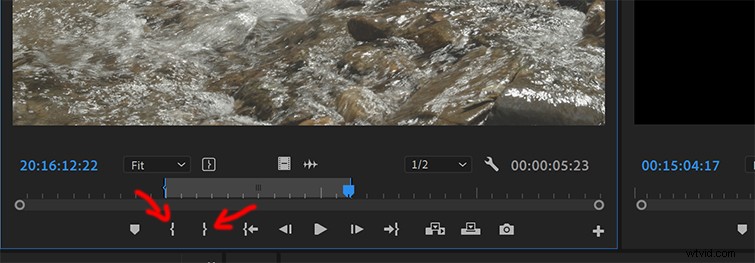
DaVinci Resolve
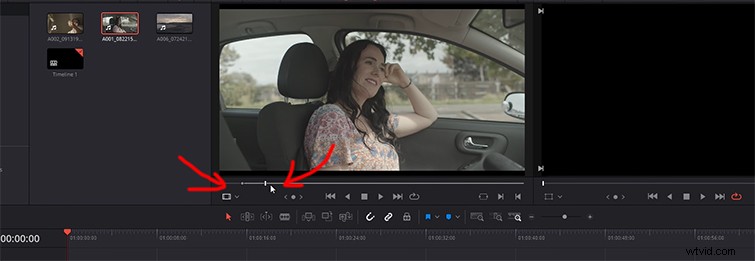
FCPX
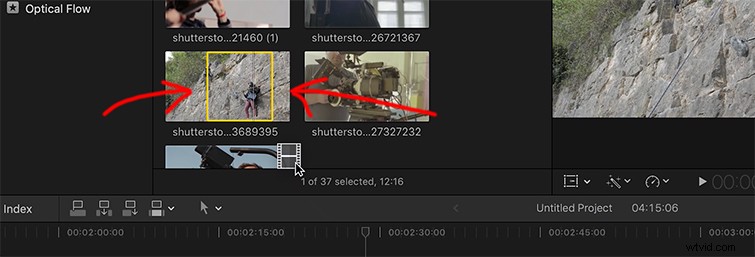
Final Cut Pro X presenterà un metodo di trascinamento della selezione, simile alla modifica di un video clip su un iPhone (Apple chiaramente si attiene a ciò che sa).
Etichettatura delle clip
Si consiglia vivamente di etichettare le clip. Per etichettatura, intendo assegnare un colore alla clip specifica. Pensa a questo come a un modo per organizzare visivamente la tua sequenza temporale, senza dover leggere quali clip sono cosa. Quindi, ad esempio, di solito etichetto le clip di talk head (interviste) come gialle. Come mai? Nessun motivo, è solo il sistema a cui sono abituato. Quindi, tutti i B-roll li etichetterò in rosso. Quindi, se guardo il video sulla mia timeline, posso dire dove si trovano queste clip e dove mi trovo attualmente nell'avanzamento della mia modifica. Puoi farlo in tutti i principali programmi di editing.
Taglio
Dopo aver portato la clip nella timeline, noterai che ci sono più tracce tra cui scegliere. Di solito sono impilati uno sopra l'altro, con Track One in basso. In generale, è una buona idea mantenere le riprese su Track One. Qualsiasi clip posizionata sopra una traccia sarà la clip scelta come clip principale. Quindi, posizionare i tuoi clip su Track One è un buon punto di partenza per lavorare con il resto del tuo metraggio.
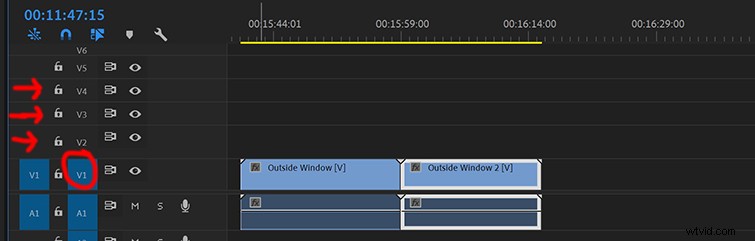
Nel passaggio precedente, abbiamo ridotto la clip a un certo tempo che pensavamo potesse funzionare per il nostro taglio finale. Tuttavia, una volta che hai portato il clip sulla timeline, potresti volerlo modificare ancora di più di alcuni secondi o millisecondi. Realisticamente, vorrai sempre tagliare un po' di più la clip una volta che hai visto come si adatta e si riproduce accanto alle altre clip. Taglio sempre le singole clip un paio di volte nel corso di una modifica. Ricorda, si chiama "modifica" per un motivo, vuoi essere conciso e tagliare il grasso.
Per spostare le clip, tutto ciò che devi fare è trascinarle sul timestamp in cui desideri che vengano riprodotte. Devi amare il metodo di lavoro drag-and-drop sempre intuitivo.
Allora, come si effettuano i tagli? Come tagli il grasso? Ho elencato i tutorial più aggiornati e concisi per imparare esattamente come tagliare e tagliare all'interno di ogni programma principale. Cordiali saluti, è semplicissimo.
- Premiere Pro: Come tagliare e tagliare
- Final Cut Pro X: Clip di taglio
- iMovie: Taglia, dividi e sposta clip
- DaVinci Risolve: Come tagliare e tagliare video
Lavorare con l'audio

Un buon audio è qualcosa da vedere. Ci sono diversi passaggi nel processo di produzione che devono essere eseguiti per ottenere un video dal buon suono. La prima tappa della gara sta registrando un audio decente durante le riprese. Ora, se stai modificando un video, potresti non avere il controllo su cosa viene registrato e come. Se sei interessato a imparare come registrare un buon audio, dai un'occhiata a questo tutorial sulla registrazione dell'audio durante le riprese di un video. È un buon punto di partenza. Ma, dal momento che sei un editor, molto probabilmente ti verranno forniti file audio con cui lavorare, che si tratti di musica o dialoghi. Parliamo di come affrontare la modifica e il lavoro con entrambi questi tipi di suoni.
Dopo aver lavorato con lo spostamento e il taglio dei file video, è il momento di passare all'audio. Ora, a volte i tuoi file video avranno file audio allegati, il che significa che l'audio registrato dalla videocamera è legato al video clip che hai registrato. Questi file audio riposeranno sotto i tuoi file video su Audio sezione della tua sequenza temporale. Praticamente ogni programma di editing contiene la sezione Audio al di sotto, nella metà inferiore della timeline. Il più delle volte, ti verranno dati file audio separati che sono stati registrati con un registratore audio esterno, come ZOOM o H1N1. Quindi, diciamo che questi file sono tutti i dialoghi dell'intervistato, i tuoi attori o solo i suoni di qualsiasi cosa tu stia registrando. Cosa fai con loro?
Posiziona semplicemente la clip sotto il tuo file video sulla timeline e abbina il video all'audio. Se non vuoi farlo manualmente, la maggior parte dei programmi offrirà un modo per sincronizzare i due semplicemente facendo clic con il pulsante destro del mouse su entrambi i file e premendo Sincronizza .
- Premiere Pro: Come sincronizzare automaticamente audio e video
- DaVinci Risolve: SINCRONIZZA facilmente audio e video
- Final Cut Pro X :Come sincronizzare AUDIO e VIDEO
Musica
Lavorare con la musica è probabilmente il passaggio più semplice dell'intero processo. Lo dico perché (il più delle volte) aggiungerai una canzone al tuo video che fa una delle due cose:viene riprodotta sul filmato (come un video musicale) o riprodotta silenziosamente sotto il tuo video (il dialogo e la narrazione sono al centro ). Quindi, la decisione più difficile che dovrai prendere è scegliere la canzone che si adatta. Fortunatamente per te, PremiumBeat ha una libreria musicale assolutamente mostruosa che include di tutto, dai raffinati brani per tutta l'orchestra all'hip hop lo-fi.
Una volta che hai il brano, importa il brano proprio come hai importato il metraggio. Avrai la possibilità di ridurre il file audio a una lunghezza specifica, oppure puoi portare tutto sulla tua timeline.
Il missaggio può essere complicato perché vuoi che il tuo pubblico apprezzi ogni traccia il più possibile. Non vuoi soffocarne uno fino al punto di incoerenza. Quindi, come leggere i livelli audio per garantire un ascolto facile? Inizieremo parlando dei livelli audio:come leggerli e quali decibel dovresti mirare. Per monitorare l'audio, cerca un'anteprima dal vivo dei livelli sul lato destro della timeline. Sembrerà qualcosa del genere:
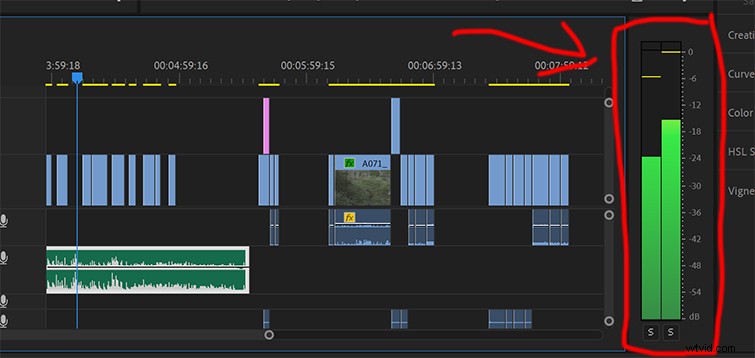
Per prima cosa, il tuo audio non dovrebbe mai superare 0db. Quando hai a che fare con la musica, questo è fondamentale perché non vuoi far saltare gli altoparlanti (o i timpani) del tuo pubblico in un caos rumoroso e distorto. Se la musica dovrebbe essere riprodotta su filmati, come un montaggio o un video musicale, è una buona idea provare a mantenerla al di sotto di -6db. Quindi, come si abbassa/controlla il volume della clip? Le clip audio possono essere abbassate trascinando il livello sulla clip stessa. La maggior parte delle volte, le clip audio avranno una linea orizzontale che attraversa la clip, trascinandola verso l'alto o verso il basso si controllerà il volume.
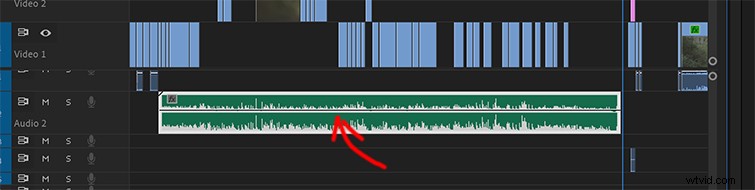
Quindi, a quale decibel dovrebbe essere il tuo video complessivo? In generale, è meglio averlo tra -10db e -15db. Per abbassare o aumentare il volume dell'intera sequenza temporale, ogni programma dispone di un mixer audio strumento che ti consente di controllare le singole tracce, nonché l'intera timeline.
- Premiere Pro: Come utilizzare il mixer della traccia audio
- DaVinci Resolve :Utilizzo del mixer in Resolve
- Final Cut Pro X :Mixare l'audio in FCPX
I livelli audio possono essere uno degli aspetti più difficili dell'editing video, ed è per questo che ci sono intere carriere dedicate al missaggio e al mastering. Tuttavia, gli strumenti integrati nei programmi sono abbastanza buoni per gli editor di tutti i giorni come te e me. Se hai a che fare con un audio molto rumoroso o con alcuni problemi di qualità (forse finisce troppo presto o forse è semplicemente completamente inutilizzabile), ecco alcuni tutorial incentrati sull'ottimizzazione dell'audio scadente.
- Come ripulire l'audio rumoroso in meno di un minuto
- EQ Masterclass:come e quando utilizzare l'equalizzazione
- Come risolvere l'audio difettoso
Effetti sonori
Ora che hai posizionato i tuoi dialoghi o la tua musica sulla timeline, aggiungiamo alcuni suoni che forniscano quel coraggio che potrebbe mancare al tuo audio originale.
Aggiungo effetti sonori a tutto. Soprattutto effetti sonori credibili fuori dallo schermo. Con questo, intendo dire se la ripresa che stai montando è di un edificio, perché non inserire suoni di città/auto sotto di esso. Anche se non ci sono suoni come questo, aumenta la credibilità del mondo che stai creando. Ecco un esempio di ciò di cui parlo messo in pratica:
Allora, dove trovi gli effetti sonori? Come fai a registrarli? Ci sono state molte volte in cui mi sono trovato immerso in un montaggio e avevo bisogno di un piccolo suono specifico. Compro un registratore di suoni o richiedo un suono a chi ha girato il filmato? Non c'è modo. Uso il mio telefono! Il tuo telefono è una delle risorse più preziose per catturare suoni e clip veloci che ti aiuteranno ad aggiungere piccoli, ma importanti, livelli al tuo progetto.
Nel corso degli anni, abbiamo messo insieme diversi pacchetti gratuiti di vari effetti sonori e paesaggi sonori:dai un'occhiata di seguito.
- 50 effetti sonori di cottura GRATUITI
- 80 atmosfere cinematografiche GRATUITE
- Effetti sonori gratuiti per trailer di film e video
- 40 effetti sonori dei passi gratuiti
SALVA IL TUO LAVORO!

Ciao, caro lettore. Vorrei interrompere questo articolo dicendoti di interrompere ciò che stai facendo e di salvare il tuo lavoro. Indipendentemente dal programma che stai utilizzando o dal tempo impiegato per finire un video, salva il tuo lavoro. Il salvataggio automatico non può essere considerato attendibile e non noterai quando non funziona. Se desideri una panoramica dettagliata delle soluzioni di archiviazione e delle migliori pratiche di risparmio, ho incluso un elenco di buone risorse di seguito. Salva il tuo lavoro. Va bene, andiamo avanti.
- I migliori dischi rigidi portatili per l'editing video
- Perché vuoi usare SSD e HD per l'editing video
- Perché l'archiviazione di filmati è fondamentale per la tua piccola impresa di video
Gradazione colore
Ora che hai tutto il metraggio e l'audio tagliati insieme in un modo fantastico, è il momento di rendere il tuo filmato come doveva apparire. Esistono molti modi per avvicinarsi alla correzione del colore e alla gradazione del colore, quindi iniziamo con le basi.
Il più delle volte, lavorerai e applicherai LUT. Cosa sono le LUT? In breve, questo sta per "tabelle di ricerca" ed è fondamentalmente un preset di correzione del colore che puoi applicare al tuo metraggio. Pensalo come un filtro che ha lo scopo di far apparire le tue riprese in un certo modo.
Ci sono migliaia e migliaia di LUT là fuori e la maggior parte di loro applica un aspetto molto semplice e diretto (come l'aspetto arancione e verde acqua che era così popolare due anni fa) alle tue riprese. Abbiamo creato diversi pacchetti LUT gratuiti nel corso degli anni e puoi scaricarne quanti ne desideri di seguito:
- 29 LUT GRATUITE per editor video
- 17 LUT gratuiti per Log Footage
- 35 LUT gratuiti per video color grading
Ora, se questi pacchetti LUT gratuiti non stanno facendo nulla per te, ci sono aziende e siti Web dedicati che vendono un'ampia gamma di LUT diversi. Ecco alcune delle opzioni più popolari. (Cordiali saluti, quasi tutti questi pacchetti funzionano con ogni programma di editing).
- Grado filtro
- Lutificare
- Colore tropicale
- Colore rimbalzante
- Colore visivo
Modifiche e correzioni di base
Indipendentemente dal programma che stai utilizzando per l'editing, ci sono alcuni semplici strumenti che puoi utilizzare per correggere il tuo filmato. Questi strumenti vivono nel Colore sezione del programma di editing. Con Premiere Pro, si chiama Lumetri Color , con DaVinci si chiama Color e con FCPX si chiama Colore ed effetti .
Questi strumenti ti permetteranno di aumentare o diminuire il Contrasto , schiarire o scurire l'Esposizione , cambia la Temperatura colore e alza o abbassa le Ombre e In evidenza . Queste modifiche saranno le mosse essenziali da fare per portare l'immagine dove vuoi che vada. Se non sei sicuro di cosa faranno gli strumenti, giocaci e osserva come influiscono sull'immagine. Se non ti piace quello che sta succedendo, cambialo di nuovo!
La continuità potrebbe essere la risorsa più preziosa di un editor video. Sebbene le LUT possano sembrare una soluzione semplice, sono buone per creare un look per te stesso come editore o sparatutto. Creare questo aspetto coerente su tutta la linea è essenziale affinché un professionista del settore sia visivamente riconoscibile e coerente.
- Premiere Pro: Come utilizzare le curve Lumetri
- DaVinci Risolve: Come colorare come i film più iconici della storia
- Final Cut Pro X: Gradazione del colore cinematografica
- iMovie: Come ottenere l'aspetto cinematografico
Titoli
L'aggiunta di titoli al tuo video è un passaggio semplice, ma intricato, nel processo di modifica. La formula per i film è semplice:aggiungi i titoli all'inizio, quindi eventualmente alla fine per segnare la conclusione della storia. Tuttavia, sono pronto a scommettere che dovrai aggiungere alcuni titoli qua e là durante l'intero runtime del tuo video.
YouTube, social media, lavoro aziendale e commerciale di solito richiede molti titoli e grafica. Per questa guida, esamineremo solo dove trovare e come aggiungere i titoli a tua disposizione nel software nativo (come in, nessun plug-in o font scaricati), e parleremo anche un po' di come per trovare alcuni terzi inferiori predefiniti, nel caso in cui sia necessario aggiungere il nome o il titolo di qualcuno nella parte inferiore dello schermo.
Innanzitutto, vorrai aggiungere il Titolo attrezzo. Con ogni programma, puoi trovarlo in un posto diverso, quindi diamo un'occhiata a dove trovarlo nei programmi principali:
- Premiere Pro :Modifica del colore del testo
- DaVinci Resolve :Come aggiungere titoli a qualsiasi scatto
- Final Cut Pro X :Come aggiungere testo
- iMovie: Come aggiungere testo e titoli (con opzioni nascoste)
Molti dei caratteri integrati inclusi con il software di editing non lineare possono essere un po' obsoleti:hai i tuoi standard Times, Arial, Cambria, Verdana, ecc. Se vuoi aggiungere un assaggio di originalità, dai un'occhiata a questo elenco impilato di 101 caratteri GRATUITI!
Affinché questi caratteri vengano visualizzati nel tuo NLE, scarica il carattere, chiudi il programma di modifica se è aperto, quindi riaprilo e dovrebbe essere nell'elenco dei titoli disponibili per l'uso. Se sei interessato ad aggiungere un po' di bagliore ai tuoi titoli, puoi farlo in pochi semplici passaggi. Ecco alcuni semplici effetti di animazione che puoi imparare in pochi minuti.
- Premiere Pro:come animare titoli e testo
- DaVinci Resolve:5 effetti di testo e titolo super semplici
- FCPX:come creare terzi inferiori
Esportazione
Proprio come abbiamo parlato nella sezione Importazione, questo passaggio richiederà di conoscere un po' le dimensioni del video che desideri, oltre al codec. L'idea generale, tuttavia, è semplice.
Esporterai il tuo video come un particolare tipo di file, in modo che possa essere caricato o riprodotto in un modo specifico. Esporterai anche il video in qualsiasi cartella o destinazione in cui desideri che il video viva. Di solito esporto il video sul mio Desktop , quindi una volta terminata l'esportazione, guarderò il video finale per assicurarmi che sia tutto a posto, quindi posizionerò il file dove mi serve.
Ora, immergerti in tutte le numerose opzioni di esportazione disponibili richiederebbe ore e ore, ma ci sono risorse per imparare cosa puoi fare. Posso dire che molto probabilmente dovrai esportare il tuo video in H.264, che produrrà un file MP4. Ho incluso un elenco di seguito che si tuffa in alcune delle opzioni più popolari, cosa significano e quando le sceglieresti. Possiamo parlare un po' delle basi dell'esportazione per il tuo programma, quindi iniziamo con Premiere.
Premiere Pro
DaVinci Resolve
Final Cut Pro X
iMovie
Ora, nel caso ti stia chiedendo come esportare il tuo video per YouTube, Facebook, Vimeo e Instagram, andiamo direttamente alla fonte e guardiamo cosa richiedono gli attuali caricatori.
- YouTube
- Vimeo
Conclusione
L'editing video è sia il passaggio più semplice che quello più difficile nel tuo percorso di produzione video. È una forma d'arte e ci vogliono anni di tentativi ed errori per sentirsi completamente a proprio agio all'interno di questi programmi. Ma, come ogni mestiere, ci vuole tempo e fatica. Basta non arrendersi. Ho ancora giorni in cui mi chiedo:"Perché lo sto facendo?" Ricorda solo che vedere finalmente il prodotto finale, un video finito, è una sensazione diversa da qualsiasi altra cosa!
Vuoi continuare a conoscere le migliori pratiche di editing? Dai un'occhiata ai nostri articoli recenti su questo argomento di seguito:
- Una guida per addetti ai lavori su cosa rende una buona Reality TV
- Come creare continuità quando si utilizzano filmati d'archivio
- Attenzione alle insidie dell'editing video con Temp Music
- Best practice per editor video che lavorano con un team audio
