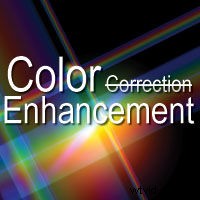
La maggior parte dei videografi utilizza il bilanciamento del bianco automatico della videocamera o imposta manualmente il bilanciamento del bianco. Quindi correggere il bilanciamento del bianco in post è raramente necessario e, in ogni caso, è incredibilmente facile da fare. Allora perché gli editor video professionali non lineari (NLE) hanno così tanti strumenti di correzione tonale e del colore?
Sono lì per migliorare l'aspetto e la sensazione del tuo prodotto finito. In questo tutorial spieghiamo diverse tecniche che dovrebbero migliorare i tuoi risultati.
Correzione colore è un termine improprio. Miglioramento del colore descrive in modo più accurato lo scopo degli strumenti di correzione tonale e del colore che trovi nella maggior parte degli editor video non lineari. Il fatto è che gli effetti video di miglioramento del colore NLE hanno una gamma di proprietà così vertiginosa che la maggior parte dei videografi non li usa. Il mio obiettivo è semplificare il processo di miglioramento dei toni e del colore e incoraggiarvi a utilizzare questi strumenti in ogni produzione.
Flusso di lavoro per il miglioramento dei toni e del colore
Migliorare tonalità e colore richiede fino a quattro passaggi:
- Correzione del bilanciamento del bianco
- Regolazione della tonalità – luminosità e contrasto
- Miglioramento del colore – tonalità e saturazione
- Colorazione – migliorare l'aspetto grafico
La maggior parte degli NLE offre più strumenti per svolgere ciascuna di queste attività. Alcune attività non richiedono altro che un paio di clic del mouse; altri richiedono una laurea in fisica delle particelle.
Ho organizzato i passaggi e i rispettivi strumenti in quattro categorie:facile, intermedio, avanzato e colorista (nota:"Coloristi" si riferiva solo agli artisti che creavano cartoni animati a colori da disegni al tratto nero. Successivamente il moniker si applicava anche a tecnici che hanno convertito i film in bianco e nero in colori. Ora i coloristi includono anche coloro che danno a film o video un aspetto particolare. Ad esempio:il look da film noir blu acciaio di Blade Runner o l'arancione Kodachrome di The Bridges of Madison County.
Ho usato Adobe Premiere Pro CS3 per i miei esempi. La maggior parte degli NLE professionali ha effetti video simili.
Correzione del bilanciamento del bianco

Facile: Una buona regola pratica consiste nell'impostare manualmente il bilanciamento del bianco (bilanciamento del grigio in modo più accurato) sulla videocamera ogni volta che si scatta in condizioni di illuminazione diverse. Scegli meglio quello e includi una scheda grigia o una scheda di calibrazione nero/grigio/bianco nella ripresa iniziale (Figura 1 ). Utilizzerai quella scheda quando imposti il bilanciamento del bianco in post (consulta i seguenti passaggi Intermedio e Avanzato). Puoi creare la tua scheda di calibrazione utilizzando qualsiasi editor di immagini. L'area grigia dovrebbe avere valori RGB uguali (rosso, verde, blu). 128 – a metà strada tra bianco (0) e nero (255) – funziona bene.
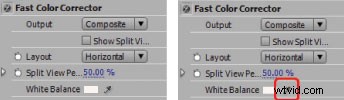
Intermedio: Usa un effetto video di bilanciamento del bianco. Premiere Pro non ha un effetto di bilanciamento del bianco, ma troverai un'opzione di bilanciamento del bianco nell'effetto video Fast Color Corrector. Fai clic sullo strumento contagocce (Figura 2 ), tieni premuto il tasto Ctrl (per selezionare un'area di 5×5 pixel invece di un singolo pixel) e fai clic su un punto del tuo video che dovrebbe essere bianco o grigio neutro (questo è quando puoi usare la scheda grigia). Ciò indica a Premiere Pro di spostare il colore generale per garantire che l'area bianca o grigia del video non abbia dominante di colore, conferendo così al resto della clip il corretto bilanciamento del bianco.
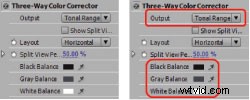
Avanzate: Correggere il bilanciamento del bianco separatamente per ombre, mezzitoni e luci. Questo è il momento in cui la scheda di calibrazione nero/grigio/bianco torna utile. In Premiere Pro applica il Correttore colore a tre vie alla clip. Dispone di tre strumenti di bilanciamento del bianco (Figura 3 ). Fare clic su ciascun contagocce sulla rispettiva area della scheda di calibrazione o sulle aree del video clip che dovrebbero essere rispettivamente nere, grigie e bianche. Ciascuna scelta di bilanciamento del colore influisce solo sulle aree della clip che sono ombre, mezzitoni o luci.

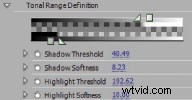
Colorista: Regola la dimensione relativa delle regioni della gamma tonale per ciascuna scelta di bilanciamento del bianco. Nel Correttore colore a tre vie, seleziona Gamma tonale dall'elenco a discesa Output (Figura 3 ). Questo mostra come Premiere Pro "vede" ombre, mezzitoni e luci (Figura 4 ). Puoi espandere o ridurre tali zone aprendo la sezione Definizione della gamma tonale e regolando le soglie appropriate (Figura 5 ). Quindi impostare i rispettivi Bilanciamenti Nero, Grigio e Bianco.
Fai un ulteriore passo avanti e usa l'effetto Bilanciamento colore per regolare i singoli canali di colore rosso, verde e blu all'interno di ombre, mezzitoni e luci.
Regolazione della tonalità:luminosità e contrasto
Facile: Premiere Pro e altri NLE hanno due effetti di tonalità automatizzati:Contrasto automatico e Livelli automatici. Contrasto automatico regola il contrasto generale e la combinazione di colori. Livelli automatici corregge automaticamente le luci e le ombre. Applicane uno o entrambi a una clip a basso contrasto e falla uscire dal suo torpore.
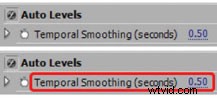
Lo svantaggio è che se ci sono zoom, panoramiche, cambiamenti di illuminazione o azioni in una clip, i valori dell'effetto automatico possono spostarsi improvvisamente. Usa l'attenuazione temporale (Figura 6 ). per fare in modo che il tuo NLE guardi avanti e indietro in una clip della quantità impostata (in secondi) per facilitare il passaggio tra queste modifiche.
Per evitare completamente le variazioni di tonalità, puoi utilizzare l'effetto Luminosità e contrasto e impostare i valori manualmente. Di solito, riducendo leggermente la luminosità e aumentando un po' il contrasto si migliora l'aspetto di una clip.

Intermedio: Usa l'effetto Livelli per regolare la luminosità e il contrasto. Livelli (Figura 7 ). visualizza un istogramma che mostra il numero relativo di ombre, mezzitoni e luci. L'area tra i triangoli di scorrimento sinistro (ombre) e destro (luci) rappresenta tutte le 256 sfumature di grigio. Le aree piatte su entrambe le estremità indicano che i valori di luminanza dei pixel nella clip non coprono l'intera gamma della scala di grigi, creando un aspetto a basso contrasto. Risolvi il problema spostando quei triangoli verso le basi delle rispettive curve, quindi spostando il cursore centrale (mezzitoni) per regolare il contrasto.
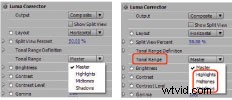

Avanzate: Utilizzare i canali colore Livelli o i selettori di gamma tonale Luma Corrector. Livelli ti consente di regolare la tonalità per i canali Rosso, Verde o Blu. Accedi ad essi tramite l'elenco a discesa nella parte superiore della finestra di dialogo Impostazioni livelli (Figura 7 ). Luma Corrector ha controlli individuali per ombre, mezzitoni e luci. Seleziona una gamma tonale dall'elenco a discesa (Figura 8 ). e poi fai le tue regolazioni. Per conoscere le proprietà Gamma, Pedestal e Gain di Luma Corrector, controlla il file della guida di NLE.
Colorista:usa la funzione Correzione colore secondario del correttore luminanza. Questa opzione, nella parte inferiore dell'elenco delle proprietà, ti consente di selezionare un'area di una clip in base al colore, quindi di regolare la tonalità della selezione (Figura 9 ).
Miglioramento del colore:tonalità e saturazione
Facile: Aumenta la saturazione per rendere i colori più intensi e vivaci. Premiere Pro non ha un effetto video di saturazione, ma Fast Color Corrector ha una proprietà di saturazione. Il valore predefinito è 100, che non influisce sui colori. Un'impostazione di 0 rimuove tutto il colore (creando un'immagine in scala di grigi). Ti suggerisco di provare 125 per creare un aspetto generale più ricco per il tuo video.
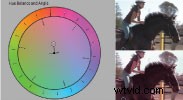
Intermedio: Cambia la tonalità generale per creare un'atmosfera. Il Fast Color Corrector ha una ruota colore Bilanciamento tonalità e Angolo. Ruotando l'anello esterno (angolo tonalità) in senso orario si sposta il colore generale verso il rosso. In senso antiorario si sposta verso il verde. Trascinando il cerchietto al centro verso un colore (Bilanciamento Magnitudine e Angolo) si aumenta l'intensità del colore target. Nella figura 1 Ho ruotato l'angolo della tonalità di 15 gradi verso il rosso e ho trascinato il cerchio della magnitudo del bilanciamento verso l'arancione.

Avanzate: Cambia i valori di tonalità all'interno di ombre, mezzitoni o luci. Il Correttore colore a tre vie ha tre ruote dei colori, una per ombre, mezzitoni e luci. Nella figura 1 Ho ruotato le ruote esterne delle alte luci e dei mezzitoni verso il rosso, trascinato le alte luci Balance Magnitude verso il giallo per migliorare i capelli biondi e trascinato i mezzitoni Balance Magnitude verso l'arancione per dare all'immagine una sensazione più calda.
Colorista:regola i valori di tonalità in base a una gamma di colori selezionata. Utilizza la funzione di correzione del colore secondario del Correttore colore a tre vie per selezionare un'area della clip all'interno di una gamma di colori, quindi regola le tre ruote dei colori in modo che influiscano individualmente solo su ombre, mezzitoni e luci della selezione.
Colorare:migliorare l'aspetto e la sensazione
Ecco alcuni effetti video specializzati che potresti provare:
- Tinta :utilizza la luminanza dei pixel per creare una fusione tra due colori. Si "mappa" un colore al nero (nessuna luminanza) e un altro al bianco (luminanza completa). Un altro modo per tingere è creare un mascherino in tinta unita (arancione o blu sono buone scelte a seconda dell'atmosfera che si desidera impostare), posizionarlo su una traccia sopra la clip e ridurne l'opacità.
- Lascia il colore :rimuove tutti i colori (li cambia in grigio) tranne una gamma di colori impostata. Questo è un modo interessante per avere un oggetto o una persona a colori con tutto il resto impostato in grigio.
- Cambia colore :regola la tonalità e la tonalità di una gamma di colori selezionata. Questo è un modo divertente per far passare un oggetto colorato a un altro colore. Puoi utilizzare i fotogrammi chiave per far cambiare i colori nel tempo. Premiere Pro ha anche un effetto Cambia colore che fa più o meno la stessa cosa, ma ha meno opzioni rispetto a Cambia colore.
Ti suggerisco di rendere il miglioramento della tonalità e del colore una parte regolare del tuo flusso di lavoro di produzione video. In questo modo otterrai risultati migliori e clienti più felici.
Jeff Sengstack è un esperto certificato Adobe in Premiere Pro e Photoshop, autore di tre libri su Adobe Premiere e istruttore di informatica al college. Di recente ha completato un tutorial video per lynda.com su Premiere Elements 7, l'editor video di livello consumer di Adobe.
