iMovie è uno strumento di editing video abbastanza semplice e il fatto che sia preinstallato su ogni dispositivo Mac è un vantaggio significativo. Il layout pulito e la somiglianza tra tutti i prodotti Apple lo rendono uno strumento facile da applicare nella pratica. Quindi, indipendentemente dal fatto che si tratti solo di creare film per la tua famiglia o forse qualcosa di più professionale, il software può aiutarti a farlo se sai come aggirarlo.
L Cuts e J Cuts sono sequenze di editing video che aiuteranno ad aumentare la qualità di qualsiasi produzione con la fusione fluida dei contenuti. E in questa guida spiegheremo come applicarli in iMovie.
Ma allo stesso tempo, se stavi cercando uno strumento di editing video più potente, Wondershare Filmora è un'alternativa che vale la pena considerare. Quindi, abbiamo incluso anche i passaggi su come creare sequenze L Cut e J Cut al suo interno. Il software è in una certa misura più facile da usare ed è disponibile anche su entrambe le piattaforme popolari:macOS e Windows.
Questa guida è stata creata con l'ultima versione di iMovie e Wondershare Filmora
Come creare un taglio a L in iMovie
Prima di approfondire i dettagli su come realizzare questa sequenza, si forma un taglio a L quando il componente audio della prima clip si fonde con il componente audio della seconda clip sulla timeline. Per questo motivo, il video è in grado di ottenere un collegamento fluido.
Suggerimento :questo tipo di taglio viene utilizzato al meglio quando hai alcune sequenze b-roll da unire nel metraggio principale.
Una volta che iMovie è attivo e funzionante, segui i passaggi elencati di seguito.
Passaggio 1: Scegli l'opzione Film per creare un nuovo progetto di formato lungo.

Passaggio 2: Importa i clip da cui desideri creare una sequenza nella Timeline.
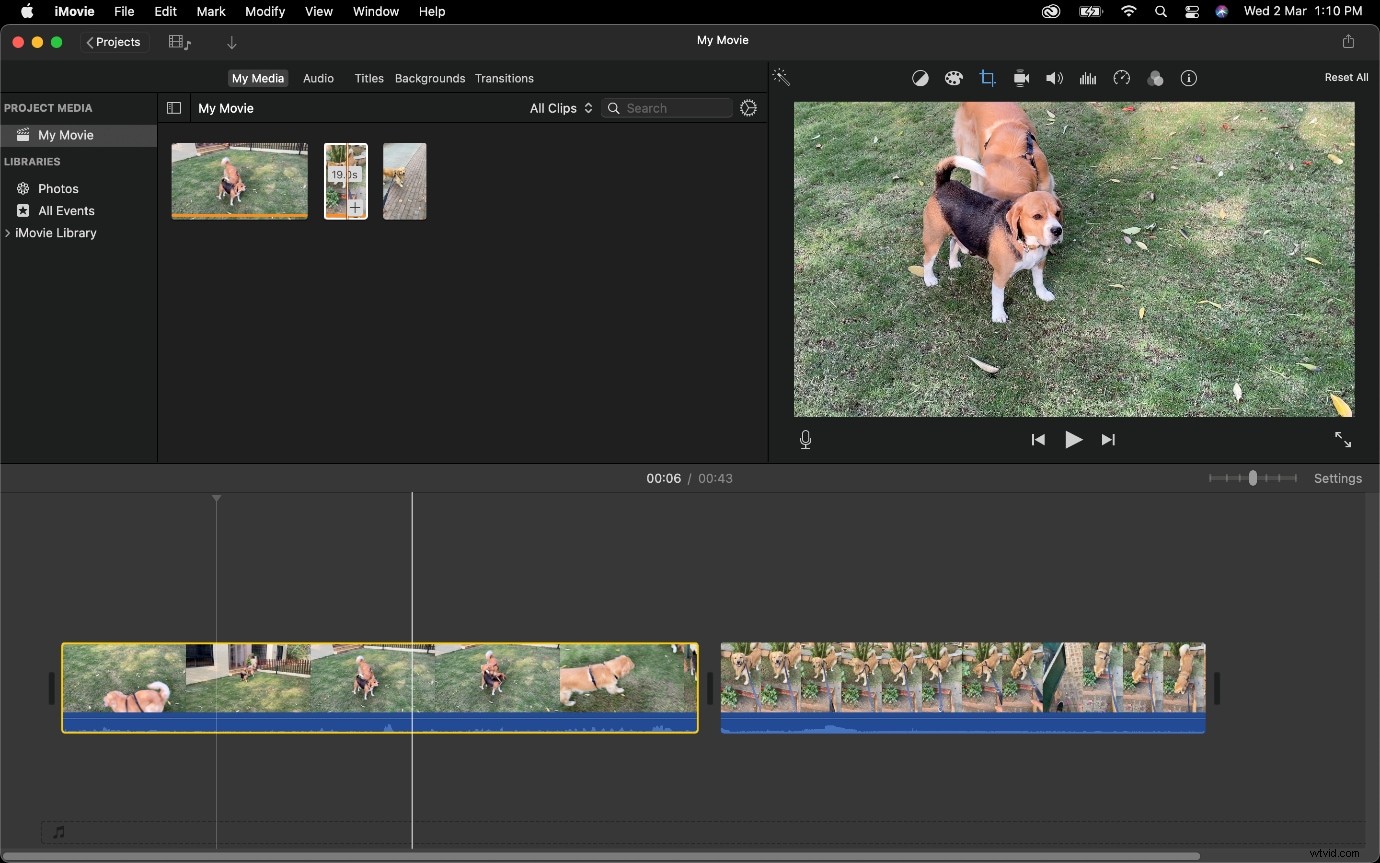
Passaggio 3: Riduci la lunghezza della clip 1, quindi scollega l'audio da essa.
Per scollegare l'audio, fai clic con il pulsante destro del mouse (o tocca con due dita su un trackpad) per visualizzare il menu contestuale e seleziona Scollega audio.
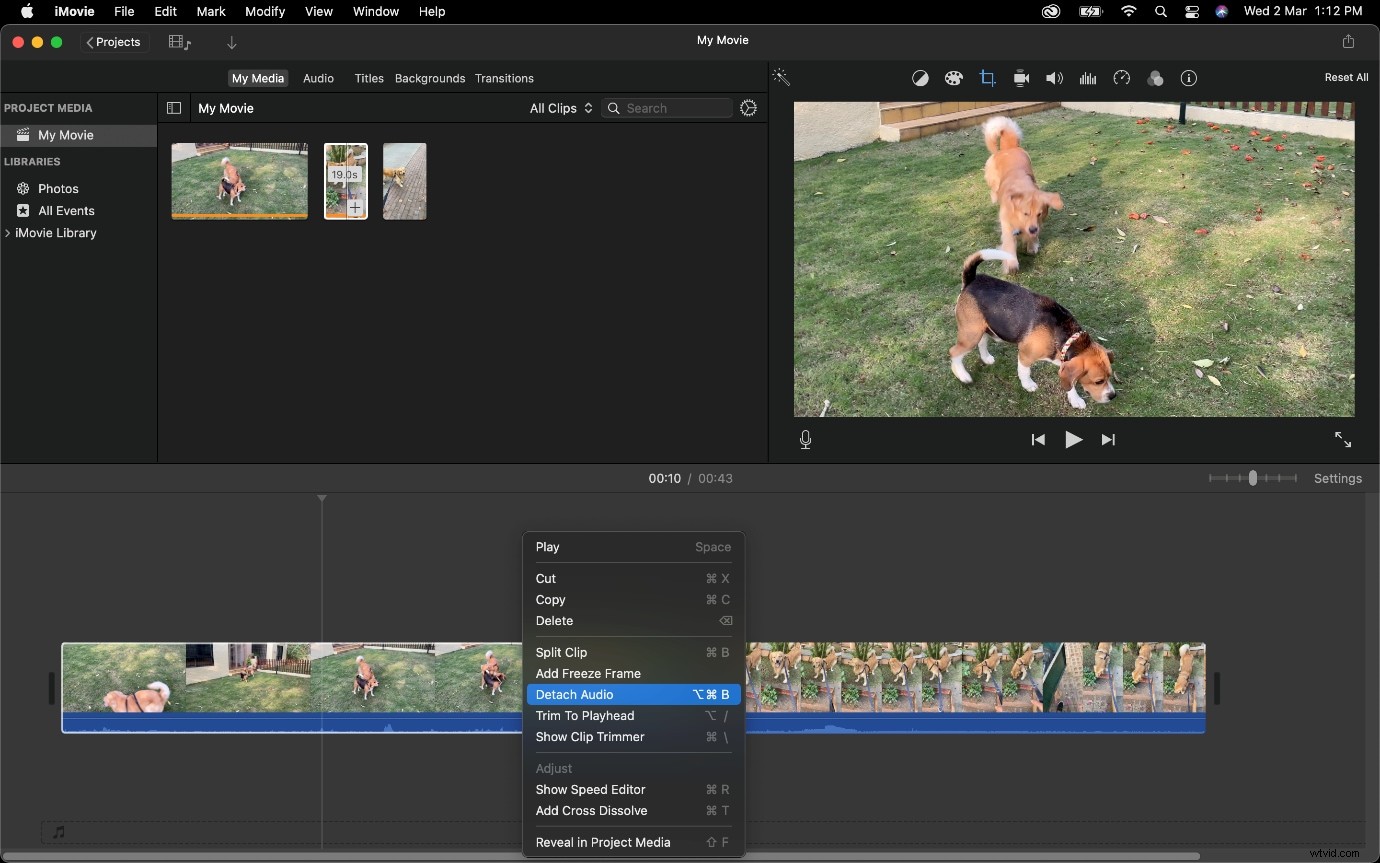
Nota:
Puoi anche utilizzare la scorciatoia da tastiera per questo che è
Opzione + Comando + B. Seleziona la clip e premi quei tasti. In alternativa, puoi anche fare clic su Modifica nella parte superiore dello schermo e scegliere Disconnetti audio.
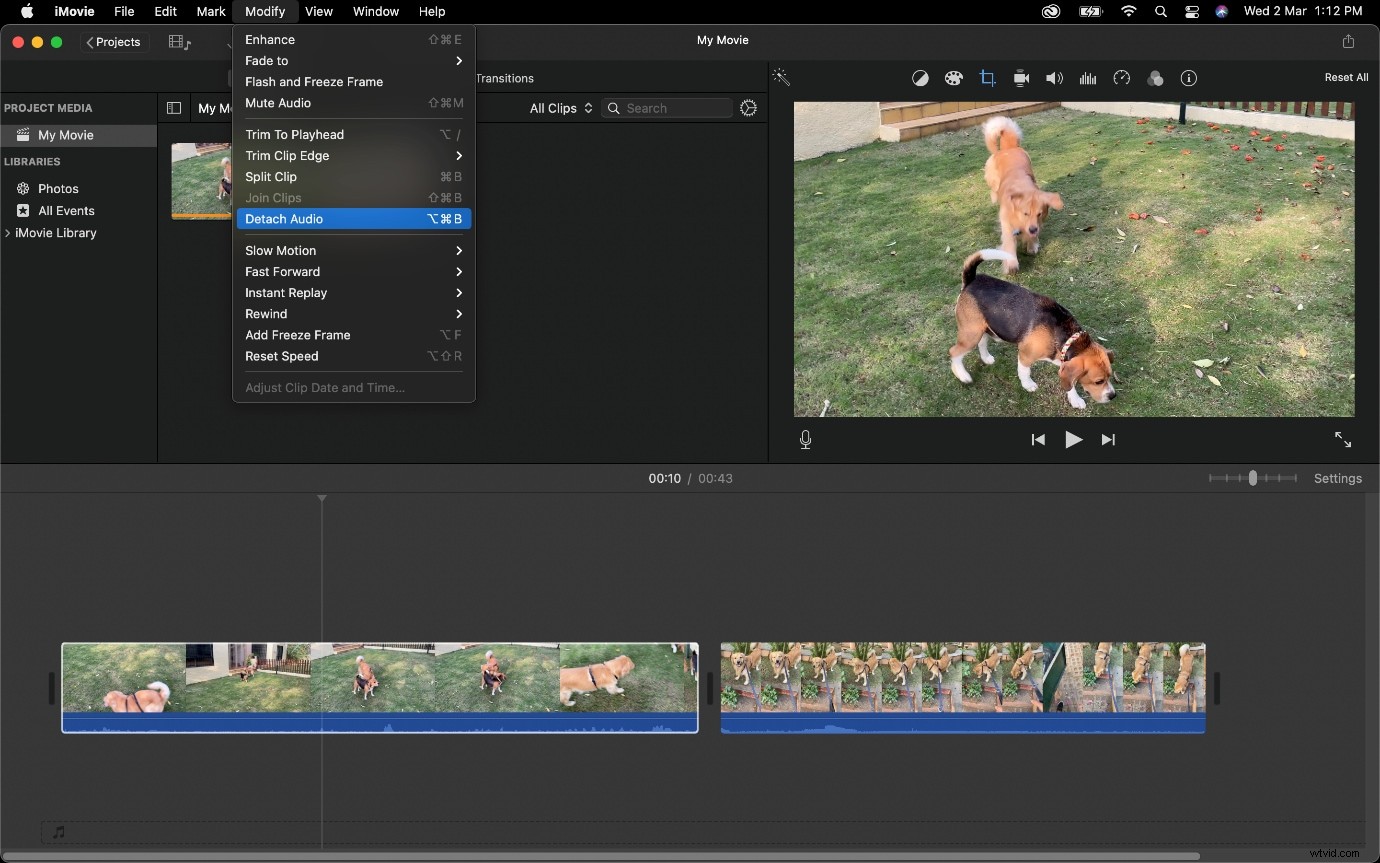
Passaggio 4: Ora vai alla fine della traccia audio per la clip 1 ed estendila sotto la clip 2 (il cui audio è ancora allegato).
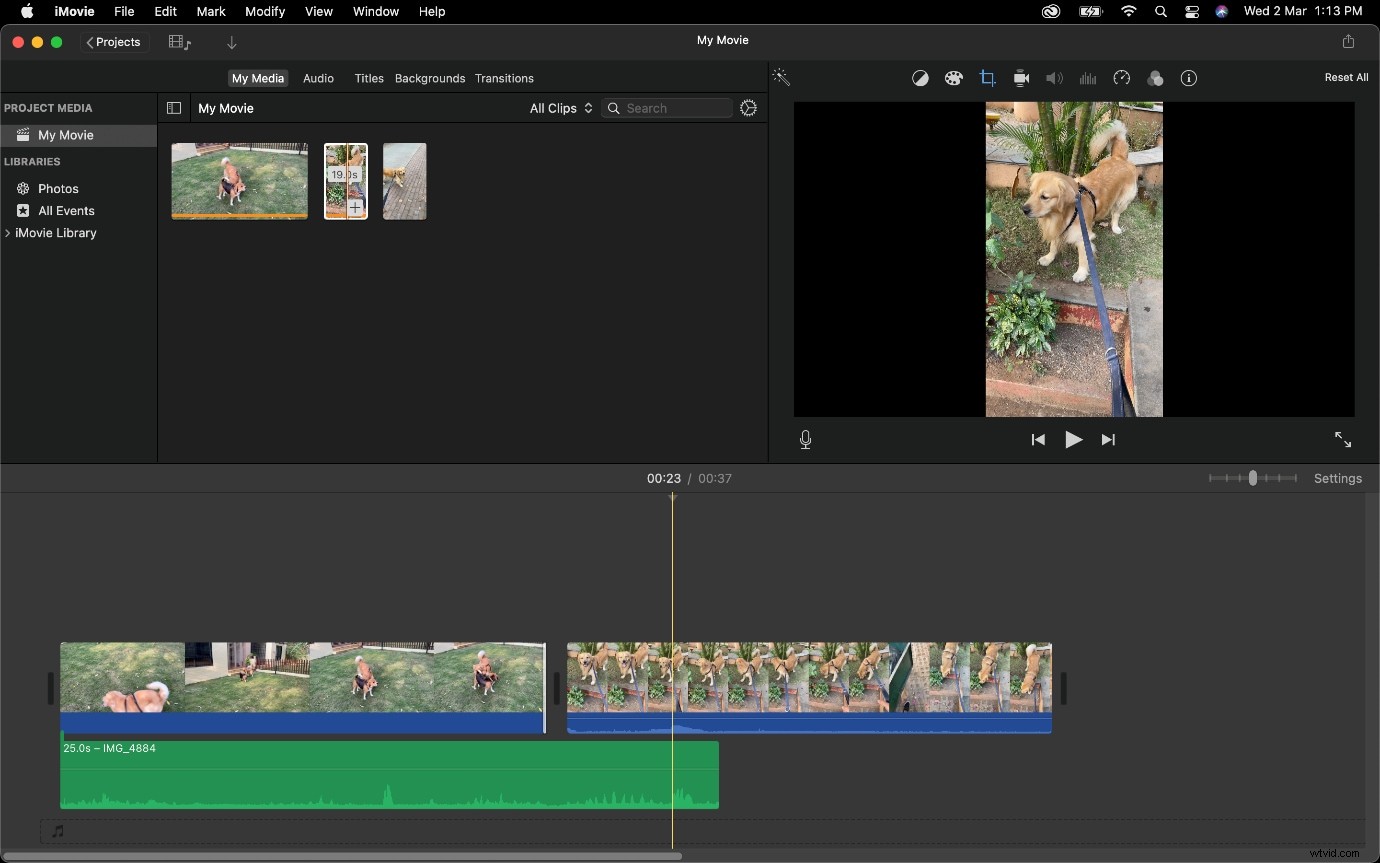
Suggerimento importante: Fai clic sul punto (contrassegnato in giallo) e trascinalo a sinistra, questo assicurerà che l'audio si affievolisca e non termini in modo stridente.
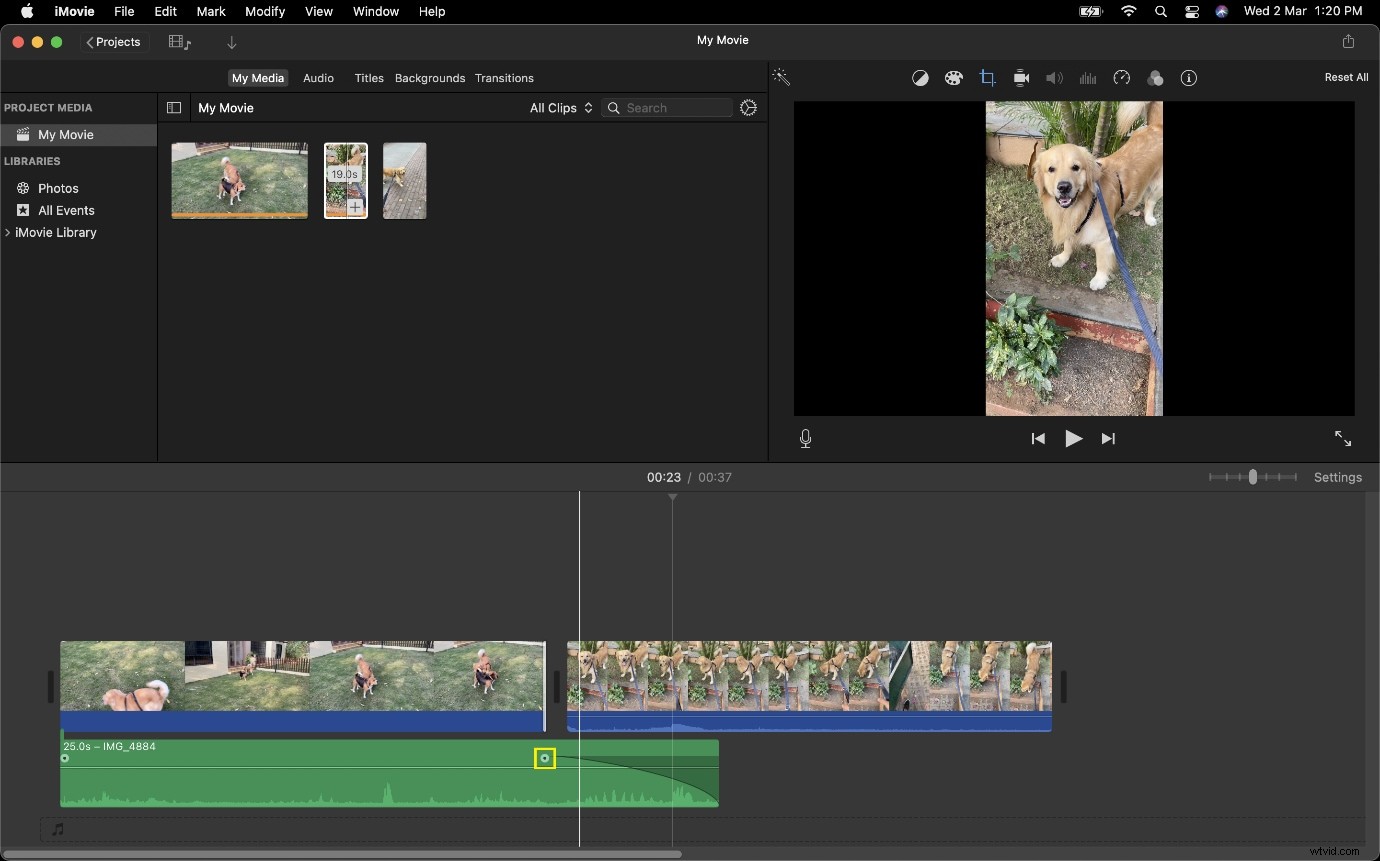
Come creare un J Cut in iMovie
Parlando di un J Cut, questa sequenza va nella direzione opposta a un L Cut. Invece dell'audio della clip 1 utilizzato nella clip 2, l'audio della clip 2 viene riprodotto insieme al metraggio della clip 1.
Se hai bisogno di un esempio di dove puoi usare un J Cut, immagina una scena in cui un aereo sta atterrando in un aeroporto e questo è quindi seguito da una clip di persone che si muovono. Puoi aumentare lentamente l'audio della seconda clip mentre il filmato dell'aereo è ancora visibile. Questo crea un accumulo che consentirà agli spettatori di valutare cosa accadrà dopo e aumentare l'immersione nei contenuti visualizzati.
Segui i passaggi elencati di seguito per scoprire come creare un J Cut in iMovie
Passaggio 1: Scegli Film per creare un nuovo progetto.

Passaggio 2: Importa qualsiasi clip che desideri utilizzare nella sequenza nella timeline.
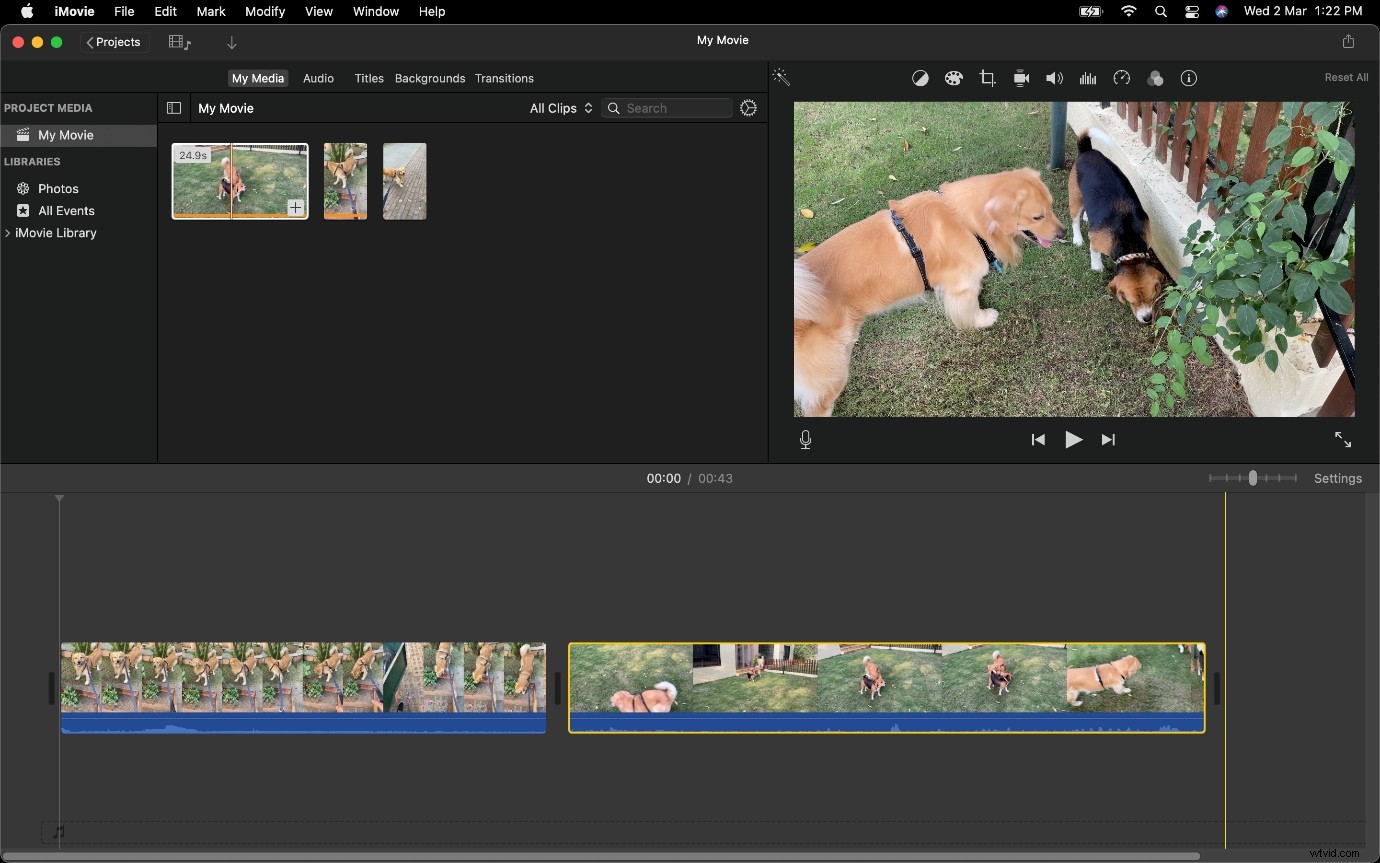
Passaggio 3: Ora riduci la quantità di video dalla clip 2, dall'inizio; questo crea un buffer, che ti consente di trascinare l'audio nella clip 1.
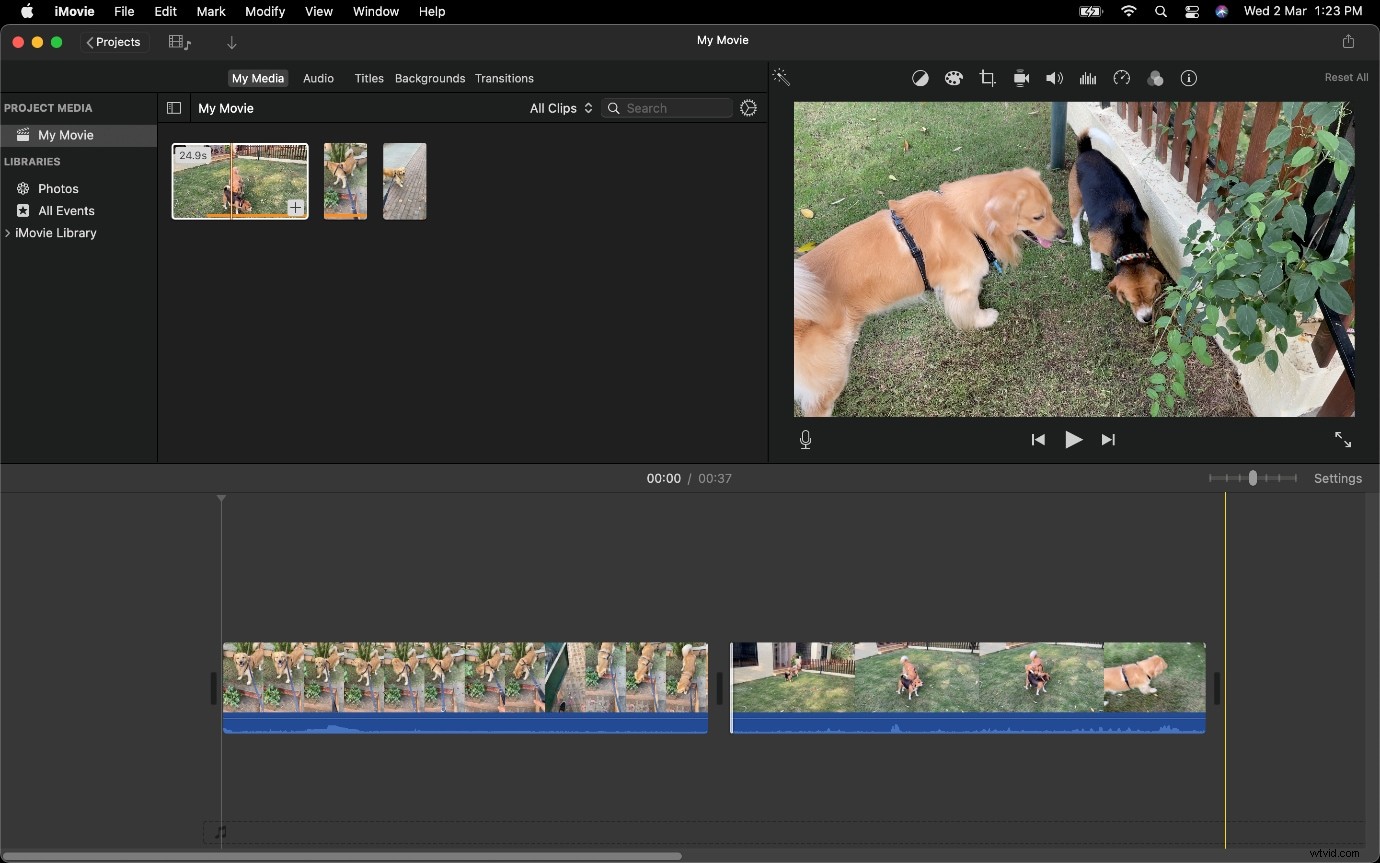
Passaggio 4: Stacca l'audio dalla clip 2 e trascinalo nella clip 1.
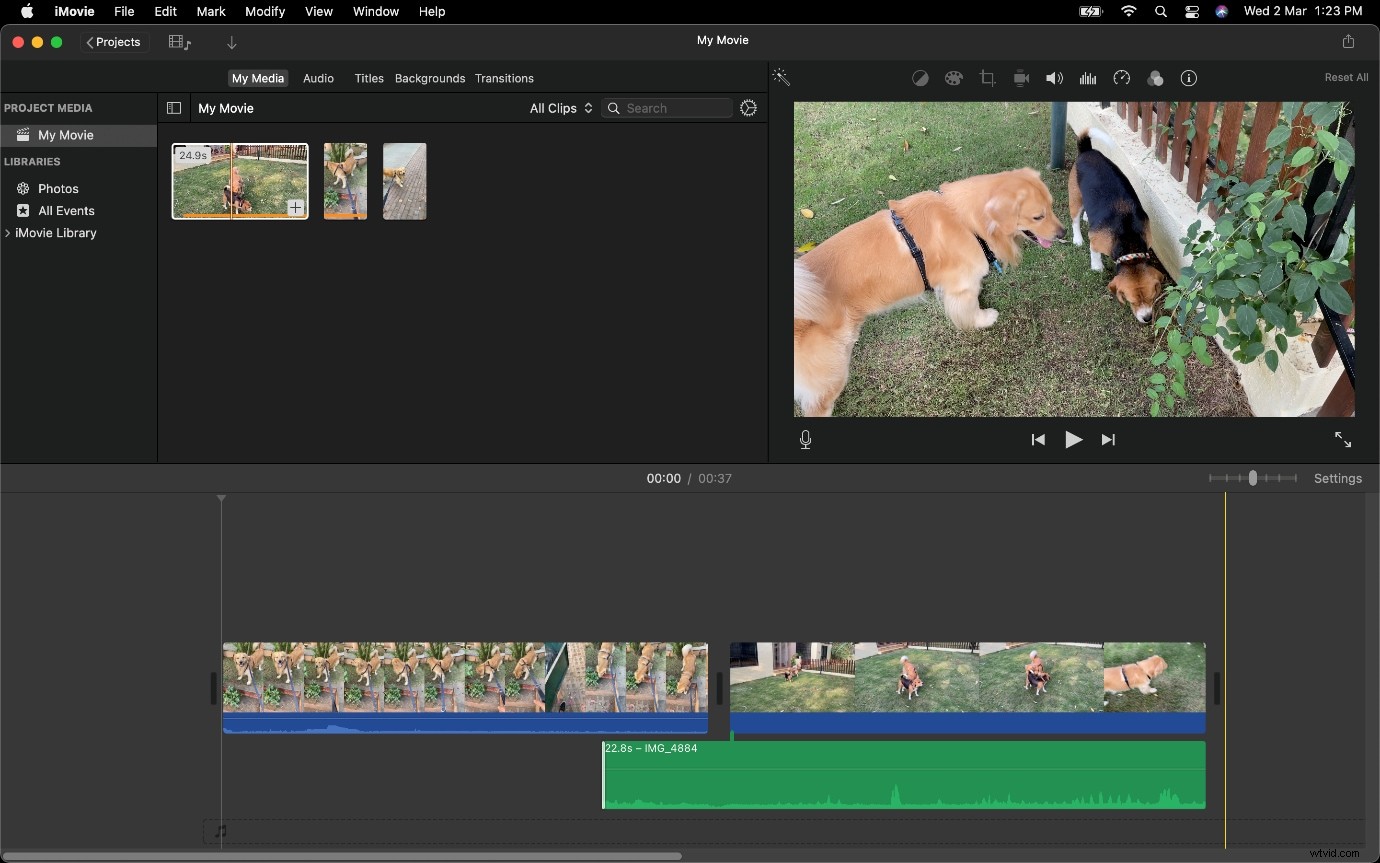
Fondamentalmente, ora sarai in grado di estrarre la parte audio il cui video non sarà visibile a causa della presenza della clip 1 sopra di essa.
Passeremo ora a come creare una L Cut o una J Cut in Wondershare Filmora.
Se non hai scaricato Wondershare Filmora, assicurati di accedere al sito Web del marcatore del software per ottenerlo.
Migliore alternativa per creare un taglio a L in Wondershare Filmora
Filmora Video Editor è una delle applicazioni di editing video più utilizzate. Ha una delle migliori interfacce utente e velocità di rendering. Puoi facilmente creare un taglio a L in Wondershare Filmora.
Offre molti elementi predefiniti per iniziare con l'editing video. La transizione di un video può essere eseguita facilmente in quanto fornisce molti metodi di transizione. Puoi aggiungere molti file audio a un singolo file video. Puoi aggiungere molti effetti disponibili in Filmora. Puoi esportare il tuo video nel file desiderato con la risoluzione che desideri.
Passaggio 1: Crea un nuovo progetto in Filmora e importa i tuoi video clip al suo interno.
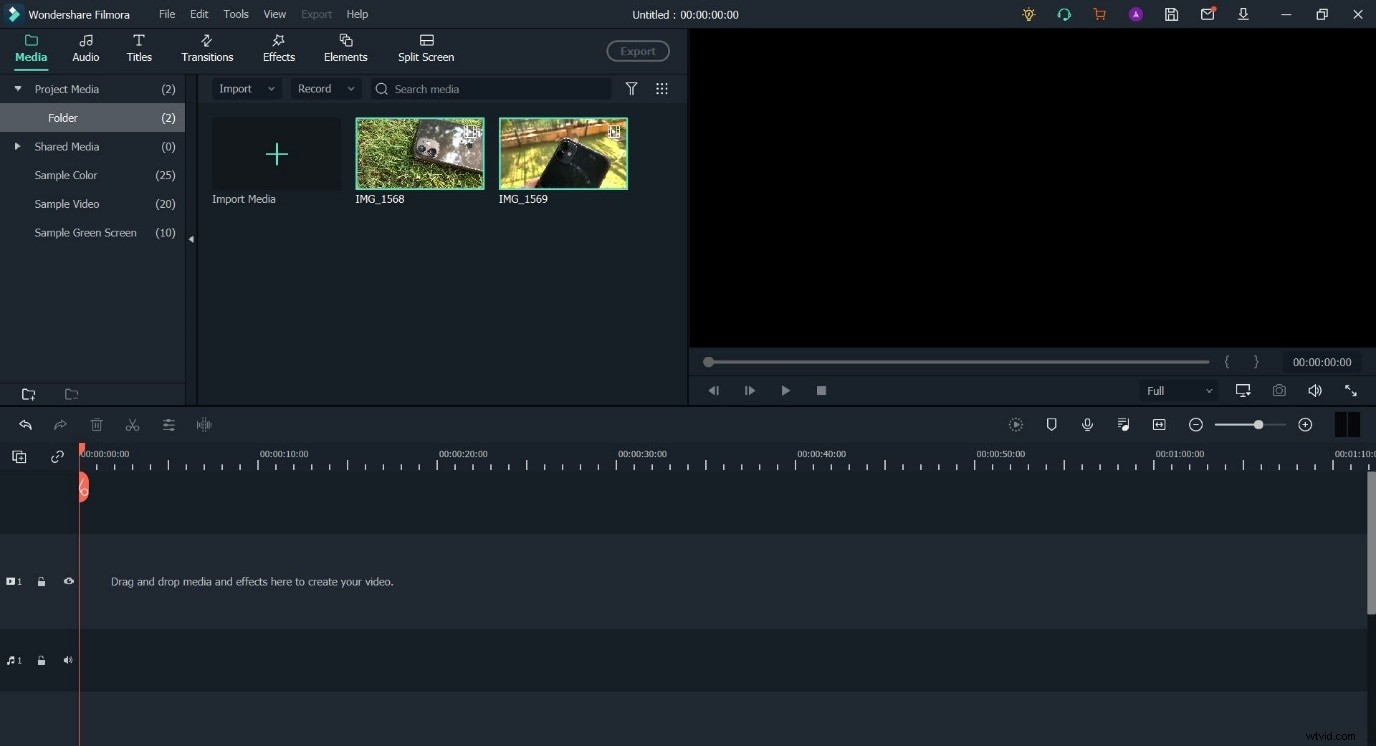
Passaggio 2: Posiziona entrambi i clip sulla timeline.
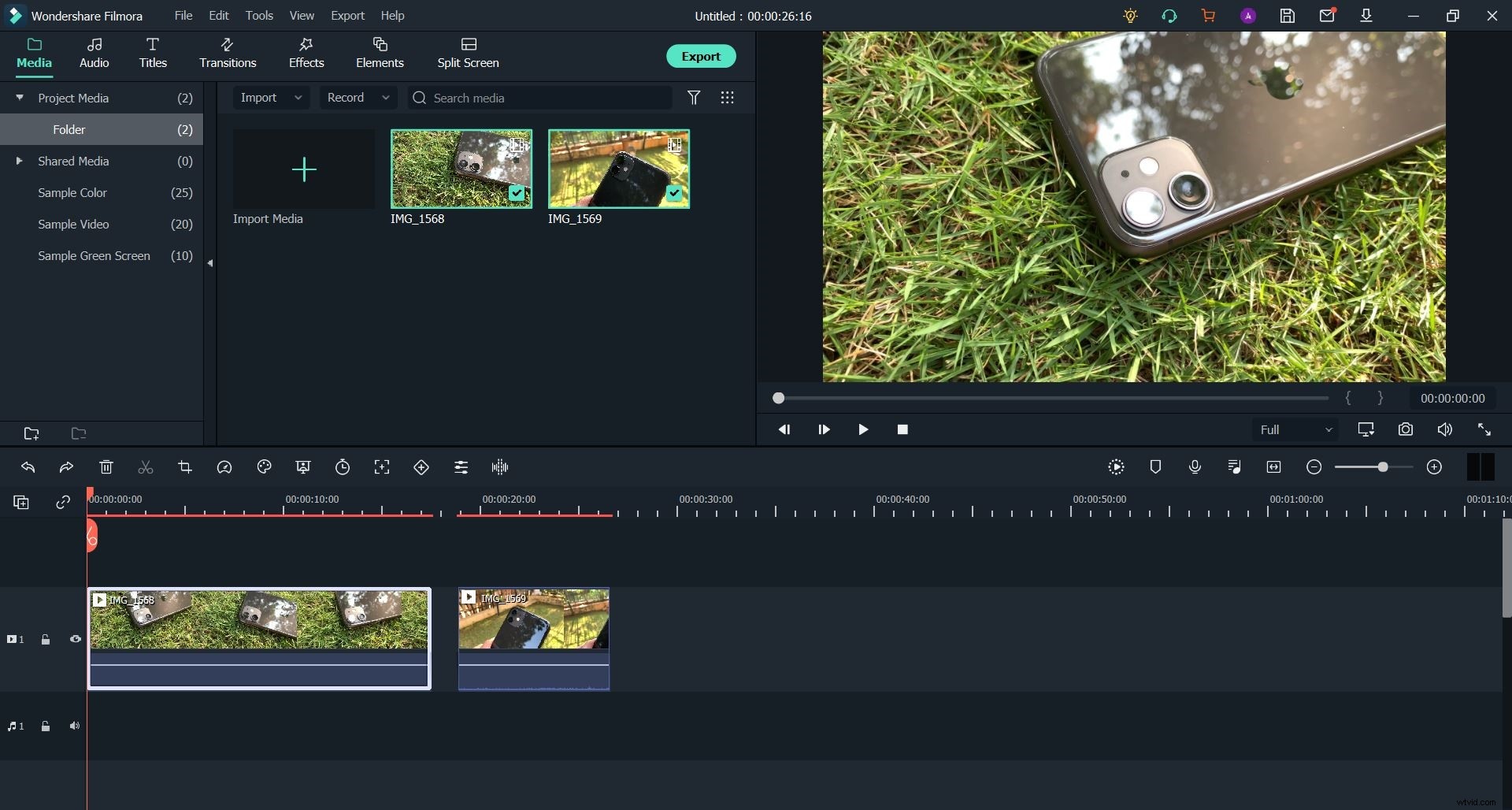
Passaggio 3: Stacca l'audio dal primo clip.
Fallo tramite un clic con il tasto destro. Prosegui andando fino all'opzione Audio e quindi scegliendo Scollega audio.
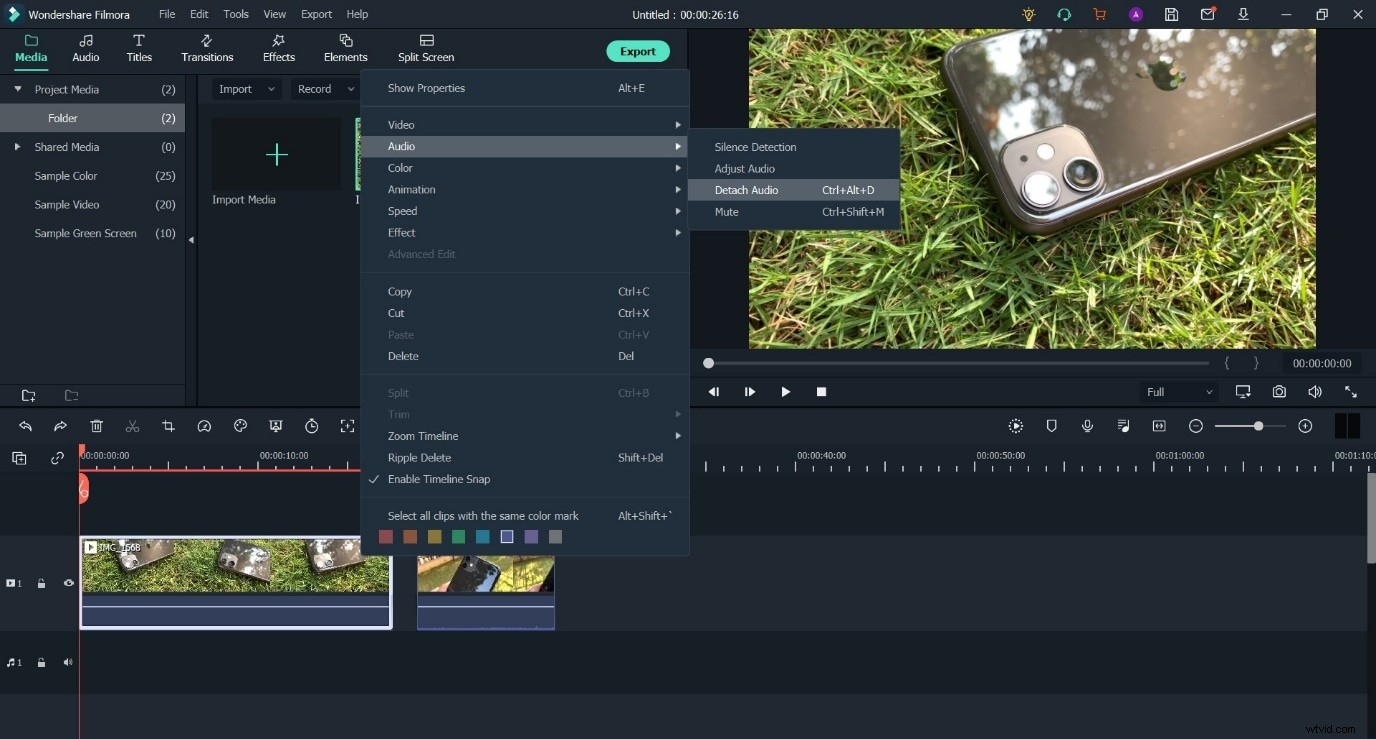
Passaggio 4: Riduci lo spazio tra la clip 1 e la clip 2. Quindi, riduci la lunghezza della clip 1, consentendo all'audio di passare alla clip 2.
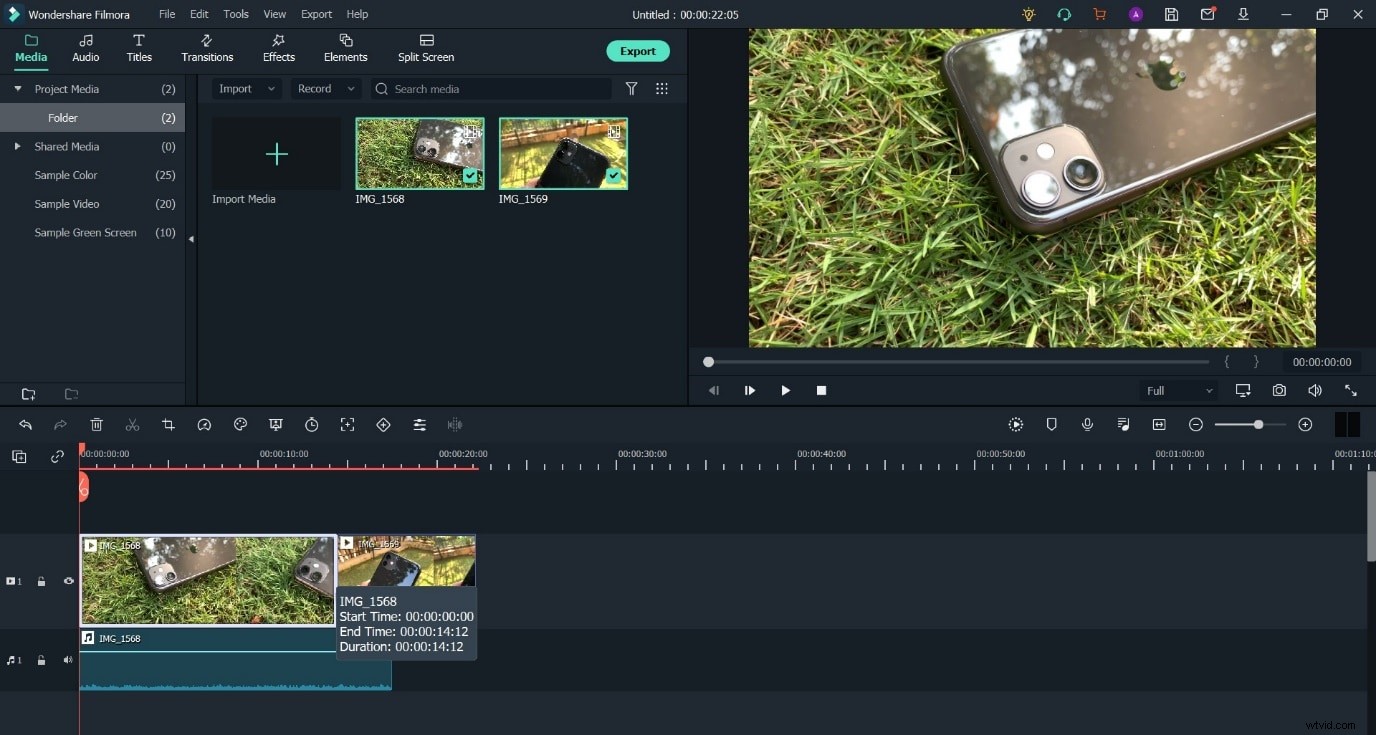
Come creare un J Cut in Wondershare Filmora
Passaggio 1: Apri un nuovo progetto in Filmora e inserisci i tuoi video clip nella Libreria multimediale.
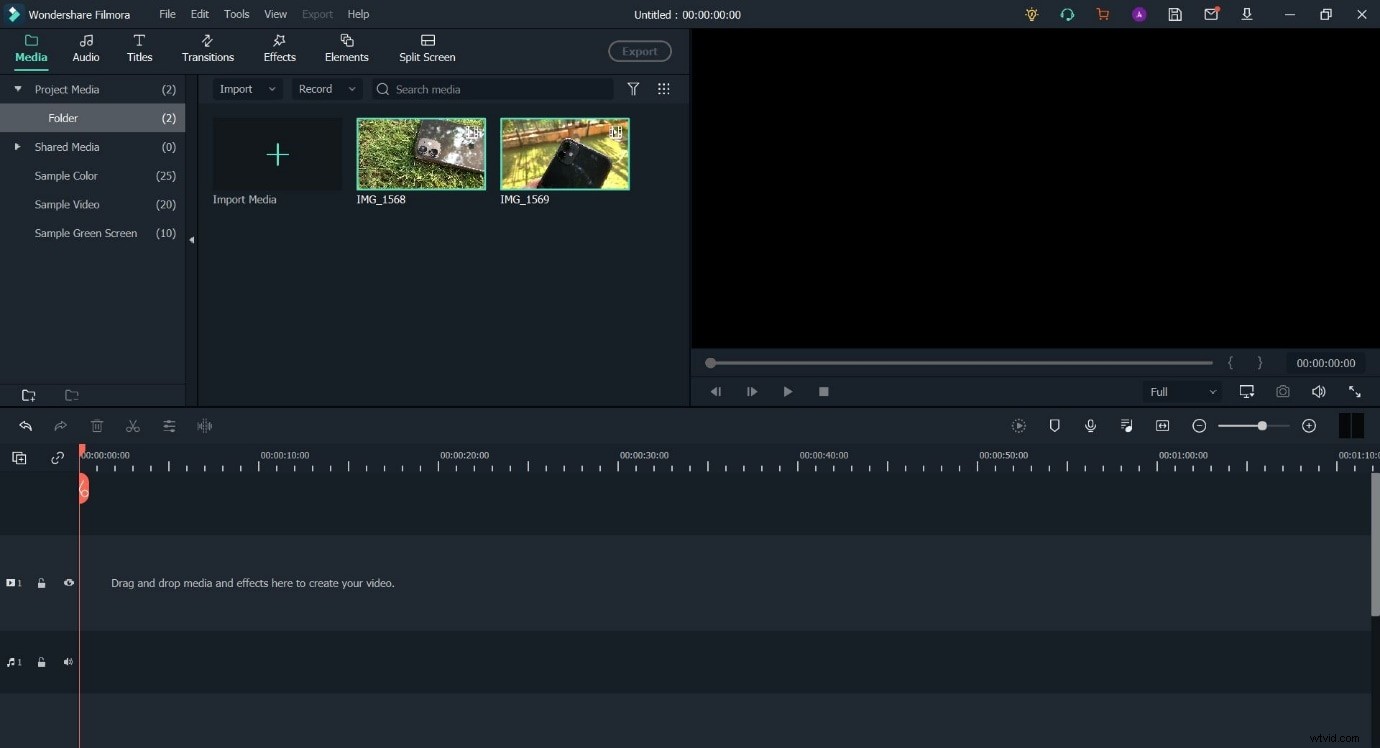
Passaggio 2: Trascina e rilascia i clip sulla timeline.
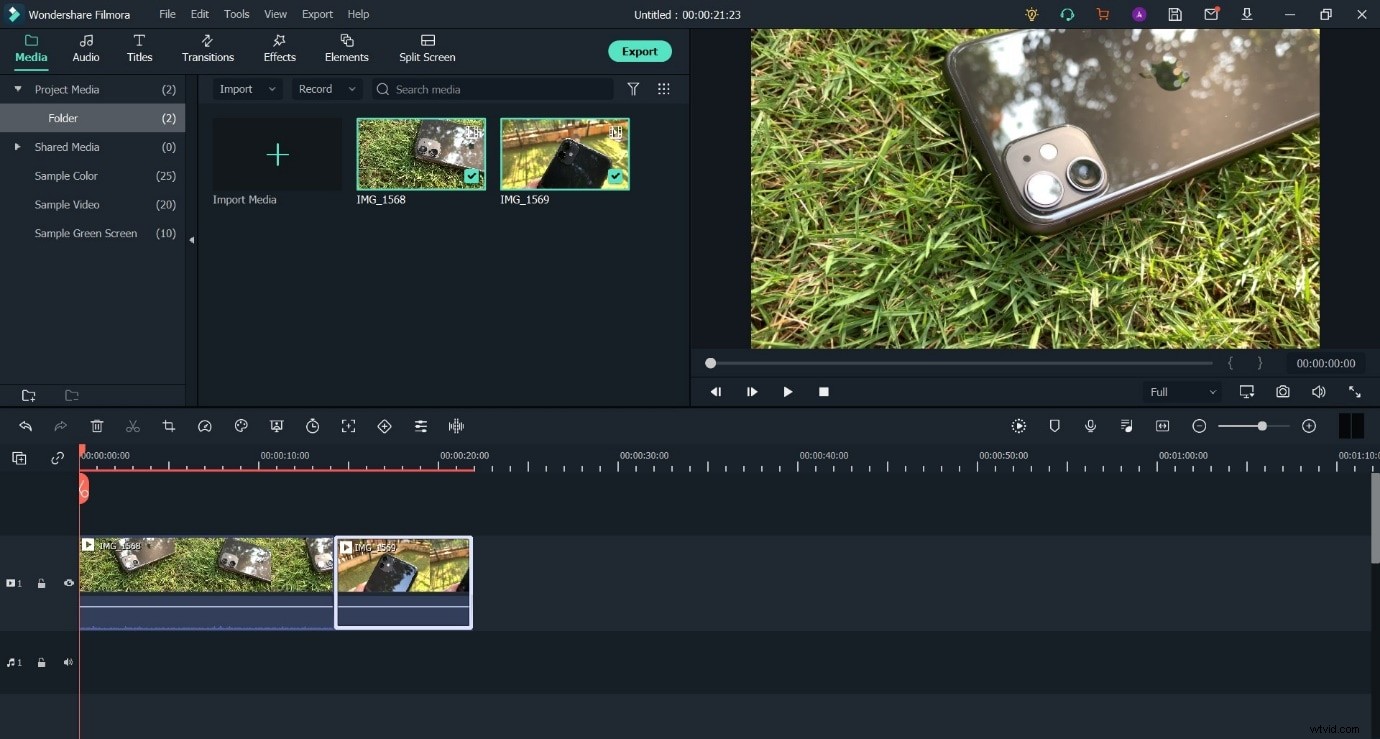
Passaggio 3: Riduci la lunghezza della clip 2 dall'inizio e poi vai al passaggio 4.
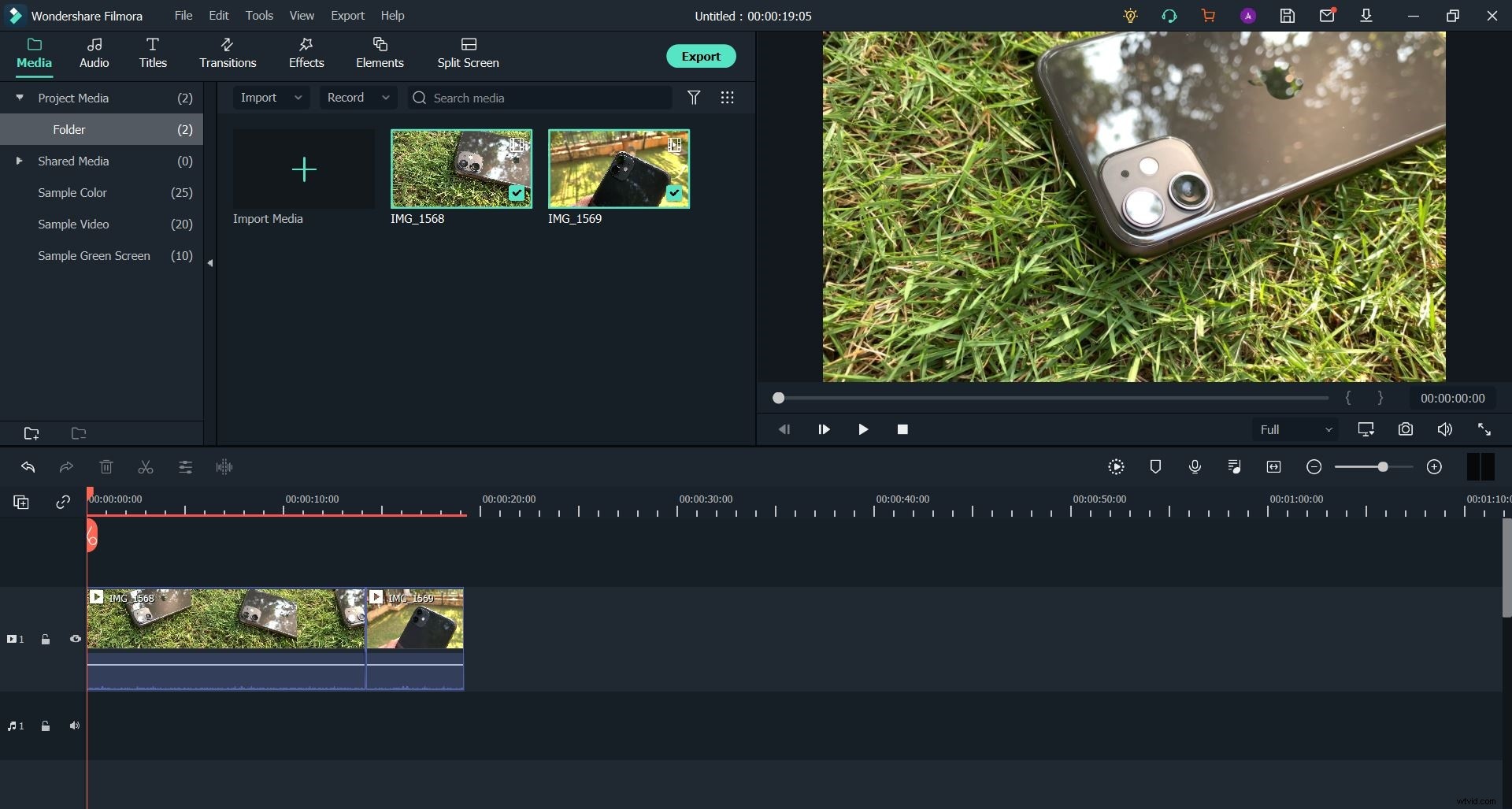
Passaggio 4: Stacca l'audio dal secondo clip.
Puoi farlo con un clic destro, come è stato descritto in dettaglio nei passaggi spiegati in precedenza nell'articolo.
Ora trascina il componente audio a sinistra, spostandolo sotto la clip 2 e formando la sovrapposizione richiesta.
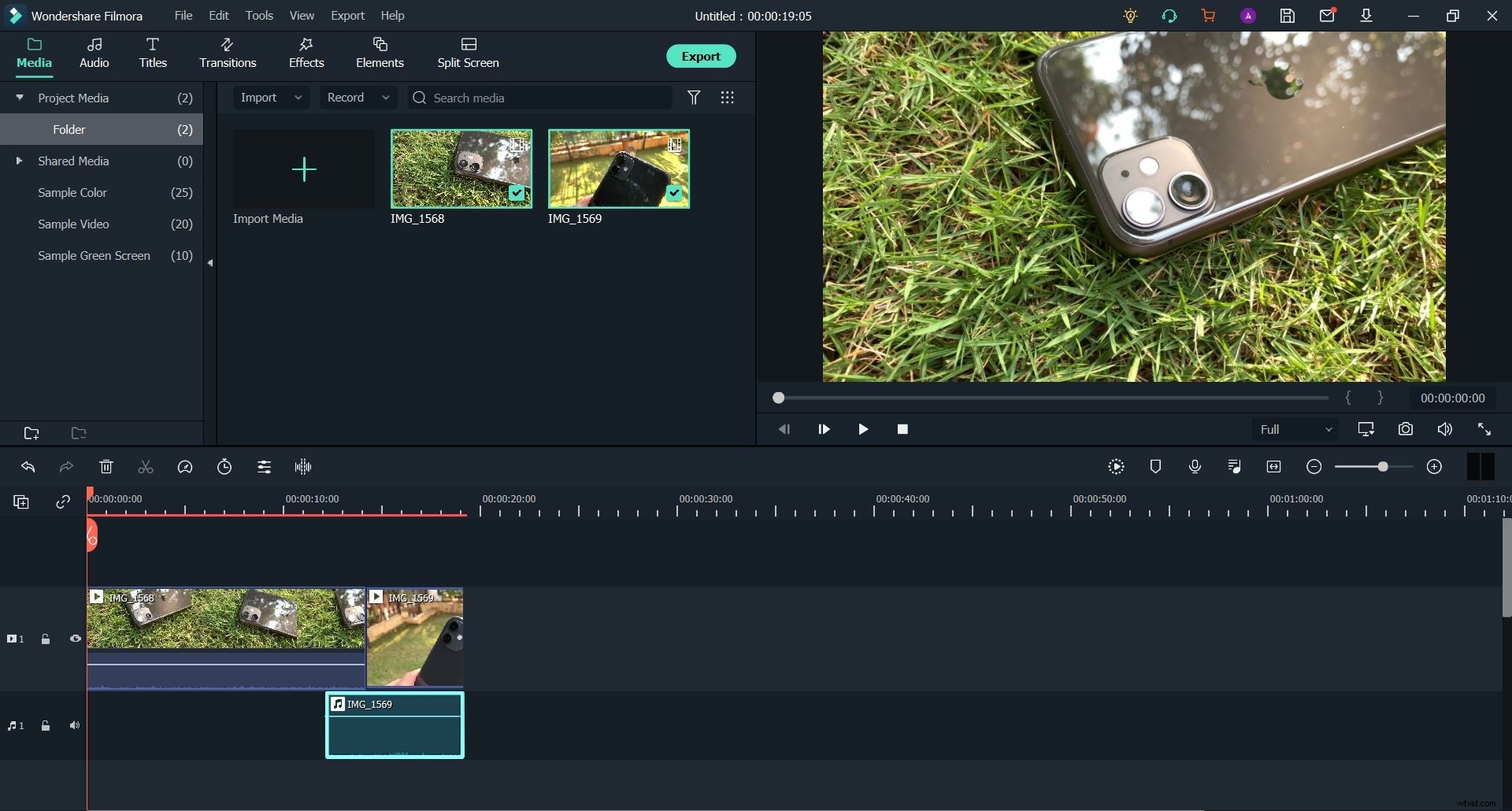
Il risultato finale
Quindi ora che siamo alla fine di questo articolo. La creazione di sequenze L e J Cut in iMovie e Wondershare Filmora sono processi molto simili e sono ugualmente facili da implementare. Quindi, se hai un Mac e ritieni che iMovie e il suo set di funzionalità siano sufficienti per le tue esigenze, sei a posto. Ma se hai bisogno di più abilità dal tuo software, ti consigliamo di provare Wondershare Filmora per la sua somiglianza con strumenti di editing video più professionali. Anche la sua disponibilità su più piattaforme è un enorme vantaggio.
