AGGIORNAMENTO :abbiamo pubblicato un post aggiornato su questo argomento che fornisce soluzioni ai problemi comuni che gli utenti di Office incontrano quando incorporano video in tutte le versioni di PowerPoint fino al 2016. Guarda il nuovo post qui.
Se utilizzi Microsoft PowerPoint, potresti aver riscontrato problemi con l'incorporamento di file video.
Potrebbero essere visualizzati come miniatura su una diapositiva ma poi non vengono riprodotti durante la presentazione o potrebbero mostrare un errore e non possono essere inseriti affatto nelle diapositive. Questo è spec. true per versioni precedenti come Powerpoint 2003 o 2007.
Uno dei motivi più frequenti di questi problemi è che il tuo video non è codificato in un formato che la tua versione di Powerpoint è in grado di riconoscere.
Ecco una panoramica dei formati di file video e audio supportati per ciascuna versione di Powerpoint nel corso degli anni:
| Versione PowerPoint | Collegamento di supporto | Formati di file video | Formati di file audio |
|---|---|---|---|
| 2019 | Supporto |
|
|
| 2016 | Supporto |
|
|
| 2013 | Supporto |
|
|
| 2010 | Supporto |
|
|
| 2007 | Supporto |
|
|
| 2003 | Supporto | PowerPoint stesso non riproduce file video, sono necessari formati proprietari Microsoft, è necessario installare Windows Media Player e DirectX | PowerPoint stesso non riproduce file audio, sono necessari formati proprietari Microsoft, è necessario installare Windows Media Player e DirectX |
Se il tuo video è in uno di questi formati, è probabile che funzioni correttamente in PowerPoint.
Tuttavia, ciò dipende anche dal codec video e audio all'interno del file video. Se quelli non vengono riconosciuti dal tuo computer, ad es. se un particolare codec non è installato o se non è supportato dalla tua versione di PowerPoint, il video non verrà riprodotto nella presentazione.
Se riscontri problemi di questo tipo, una soluzione che funziona in molti casi è convertire il video che desideri utilizzare in un formato comprensibile da PowerPoint.
Una soluzione semplice:converti il tuo video
Per le versioni precedenti fino a PowerPoint 2007, ciò significa modificare il formato video in un codec proprietario Microsoft come WMV e salvarlo come contenitore .ASF. I video convertiti in questo modo funzioneranno anche su computer meno recenti con Windows XP, Vista o Windows 7.
Per PowerPoint 2010, puoi convertire il tuo video in WMV o in MP4, tuttavia in quest'ultimo caso devi anche avere Apple QuickTime installato sul tuo computer.
Le cose diventano un po' più semplici con PowerPoint 2013 in cui il formato video preferito è MP4 senza la necessità di installare QuickTime. Tuttavia, i codec video e audio nel contenitore MP4 devono essere H.264 e AAC affinché il video funzioni in modo affidabile. Funzionerà anche la conversione del video in WMV.
Crea video compatibili con PowerPoint
Un modo conveniente per creare un file filmato che funzioni in modo sicuro con qualsiasi versione di PowerPoint consiste nell'usare il nostro convertitore video online gratuito per modificare il tuo video originale in uno dei 3 predefiniti di output per "Windows/Office".
Ciò risulterà in un file nel formato .ASF in cui il video è codificato utilizzando WMV e l'audio è codificato utilizzando WMA.
Funziona anche se non puoi installare il software sul computer che stai utilizzando
Clipchamp viene eseguito nel tuo browser, quindi non devi scaricare e installare alcun software per usarlo. Questo è utile se non ti è permesso installare programmi sul tuo computer, ad esempio se è il tuo computer di lavoro e non hai privilegi di amministratore. Allo stesso tempo, Clipchamp non carica il tuo file a terzi per l'elaborazione, quindi tutto avviene sul tuo computer.
Ecco come farlo
Vai su clipchamp.com e seleziona un video di input

Una volta selezionato un video di input, nella pagina successiva che appare, seleziona "migliore per Windows" da questo menu a tendina
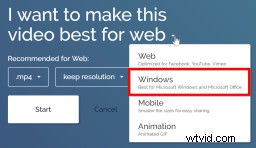
Puoi anche apportare modifiche alla risoluzione e alle impostazioni del livello di compressione se desideri ottenere un file video più piccolo. Tieni presente che la conversione in un formato video conforme a Microsoft Office può portare in alcuni casi a un video di output più grande del video di input.
Quindi, avvia la conversione e attendi che il video venga elaborato
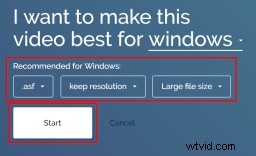
Il video finito sarà riproducibile nelle applicazioni Microsoft, incluso Powerpoint.
Successivamente, salva il file video sul tuo computer
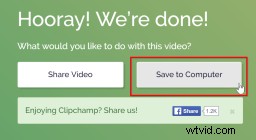
E il passaggio finale:incorporare il video in PowerPoint
Gli screenshot seguenti sono della versione 2007. Il flusso di lavoro sarà leggermente diverso a seconda della versione di PowerPoint in uso.
Apri PowerPoint e vai a Inserisci –> Film nel nastro
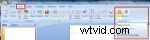
Seleziona il file video dal tuo computer e fai clic su OK

Ecco come apparirà il video nella tua presentazione

Pronto per ottimizzare un video per PowerPoint?
Come puoi vedere, c'è una soluzione semplice se il tuo film non viene riprodotto in PowerPoint convertendolo in un formato appropriato. Puoi utilizzare Clipchamp per eseguire il lavoro installandolo dal Chrome Web Store o andando direttamente su clipchamp.com.
Assicurati solo di scegliere uno dei 3 predefiniti di output di Windows/Office.
Tieni presente che se sei su un Mac , è meglio convertire il tuo video in formato MP4 in cui il video e l'audio sono codificati H.264 e AAC. L'app offre una serie di preimpostazioni di output adatte in Mobile o Desktop/Web . Ovviamente puoi anche utilizzare il nostro convertitore video online per convertire un video in WMV su Mac.
Ulteriori letture
Questo articolo su Wikihow è una guida passo passo su come incorporare il tuo video in Powerpoint.
Microsoft offre anche un tutorial video per incorporare i video in PowerPoint 2010.
Se vuoi scoprire come incorporare video da fonti esterne come YouTube, dai un'occhiata a questo articolo di wikiHow.
Informazioni sull'app: Clipchamp è un convertitore video online gratuito e un compressore video che riduce le dimensioni dei file video preservando la qualità del video. Converte i video in MP4 o WMV e funziona con qualsiasi sistema operativo:Mac OS, Windows, Linux, Chrome OS.
Il miglior browser per utilizzare Clipchamp è Chrome, tuttavia l'app funziona bene anche in Firefox. Può funzionare in Safari 7 e 8 e Internet Explorer 11, tuttavia potrebbe comportarsi in modo imprevisto poiché il supporto per questi browser è attualmente limitato. Il nostro consiglio è di usarlo in Chrome o Firefox.
Abbiamo aggiornato questo post a marzo 2016 per mostrare il processo di conversione video nel nuovo Clipchamp.
