Questo post rivela i 2 metodi più semplici per tagliare un video su Windows senza costi. Uno utilizza Foto, l'editor video integrato in Windows 10 per tagliare i video mentre l'altro utilizza un trimmer video gratuito, FilmForth.
Quando registri un video, è molto probabile che finirai per avere più filmati del necessario, quindi affinché il tuo video appaia perfetto, dovrai fare un po' di post-produzione e tagliare le parti non necessarie. Il fatto è che ci sono molti modi per farlo utilizzando diversi strumenti, ma oggi voglio mostrarti i due modi più semplici che troverai in modo che tu possa imparare efficacemente come tagliare i video su Windows 10.
Metodo 1. Come tagliare i video su Windows 10 tramite Foto
Metodo 2. Come tagliare i video con il miglior video trimmer gratuito
1. Come tagliare i video su Windows 10 tramite l'applicazione Foto di Windows
Foto non è solo un editor video integrato gratuito su Windows 10 e Windows 11, ma anche un video trimmer che supporta il taglio del video in base alle tue esigenze. Fornisce funzionalità di editing video gratuite come il taglio di video, la rotazione di video, l'invio di messaggi di testo e l'aggiunta di effetti, ecc. Per aiutare gli utenti Windows a eseguire facilmente i lavori di editing video. Ora segui i passaggi seguenti per ritagliare il video da Foto.
Passaggio 1. Scegli Editor video su Foto
Esegui Foto sul computer. Vedrai ci sono le opzioni Raccolta, Album, Persone, Cartella ed Editor video nell'angolo in alto a sinistra. Scegli Editor video.
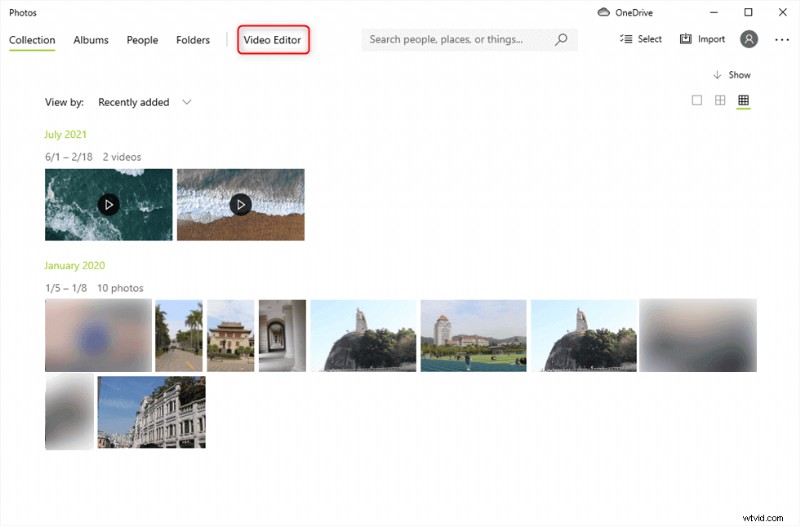
Scegli Video Editor su Foto
Passaggio 2. Avvia un nuovo progetto video
Dopo aver fatto clic sull'editor video, verrà visualizzata una finestra come di seguito. Dovresti toccare il pulsante Nuovo progetto video per selezionare il video che desideri tagliare.
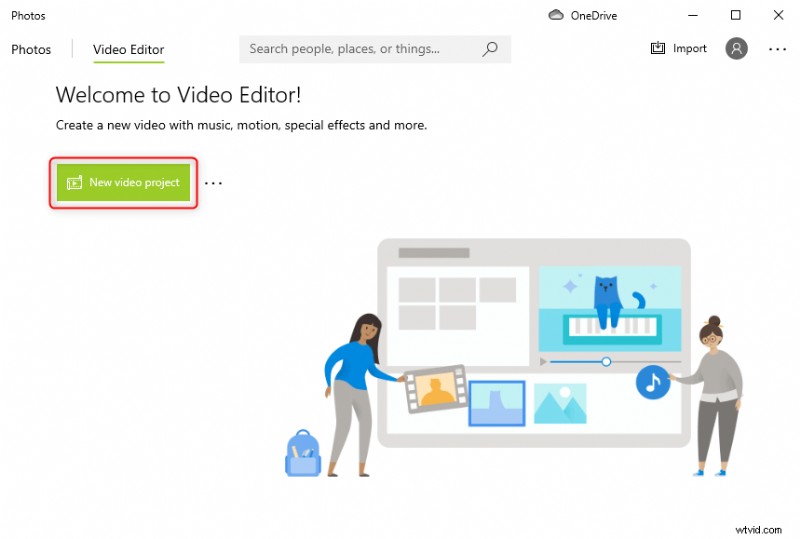
Crea nuovo progetto su foto
Passaggio 3. Taglia il video
Il video che hai caricato verrà visualizzato nella libreria del progetto. Ora devi trascinare questo video nell'area di modifica dove si trova la barra degli strumenti di modifica video. Puoi vedere le funzioni elencate. Tocca il pulsante Taglia per continuare.
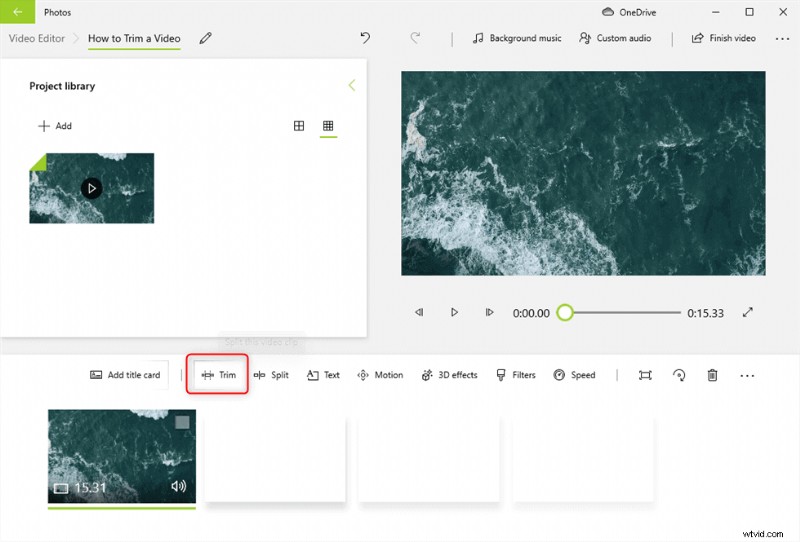
Taglia il video facendo clic sul pulsante Taglia
Passaggio 4. Sposta il cursore per tagliare il video
Il dispositivo di scorrimento colorato mostra solo il fotogramma corrente e non ha alcun effetto sul taglio. Per tagliare i video, seleziona semplicemente l'area che desideri mantenere mantenendola tra i due cerchi bianchi, quindi fai clic sull'opzione Fine situata nella parte d'angolo della finestra per salvare una copia del video tagliato.
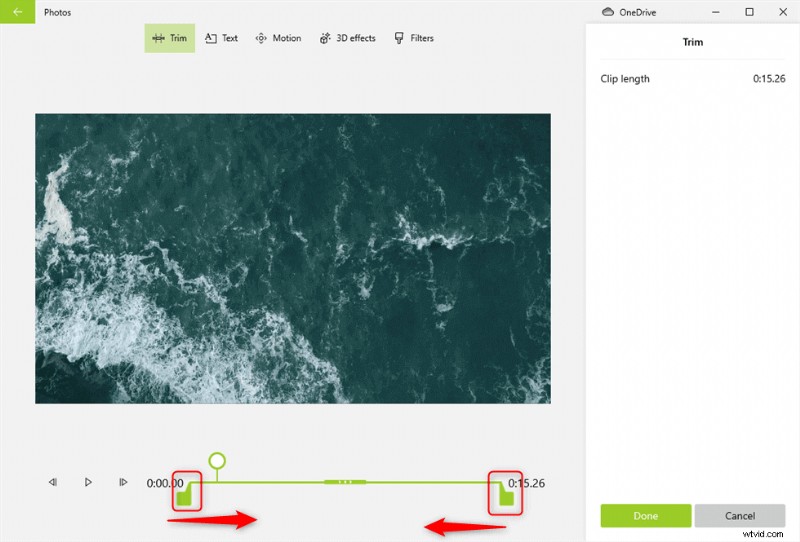
Sposta i pulsanti per impostare l'inizio e la fine delle foto
Come probabilmente avrai capito, tagliare i video con l'app Foto è davvero facile! La cattiva notizia è che dividere il video è molto più noioso perché devi dividerli uno per uno e infine combinarli. Ma se non vuoi scaricare alcun video trimmer su Windows 10 o Windows 11 e hai bisogno di apportare alcune semplici modifiche, Foto sarebbe la soluzione migliore!
Se vuoi modificare il video con alcune funzionalità di editing video avanzate come l'immagine nell'immagine, la rimozione dello sfondo del video e la voce fuori campo del video, ecc., Foto non fa per te. Puoi trovare un'alternativa a Foto, FilmForth, un editor video gratuito e senza filigrana che può realizzare facilmente la tua visione creativa.
Ora esaminiamo i passaggi dettagliati per tagliare il video con FilmForth.
2. Come tagliare i video con un trimmer video gratuito FilmForth
FilmForth è uno dei migliori editor video gratuiti per Windows e offre tantissime funzionalità pratiche a costo zero. Diamo un'occhiata a come tagliare un video su Windows 10 con questo tutorial video di FilmForth prima di passare ai passaggi seguenti.
Passaggio 1. Esegui Video Trimmer sul computer
Scarica FilmForth da Microsoft Store e installalo sul computer. Puoi semplicemente fare clic sul pulsante in basso per scaricarlo direttamente dal Microsoft Store. Una volta che sei sulla pagina del negozio, fai clic su "Ottieni". Il computer gestirà automaticamente l'installazione e dovrebbero essere necessari dai 3 ai 5 minuti.
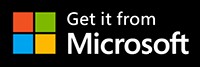
Passaggio 2. Carica il video
Apri FilmForth e fai clic su "Nuovo progetto" come mostrato di seguito. Dovrai aggiungere il file video che desideri modificare.
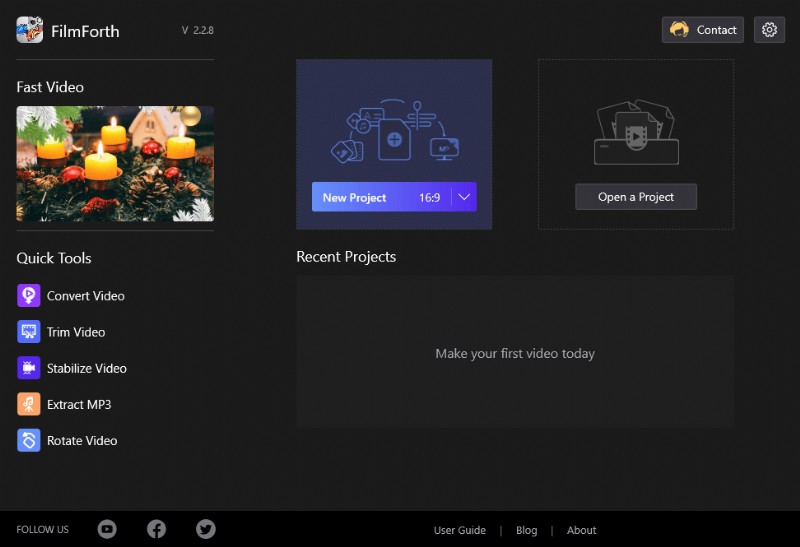
Nuovo progetto su FilmForth
Una volta che sei lì, trova il video che desideri modificare navigando nella cartella in cui si trova e facendo clic su di esso per aggiungerlo alla timeline. Dopo che il video è stato caricato, la sequenza temporale dovrebbe essere simile a questa.
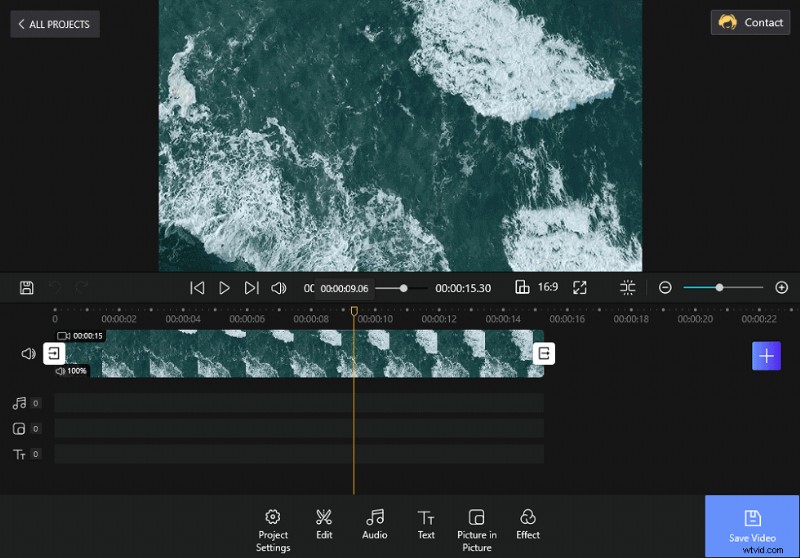
Video aggiunto a FilmForth
Passaggio 3. Taglia il video come desideri
Ci sono molte opzioni di funzioni sulla barra degli strumenti. Devi scegliere Modifica e verrà visualizzato il pulsante Taglia.
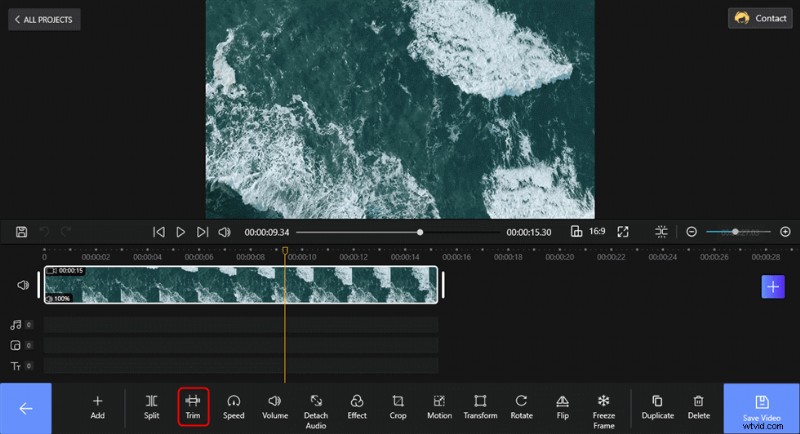
Fai clic sul pulsante Taglia per tagliare il video
Dopo averlo fatto, si aprirà il menu di ritaglio, che dovrebbe assomigliare a questo:
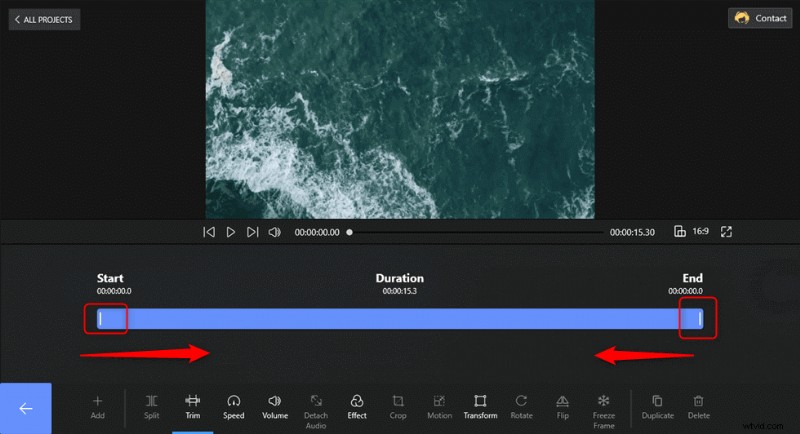
Taglia il video
Come puoi vedere, questo menu può aiutarti a tagliare i filmati non necessari all'inizio e alla fine del video trascinandoli. Quando trascini l'inizio alla fine, il video qui sopra seguirà il trascinamento e ti mostrerà dove ti trovi ora.
Suggerimento extra: come tagliare il video dal centro
Se vuoi tagliare alcune riprese nel mezzo del video, puoi dividere il video. Per utilizzare lo strumento di divisione, devi individuare l'indicatore rosso sulla parte del video in cui desideri dividere e quindi fare clic su Dividi per separare il video in due parti.
Tocca il frammento che hai diviso e premi il pulsante Elimina per eliminarlo. Ora hai appena tagliato il video ed eliminato il frammento centrale.
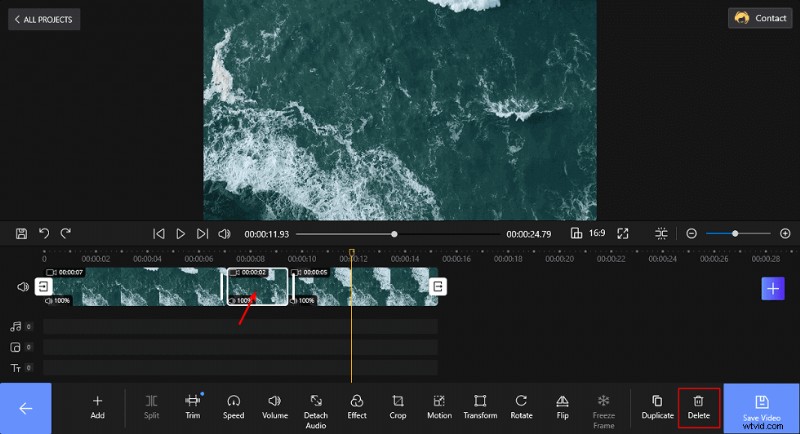
Taglia il video al centro
Passaggio 4. Salva il video ritagliato
Basta fare clic sul pulsante rosso "Salva video" che si trova in basso a destra nell'editor.
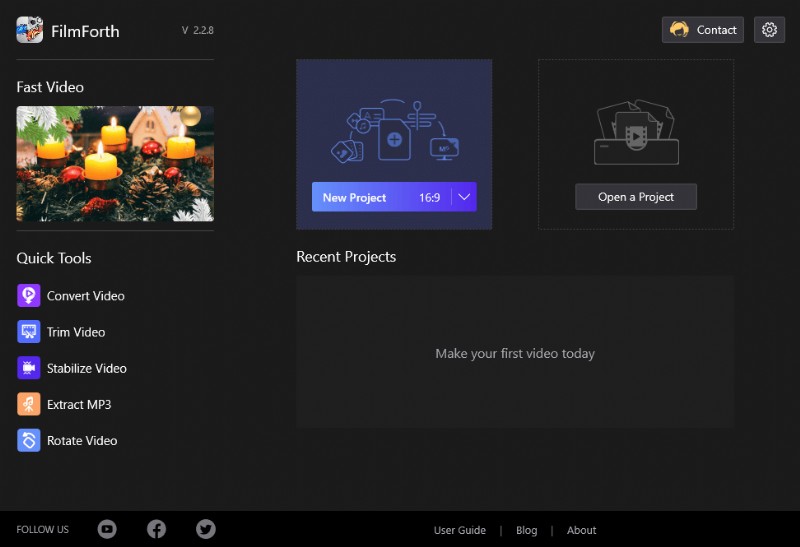
Esporta il video
Apparirà una finestra in cui puoi scegliere la risoluzione video, la qualità video, la frequenza dei fotogrammi e la filigrana o meno. Tocca il pulsante Salva per salvarlo.
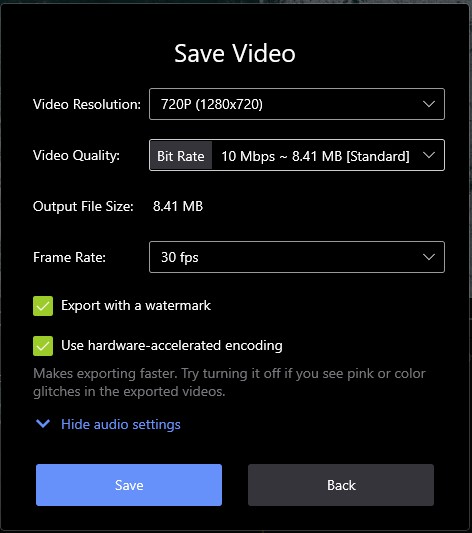
Salva il video
A seconda della durata del video, potrebbero essere necessari alcuni minuti per esportare e salvare correttamente il video ritagliato. E questo è tutto! Ora sarai in grado di condividere e caricare il tuo video. Davvero facile, vero?
Conclusione
Spero che tu abbia imparato a tagliare i video su Windows 10 in modo efficace. Come puoi vedere, è un processo molto semplice che non richiede alcuna conoscenza precedente di editing video.
Infine, se desideri ulteriori suggerimenti per migliorare i tuoi video e portarli al livello successivo, puoi visitare i nostri altri articoli in cui spieghiamo alcune delle diverse funzioni di FilmForth, come l'applicazione di effetti video, transizioni e altro.
