DaVinci Resolve 17 è un software di editing video professionale e logico, che copre molti programmi specializzati adatti per il rendering della post-produzione, come l'editing, l'ottimizzazione e il tono, e offre praticità alla maggior parte degli editor video.
Sommario
- Pro e contro
- Prezzi
- Impostazioni di base
- Interfaccia principale
- Media
- Modifica
- Taglia
- Fusione
- Colore
- Fairlight
- Consegna
- Vale la pena scaricarlo o acquistarlo?
- Letture aggiuntive:la migliore alternativa gratuita a Davinci Resolve
DaVinci Resolve 17 è un programma di editing video noto per la sua completa funzione di correzione del colore di livello industriale. All'inizio, DaVinci Resolve, come software commerciale, era molto costoso fino a $ 250.000. Dopo la crisi finanziaria, DaVinci Resolve è stata acquisita da una società chiamata Blackmagic Design. Poi sono state implementate alcune innovazioni e finalmente diventa magicamente gratuito. Al giorno d'oggi, l'ultima versione di DaVinci Resolve 17 è molto popolare a Hollywood. È stato riferito che Avengers:Infinity War , Alita:Battle Angel , Godzilla contro Kong e altri celebri capolavori cinematografici di Hollywood utilizzano tutti DaVinci Resolve.
Nel frattempo, DaVinci Resolve 17 può anche estendersi su tre piattaforme:Mac, Windows e Linux, il che può offrire molta comodità agli editor di video. Ciò libera l'editor video dall'essere limitato a un solo dispositivo e lo rende un'eccellente alternativa a Windows Movie Maker.
Naturalmente, poiché DaVinci Resolve 17 è così professionale, significa che questo software potrebbe essere relativamente difficile da imparare. Ma per i principianti, è ancora facile iniziare facilmente ed è un'opzione ideale per i creatori di YouTube. Puoi padroneggiare alcune delle abilità operative che di solito sono necessarie trascorrendo alcune ore. Se vuoi sapere qualcosa di più professionale, ti ci vorrà molto tempo per studiare.
Quando apri DaVinci Resolve 17, vedrai molte immagini di modifiche nella pagina di caricamento, che sono state apportate da DaVinci Resolve 17
Altre ultime recensioni : Recensione Filmora, Recensione Pinnacle Studio Ultimate, Recensione VideoStudio Ultimate
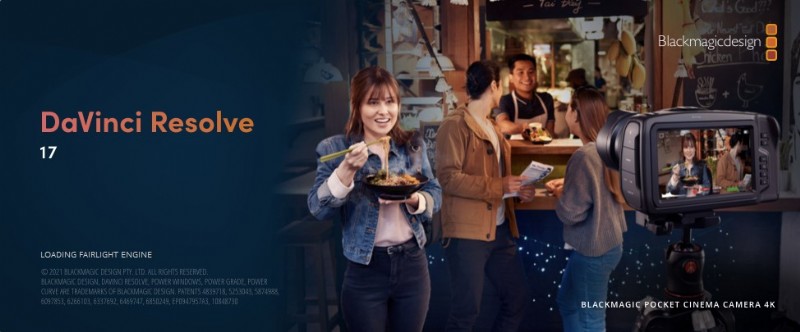
Schermata iniziale di Davinci Resolve
Un rapido sguardo al nostro verdetto
…Anche se ha coperto molte funzioni professionali, è ancora costantemente aggiornato e migliorato per soddisfare più esigenze degli editor video. Inoltre, stanno cercando di semplificare molte funzioni per consentire ai principianti di iniziare più rapidamente...
Pro e contro
DaVinci Resolve è un programma di editing video semplice ma anche complesso. Ti consente di completare un'operazione di editing video in breve tempo e richiede anche di dedicare molto tempo all'apprendimento di quelle funzioni altamente specializzate.
PROFESSIONISTI
- Nessuna filigrana
- Un gran numero di strumenti professionali per un editing preciso
- Include funzioni complete ed evita il problema di cambiare più software di editing.
- Effetti 3D.
- I plug-in OpenFX possono essere utilizzati per aggiungere funzioni (per la versione Studio)
CONTRO
- Funzioni più professionali, difficili per i neofiti
- Troppe funzioni portano a inceppamenti nell'editing
- Devi conoscere il colore e l'audio
Prezzi
DaVinci Resolve 17 è disponibile in due versioni. La prima è la versione gratuita, che contiene il 90% delle funzioni della versione a pagamento. E la versione a pagamento -versione studio ($ 295,00 per la versione permanente). Tuttavia, per la maggior parte delle persone, la versione normale può già soddisfare tutte le tue esigenze.
Visita il sito Web ufficiale per scaricare DaVinci Resolve 17, puoi accedervi tramite questo link:http://www.blackmagicdesign.com/products/davinciresolve/
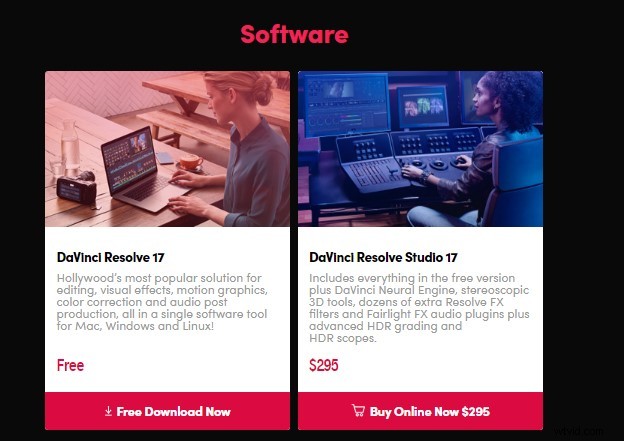
Prezzi di Davinci Resolve
Impostazioni di base
Dopo essere entrato nella pagina principale di DaVinci Resolve 17, fai clic sul logo del software di DaVinci Resolve nell'angolo in alto a destra, trova la preferenza e seleziona Utente, quindi puoi impostare la lingua, salvare, riprodurre, modificare e così via di conseguenza. Si suggerisce di controllare le opzioni di salvataggio in tempo reale e di backup del progetto nella pagina Salva e carica progetti per evitare che l'avanzamento corrente venga salvato in tempo quando il computer si arresta in modo anomalo. Questo è anche un grande vantaggio di DaVinci Resolve 17.
Le impostazioni di base possono migliorare la tua efficienza in una certa misura e puoi comprendere e apprendere meglio questo software nella lingua in cui sei bravo.
Alcuni utenti potrebbero riscontrare ritardi o balbuzie nella riproduzione di DaVinci Resolve 17, la soluzione rapida risiede nelle impostazioni di base.
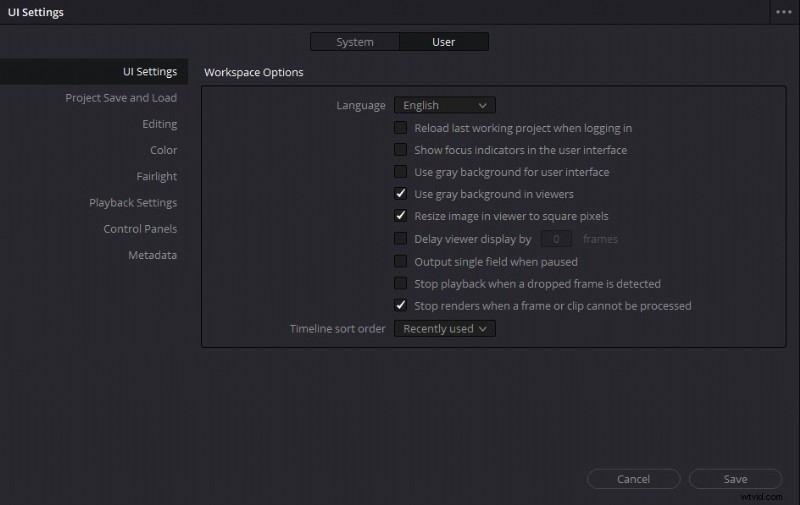
Impostazioni Davinci Resolve
Interfaccia principale
Ci sono sette pannelli nella parte inferiore dell'interfaccia principale di DaVinci Resolve 17, che corrispondono a sette diverse fasi di creazione:Media, Taglio, Modifica, Fusione, Colore, Fairlight e Consegna.
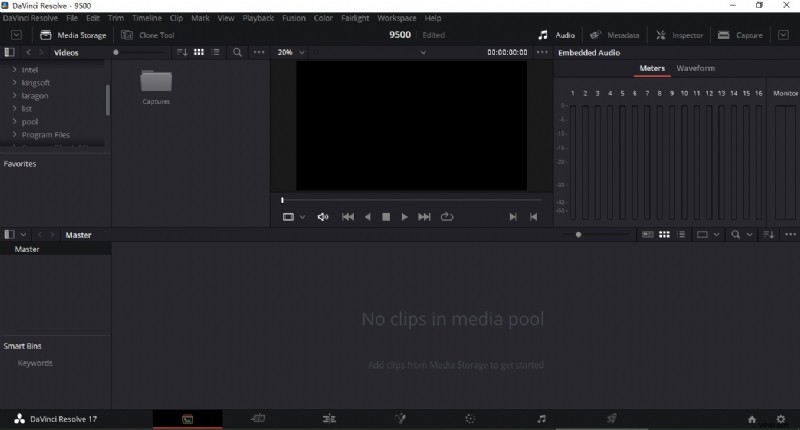
Interfaccia Davinci Resolve
Media
Il pannello Media di DaVinci Resolve viene utilizzato principalmente per classificare e archiviare materiali di editing. È diviso in quattro blocchi:browser multimediale, monitor materiale, pool multimediale e dati materiali.
Nella pagina multimediale, puoi importare materiale. Di solito, devi trovare la cartella in cui si trova il materiale nel browser multimediale. Dopo averlo trovato, puoi controllarlo sul monitor dei materiali. Allo stesso tempo, puoi controllare i dati del materiale nell'interfaccia corretta, quindi trascinarli nel pool multimediale in attesa della modifica. Naturalmente, puoi anche trascinare i file direttamente dalla cartella al pool multimediale per il funzionamento. Ma questo metodo non è particolarmente raccomandato. È impossibile classificare i materiali in questo modo. Una volta che usi troppi e vari materiali, questo modo ti confonderà. Pertanto, durante l'editing, dobbiamo prestare attenzione a riassumere i materiali e non impilare tutti i materiali insieme, il che sarà un progetto enorme quando finalmente avrai bisogno di trovare un pezzo di materiale che desideri.
Puoi creare nuove cartelle nel margine sinistro e archiviare tutti i tuoi materiali in queste cartelle in categorie.
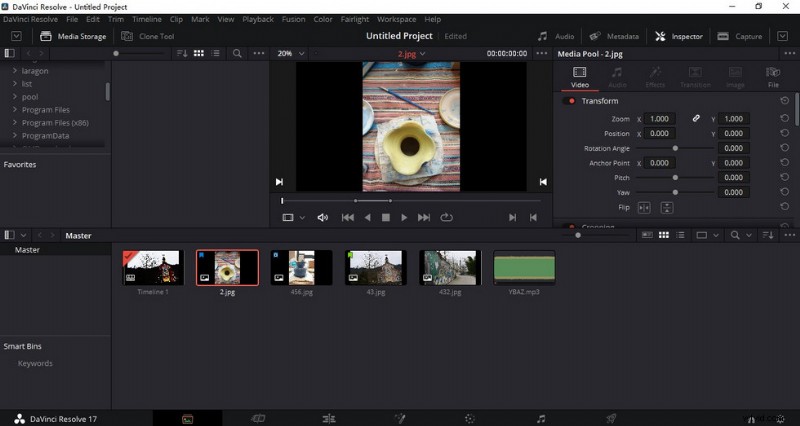
Pannello multimediale Davinci Resolve
Un problema a cui prestare molta attenzione durante l'importazione è che non sarai in grado di modificare il frame rate del progetto dopo il materiale importato. Pertanto, dovresti impostarlo su una frequenza fotogrammi appropriata prima di importarlo nella fase iniziale (fai clic su file-impostazioni progetto-impostazioni principali-frequenza fotogrammi timeline), altrimenti causerà facilmente il salto di fotogrammi o l'inceppamento del video successivo.
Modifica
Dopo aver importato il materiale, puoi modificare il video. Quindi verrai al pannello Modifica. All'inizio, devi setacciare il materiale. Fare doppio clic sul materiale per visualizzarlo nel monitor del materiale, quindi utilizzare "I" e "O" come punti di accesso per intercettare il materiale. Dopo aver selezionato il materiale, trascinalo nella timeline per il montaggio e l'assemblaggio. Qui ci sono tre diverse impostazioni per la visualizzazione del materiale nel pool multimediale di DaVinci Resolve 17, che puoi scegliere in base alle tue preferenze.
Ci sono molte icone diverse sopra il pool multimediale. La funzione del primo pulsante del mouse è la stessa di altri software di editing video. Viene utilizzato per trascinare e rilasciare il video per renderlo più lungo o più corto. La seconda è la modalità di modifica del taglio. In this mode, when you drag a certain material in the middle, the material behind the material will also move with it. This can save the previous deletion step under the mouse button function.
This mode is very suitable for fine-tuning the specific content of each piece of material during fine cutting. The next function is dynamic trimming mode, which allows you to observe the connection between two clipping points during playback. However, this function will not be used frequently. The knife function, as its name implies, can divide the video into two parts. Of course, Davinci Resolve can be excessive for basic video editing needs like trimming videos, in that case, our guide on how to trim videos for free can definitely help.
The next three functions are used to insert material. You can choose to insert the newly added material between existing material segments, cover the current material segment or directly replace the currently selected material segment. Activating the magnet function, you will find that when you drag the new material into another material, it can automatically be absorbed to the end of the previous material without having to be accurate to each frame manually. This effect can greatly save your time editing. The audio-video link effect is used to bind your video and audio together, which is very useful. In this screen, you can easily do voiceover to videos as well.
After activating this effect, as long as you drag your video, its corresponding audio will also move with it. This can effectively avoid the dislocation of your video and audio, leading to the whole video chaos. But if you accidentally drag the video in the early stage and forget to use this function, and you want to get the audio back later. Then you can select the audio material and press F to reopen the material monitor. DaVinci Resolve 17 will automatically locate the position of the clip for you. You only need to drag the audio into the video separately, and then select these two pieces of material to connect manually. The last position lock button is to fix a picture in a specific position.
It’s worth mentioning that, as Davinci Resolve 17 is such professional, certain video effects and functionalities like video transitions and chroma key are hard to achieve with Davinci Resolve.
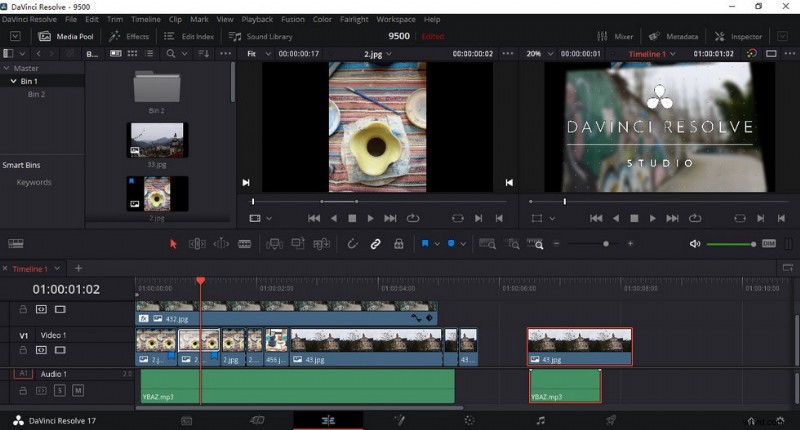
Davinci Resolve Tracks
DaVinci Resolve 17 can support more than 2000 tracks.
It is worth mentioning the two blue buttons beside. Although they are all used for marking, they are different. The first blue button is used to mark the whole original material. Even if you do some cutting or other operations on it later, the mark will always be there. This mark can be selected in different colors, which means that you can use it to distinguish different types of materials. The second mark button is mainly used to mark the timeline. Double-click this tag, you can freely add notes or keywords for later searching for fragments.
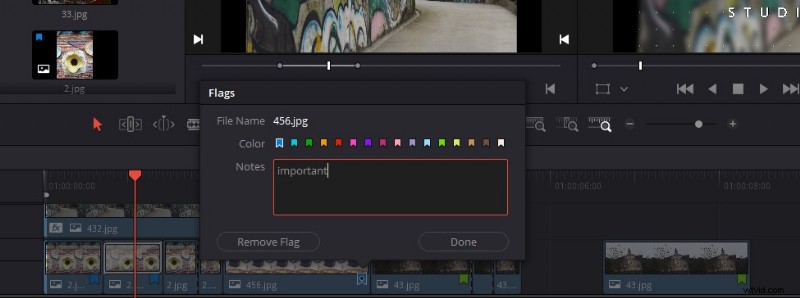
Davinci Resolve Mark
The mark function is especially useful in teamwork.
In this Media panel interface of DaVinci Resolve 17, Effects, Edit Index, Sound Library, and other special settings are shown in the upper left corner. You can drag the video or audio effect you like to add. After adding the effect, we can click the Effect Inspector button in the upper right corner to adjust the specific parameters, zoom in/out videos, rotate videos, and other functions of the material.
Cut
Having said that, do you wonder what is the difference between the Cut panel of DaVinci Resolve 17 mentioned above and this Edit panel? Click into the Cut panel, you will find that it is similar to the Edit panel. It just combines the material with the timeline monitor and adds a timeline overview, which is more suitable for rough video editing or time-sensitive content editing. At the same time, when you are familiar with editing operations, this interface will omit many repetitive operations and speed up the pace of previewing your material, which will greatly improve your efficiency. In this interface, you can even export it without going to the Export panel. You can finish your creation directly to click the Quick Export button.
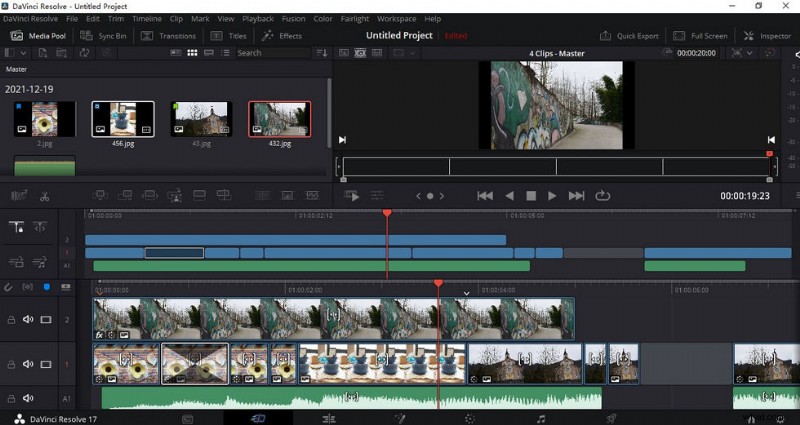
Davinci Resolve Cut
Click on the sleepy icon in the middle left of the Cut Panel, and it will prompt you where your video is boring and why, and you can make appropriate adjustments according to it.
How does it do fast editing? In the upper-middle position of the Cut panel, you will find a button like film-the Source Tape button. After clicking, you will find that all the materials will be presented one by one in the monitor window in chronological order. At this time, you only need to press the “L” key on the keyboard, and these materials will start to play automatically. If you want to intercept a piece of material, you only need to press “I” to mark a starting point, and press “O” at the end to indicate the end of the intercepted piece. Then use F9 to place this clip on the timeline. Also, press the “L” again at normal speed to play at double speed. So this means that you can complete the whole editing process on the keyboard without using a mouse at all.
Fusion
DaVinci Resolve’s Fusion panel is mainly used for animation. Firstly, this panel is separate software, which has been continuously improved and upgraded to be merged into DaVinci Resolve 17. Here you can use a variety of 2D and 3D tools to create visual effects and dynamic graphics. There are also 27 new special effects, including noise reduction, lens blur, and image restoration.
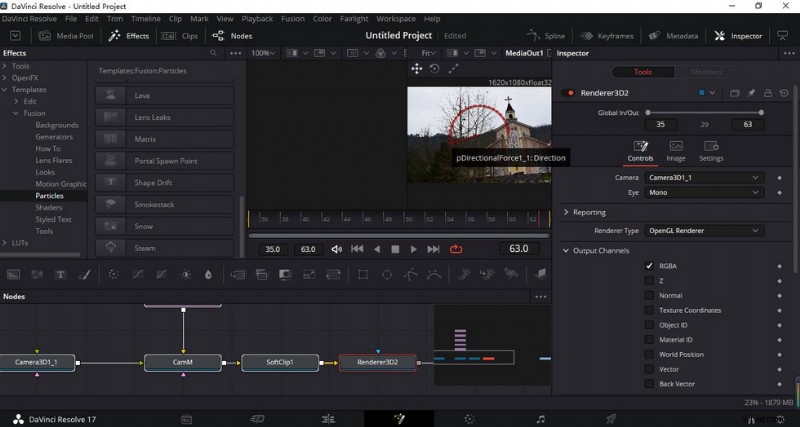
Davinci Resolve Fusion
Fusion is difficult for beginners, so it is recommended to search for related tutorials on the official website or YouTube for learning.
Color
After you have finished editing the video, DaVinci Resolve’s color matching function supports you to color every shot. The panel in the upper right corner is a node switch, which is the core logic of DaVinci Resolve color matching. OpenFX is a special effects library for color matching. Here you can polish your video, darken it, remove haze, change the color space, blur it, etc.
Lightbox is used to preview all your shots. Click the Color Control at the top to quickly match the colors between different shots according to the intuitive feeling of thumbnails. First, you can set Shadow, Midtone, Highlights, and Offset for each shot. There are three ways to adjust these parameters. First, drag the white dot on each circle directly. The second is to adjust the parameters by moving the mouse left and right. The last one is to input parameters directly. But it requires you to have a professional knowledge of these color parameters.
On the right is RGB Mixer, that is, the channel mixer. It controls the number of red, green, and blue channels in the main picture. This function is relatively professional which will be difficult for freshmen. It requires you to know something about color science.
Next, there is the color matching node. DaVinci Resolve 17 has two main nodes. The first is a serial node. This means that the adjustments made by each node will be copied and pasted directly into the next node. For example, if you adjust its exposure at the first node and adjust its saturation at the second node, then the third node will show the effect of simultaneous adjustment of exposure and saturation.
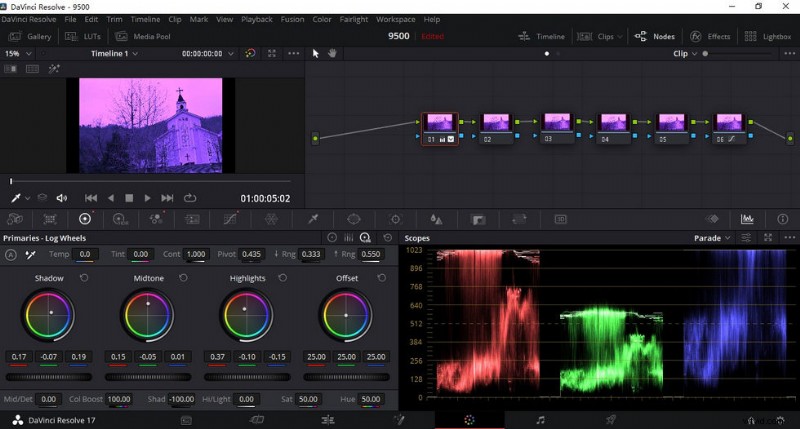
Davinci Resolve Serial Node
Many functions have been added to DaVinci Resolve 17 color management, which can help you to simplify your workflow and improve your image quality.
The second node is the parallel node. You can add it by clicking Right-click -Add Node-Add Layer or using the shortcut key Alt+P directly. The logic of this node is that the influence of each node in parallel.
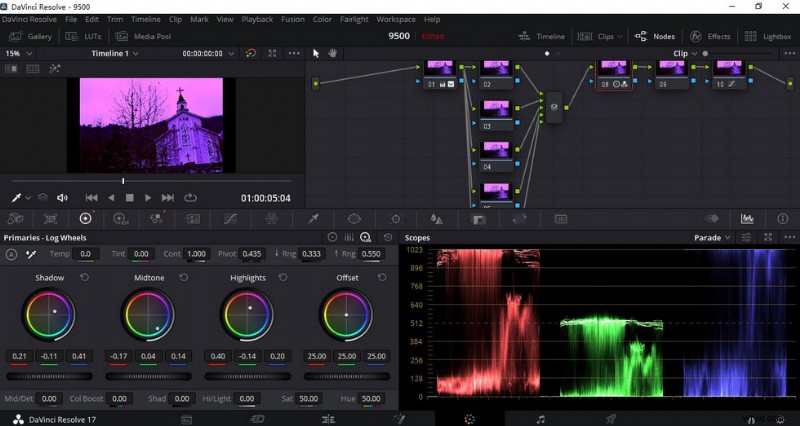
Davinci Resolve Parallel Node
In addition, you can also decrease the noise in your video in this interface. Make your video cleaner. Finally, I’d like to introduce a commonly used function, that is, the gradient function. Usually, it will be used for secondary toning of the sky to make the sky bluer.
Fairlight
DaVinci Resolve 17 supports editing the audio in the video separately. On this panel, you can adjust the sound effects of your audio, store commonly used background music, make mixing, dynamic audio tracks, and other operations. Another powerful function is the later dubbing, which can record in real-time. This is often used in the post-production of movies and TV plays.

Davinci Resolve Fairlight
Audio is a vital part, and a clear voice can better express what you want to convey.
Deliver
When finishing your video, you can go directly to the Deliver panel. Format, resolution, quality, and keyframes can be set by yourself when exporting. After exporting, you can not only get a video but also get a recipe. This allows you to leave the bottom so that you can make changes on this basis next time, thus increasing the efficiency.
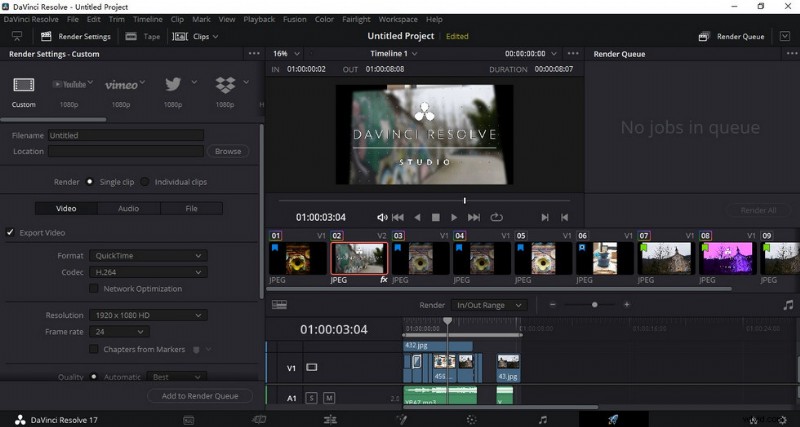
Davinci Resolve Deliver
If the file you edited is large, it may take some time to complete the export, please be patient.
Find trouble exporting DaVinci Resolve to MP4? Please see our guide on how to export DaVinci Resolve.
Is it Worth Downloading or Buying?
DaVinci Resolve 17 is a kind of very powerful video editing software. Even though it has covered many professional functions, it is still constantly updated and improved to meet more needs of video editors. Additionally, they are trying to simplify many functions for beginners to get started more quickly. Now, novices need to spend a lot of time and energy studying this software if they want to operate it skillfully. But what you learned, in the end, will certainly not disappoint you. Once you have mastered the basic logic and function of DaVinci Resolve 17, it will make a qualitative change in your video.
Additional Reading:Best Free Davinci Resolve Alternative You Should Totally Try
FilmForth is on the top of our list of best free video editing software and it can serve as a perfect Davinci Resolve alternative for Windows 10 and Windows 11 PCs. FilmForth is completely-free, intuitive, incredibly easy to use, and it doesn’t export videos with watermarks, making it a perfect option for video editing beginners. According to FilmForth user reviews, FilmForth is just as complete as Davinci Resolve.
What’s more, FilmForth can be versatile as well, it offers a variety of video editing options including trimming videos, cropping videos, resizing videos, adding customizable text to videos, splitting videos, adding gifs/stickers/special effects to videos, detaching/changing/adjusting audio, adding transitions, reversing video, changing video playback speed, even creating YouTube intro with templates, and a lot more.
FilmForth is available from Microsoft store, hit the download button below to get it for free, and it will install on your computer in less than 2 minutes!
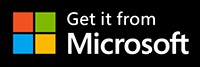
How to Edit Videos with FilmForth Free and Effortlessly
Step 1. Import Video into FilmForth
Editing video with FilmForth is super duper easy, first launch FilmForth from Windows start menu, hit the New Project button in the middle, and click ADD VIDEO/PHOTO CLIPS button to import your videos/photos.

Import the Video
Step 2. Edit Videos with FilmForth
After videos are added to FilmForth, you can click to select a video clip in the timeline to edit it. There are clickable buttons in the timeline and the operation panel below for you to quick edit the video.

Edit Your Videos
Step 3. Export Videos from FilmForth
When you’re done editing, hit the Save video button from the lower right side to customize video parameters and export the video, simple as that! So don’t hesitate to give FilmForth a try!
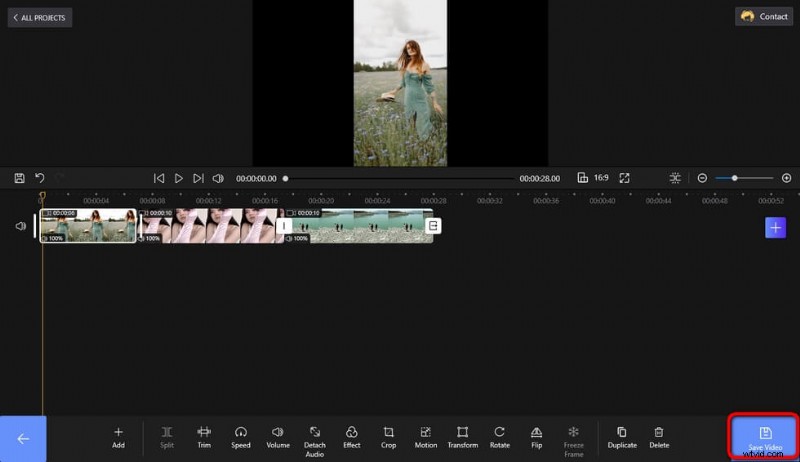
Save and Export Video
Altri articoli correlati
- I 10 migliori convertitori da MP4 a MP3
- Le migliori alternative a Windows Movie Maker
- Le 3 migliori app per convertire YouTube in MP3 per iPhone
- 10 software Chroma Key consigliati
- I 12 migliori software di editing video per YouTube
