Wondershare Filmora è un software di editing video prezioso che abbina quasi completamente l'effetto pubblicitario alla presentazione vera e propria. Questa pagina fa un commento relativamente completo sugli aspetti di prezzo, funzioni uniche, vantaggi e svantaggi, ecc.
Recensione di Filmora:tabella dei contenuti
- Pro e contro di Filmora
- Prezzi Filmora
- Interfaccia principale di Filmora
- Libreria dei materiali di Filmora
- Filtro colore Filmora
- Transizioni Filmora
- Effetti ed elementi di Filmora
- Filmora Split Screen
- Corrispondenza dei colori di Filmora
- Impostazione della barra di avanzamento dei fotogrammi chiave
- Impostazioni di esportazione di Filmora
- Migliore alternativa gratuita a Filmora

Recensione di Wondershare Filmora
Dal momento che così tanti utenti hanno scaricato l'ultimo Wondershare Filmora 11, diventeranno suoi fan o consiglieranno questo software alle persone intorno a loro? Abbiamo raccolto alcuni feedback dagli utenti, quindi possiamo ricavarne alcune informazioni.
Alcune persone indicano di aver appreso molte abilità di editing video utilizzando Wondershare Filmora 11 e rispetto ad altri software di editing video più professionali sul mercato, bastano circa due ore per avere una piena comprensione delle sue funzioni. È molto eccitante poter realizzare un breve video straordinario in poco tempo. Alcuni editor di video professionisti ritengono che sebbene molte formule in Wondershare Filmora possano far completare rapidamente alle persone un breve video, non è ancora in grado di soddisfare gli standard più elevati richiesti. Potrebbe non soddisfare tutti i tuoi requisiti per realizzare video animati avanzati. Filmora riceve sempre feedback positivi dagli utenti, nella nostra precedente recensione dei 22 migliori software di editing video gratuiti, abbiamo incluso Filmora per la sua interfaccia semplice e le sue capacità piene di risorse.
Tutto quanto sopra mostra che Wondershare Filmora è un software di editing video che vale la pena imparare. Sebbene non sia un software professionale speciale, può soddisfare le esigenze della maggior parte degli editor principianti e intermedi.
Da non perdere : 20 migliori app di editing video, 22 editor di video online, 16 app per la creazione di intro
Aggiornato:Filmora 11 nuove funzionalità
Qual è la differenza tra Filmora 11 e Filmora X? Dai un'occhiata alle nuovissime funzionalità di Filmora 11 per scoprirlo ora! Visualizza le informazioni di aggiornamento complete da Filmora.
- Plugin FX :Boris FX &NewBlue FX &Filmstocks
- aumento della velocità :regola al meglio la velocità del video come fotogrammi chiave
- Modalità istantanea :modalità di modifica semplificata con 115 modelli di video
- Sincronizzazione automatica : allinea automaticamente audio e video
- Auto Beat Sync : Crea un video con musica in rima
- Mascheramento :interfaccia ottimizzata per supportare i fotogrammi chiave di mascheramento.
- Unità Wondershare :caricamento e condivisione di documenti o modelli di progetto ed esportazioni.
Un rapido sguardo al nostro verdetto
…Wondershare Filmora 11 è un potente software di editing video lato computer adatto ai principianti per passare dall'editing mobile all'editing desktop. Questo software può registrare la tua vita e modificare semplicemente lunghi video in Vlog semplificati…
Pro e contro
Come pubblicizza Wondershare Filmora, è un software di editing video relativamente semplice e facile da imparare, ma è relativamente completo. Al fine di migliorare l'esperienza del cliente e attirare più nuovi utenti, ha ascoltato il feedback dei clienti e ha costantemente aggiornato e migliorato.
Vale la pena ricordare che Filmora presenta fastidiose filigrane nelle esportazioni, impara dalla nostra guida su come rimuovere le filigrane di Filmora.
PROFESSIONISTI
- Intuitivo e conciso
- Ricca libreria di risorse
- Presta attenzione a molti dettagli dell'operazione
- È possibile esportare molti formati diversi
- Corrispondenza dei colori
CONTRO
- Alcune funzioni devono passare ad altre pagine web e questo processo sarà lento
- La grande filigrana influisce sulla percezione del video (per il piano gratuito Wondershare Filmora)
- Alcune opzioni sono nascoste
Prezzi
Dopo aver provato Wondershare Filmora, se desideri utilizzare questo software di editing per molto tempo, troverai necessario acquistare questo software. Perché la filigrana del piano gratuito è molto evidente e si trova circa 1/3 sotto l'intero video. Ciò renderà gli editor di video che passano il loro tempo a realizzare video molto frustrati o addirittura arrabbiati. Quindi Wondershare Filmora offre agli utenti due piani di acquisto:un piano annuale di 61,99 $ e un PIANO PERPETUO di 89,99 $.
Hai trovato i prezzi di Filmora superiori al tuo budget? C'è un ottimo editor video gratuito buono come Filmora che dovresti assolutamente provare.
Due punti molto importanti devono essere notati prima di decidere di acquistare:
- La licenza acquistata non sarà disponibile sia per PC (Windows) che per Mac. la licenza PC (Windows) può funzionare solo su PC e la licenza Mac può avere effetto solo su Mac. Se vuoi cambiare il dispositivo da PC a Mac o da Mac a PC, la licenza non verrà trasferita e attivata sul tuo nuovo computer. Quindi, per prima cosa devi sapere su quale dispositivo utilizzi più tempo e quindi assicurati di aver acquistato la versione corretta del sistema esecutivo.
- Se acquisti una licenza perpetua, che contiene l'accesso a vita alla versione del software Wondershare Filmora che copre gli aggiornamenti. Ma le versioni future del software non sono incluse. Se viene pubblicata una nuova versione, è necessario acquistare un nuovo piano per accedervi.
Come ottenere Wondershare Filmora
Puoi scaricarlo direttamente visitando il sito Web ufficiale di Wondershare Filmora (https://filmora.wondershare.com/) per evitare di essere costretto a raggruppare e scaricare alcuni software che potrebbero essere virus.
Interfaccia principale
Quando apri Wondershare Filmora, devi selezionare il rapporto dello schermo tramite la casella a discesa (16:9 è la scelta della maggior parte delle persone) e fare clic su "Nuovo progetto" con il tasto sinistro del mouse per importare direttamente il contenuto modificato. Se vuoi importare qualcosa nel mezzo dell'operazione, ci sono due modi. Il primo modo è spostare l'asse verticale con le forbici in basso a sinistra del contenuto che si desidera aggiungere e fare clic sul "+" nell'angolo in basso a destra del materiale, oppure è possibile tenere premuto direttamente il pulsante sinistro del mouse e trascinare il materiale alla sequenza temporale sottostante. Ciò significa che puoi aggiungere contenuti ovunque, senza alcuna restrizione.
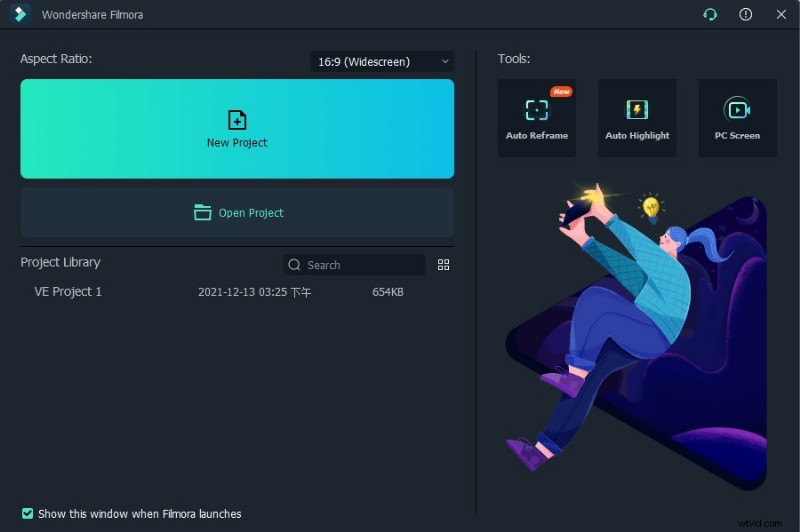
Interfaccia principale di Filmora
Dopo essere entrato nell'interfaccia principale, puoi vedere che tutte le funzioni sono presentate di fronte a te. L'interfaccia principale è suddivisa principalmente in tre parti:librerie di materiali, anteprima e area operativa. Ma alcuni tasti funzione saranno piegati, quindi devi esplorare tu stesso tutte le sue funzioni. Naturalmente, anche questa è una cosa molto interessante e appagante. Sulla tua strada verso l'esplorazione, il tasto Aiuto nell'angolo in alto a destra sarà il tuo miglior "maestro". Nel frattempo, c'è un altro modo per ottenere aiuto. Fai clic sull'icona che assomiglia a un auricolare nell'angolo in alto a destra e verrà visualizzata una finestra di dialogo in tempo reale nell'angolo in basso a destra. Puoi consultare online. Questa funzione è molto intuitiva.
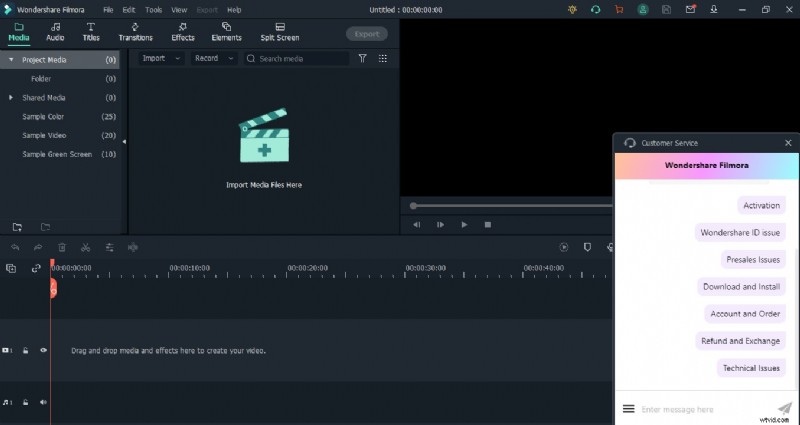
Guida dell'interfaccia principale di Filmora
Biblioteca dei materiali
La libreria di materiali di Wondershare Filmora è principalmente suddivisa in materiale video, materiale fotografico e materiale audio. Tutti i materiali possono essere visualizzati in anteprima. Basta fare doppio clic su questo materiale con il pulsante sinistro del mouse e puoi visualizzarlo in anteprima sul lato destro. Va notato che il logo del diamante nell'angolo in alto a sinistra deve essere pagato. Naturalmente, puoi ottenere il materiale solo per te stesso ($ 15,99/mese $ 39,99/trimestre $ 119,99/anno). Dopo aver acquistato l'abbonamento al piano Filmstock Standard Assets, puoi quindi trascinare le risorse contrassegnate con un'icona a forma di diamante nella sequenza temporale e non ci saranno limitazioni. Allo stesso tempo, questo software ti supporta nell'importazione dei tuoi materiali e tutti i tuoi materiali importati verranno archiviati nella casella a discesa di Shared Media.
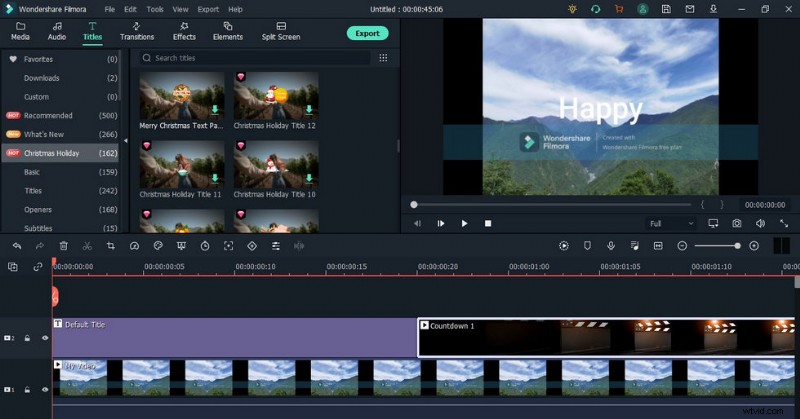
Libreria dei materiali di Filmora
Anteprima
Wondershare Filmora lascia una casella in alto a destra per consentire agli editor di video di visualizzare in anteprima il loro effetto di produzione in tempo reale. E qui puoi anche visualizzare in anteprima gli effetti di transizione, gli effetti sonori e gli effetti adesivi della libreria delle risorse.
Area operativa
Importando il materiale, scoprirai che c'è una timeline sopra di esso. Devi solo spostare il mouse nell'area della timeline. Quando il cursore si trasforma in una freccia bidirezionale, puoi trascinare l'intera sequenza temporale. A destra, puoi rendere l'intervallo di tempo più lungo, ea sinistra, puoi rendere l'intervallo di tempo più preciso. L'intervallo di tempo più breve può essere accurato fino a 00:00:00:05. Questo ti fa prestare maggiore attenzione ai dettagli nel tuo video. Allo stesso tempo, questo effetto può essere ottenuto anche tirando la barra dello zoom a destra al centro.
Filtro colore
Se vuoi migliorare la qualità del video, devi regolare la crominanza dello schermo. Fare doppio clic sullo schermo che si desidera regolare e la posizione della libreria di risorse originale passerà a un'interfaccia operativa specifica. Questa interfaccia include principalmente Immagine, Colore e Animazione. Nella pagina Immagine è possibile regolare leggermente la trasformazione, la composizione, l'ombreggiatura e il miglioramento automatico dell'immagine per ottenere l'effetto desiderato. Nella pagina Colore, puoi apportare le opportune regolazioni al miglioramento del colore, al bilanciamento del bianco, al tono e alla LUT 3D. Se non sai fino a che punto, puoi controllare direttamente Auto. Quindi il software si adatterà automaticamente per te.
La differenza principale tra questa pagina e le altre due pagine è che ha un'opzione AVANZATA, in cui puoi impostare il colore di questa immagine in modo più dettagliato. Questo è sufficiente per mostrare l'importanza del colore per un'immagine o anche per l'intero video. Quindi vieni alla pagina Animazione. Qui puoi aggiungere impostazioni di animazione per ogni fotogramma della tua immagine Secondo diverse formule, che è in qualche modo simile alla funzione di effetti speciali di animazione di PowerPoint. Questa impostazione può migliorare la vividezza e l'interesse del tuo video. Scegli una dinamica di animazione che ti piace qui in Preset, quindi Personalizza l'animazione qui è personalizzata per soddisfare la tua estetica.
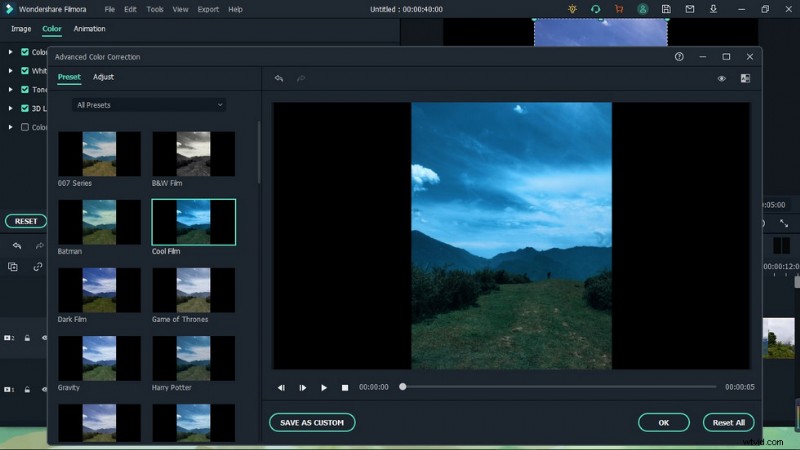
Filtri colore Filmora
Transizioni
Uno speciale effetto di transizione che attira l'attenzione del pubblico può aggiornare il tuo video a un livello superiore e far sentire le persone brillanti al momento. È abbastanza semplice aggiungere transizioni in Wondershare Filmora. Ci sono più di 800 effetti di transizione integrati nel software. Sono divisi in diversi tipi e ogni tipo è contrassegnato da un numero corrispondente. Puoi scegliere in base alle tue esigenze.
Pertanto, non devi andare su vari siti web per trovare da solo materiali efficaci. È possibile ottenere gli effetti facendo doppio clic dopo l'anteprima. Dopo il download, basta spostare il mouse sulla cornice dell'immagine corrispondente per aggiungerla a questa immagine. È possibile trascinare direttamente l'effetto speciale per decidere se utilizzarlo all'inizio o alla fine dell'immagine. Una buona transizione può aggiungere il tocco finale.
L'aggiunta di transizioni può essere un'abilità di editing video ben utilizzata e puoi imparare di più dalla nostra guida per aggiungere gratuitamente transizioni fluide ai video.
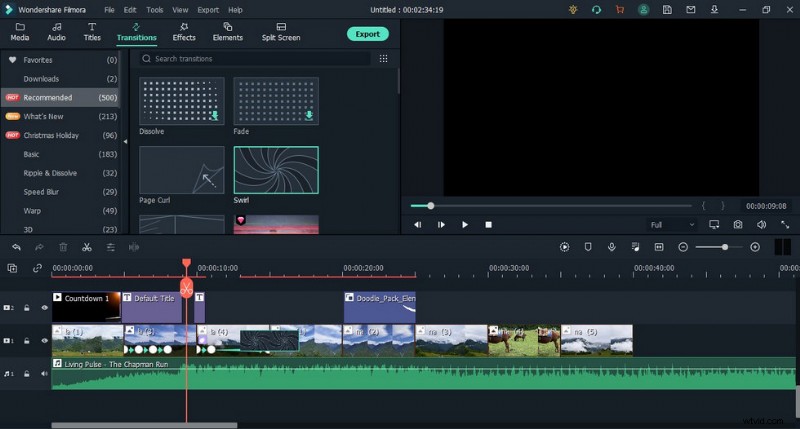
Filmora Transizioni
Effetti ed elementi
Per rendere il tuo video più personalizzato, Wondershare Filmora offre agli utenti centinaia di diversi tipi di effetti speciali. È un po' come la funzione di sbarramento o l'effetto di bombardamento di regali nella trasmissione in diretta.
Vuoi aggiungere effetti speciali ai tuoi video, questa è la nostra guida che ha introdotto un metodo semplice e gratuito per aggiungere fantastici effetti speciali ai video come l'effetto speciale Glitch.
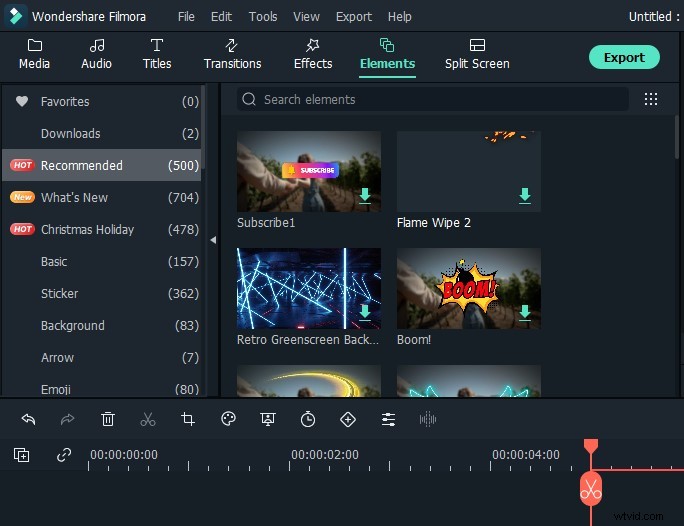
Effetti Filmora
Schermo diviso
L'effetto schermo diviso è una caratteristica distintiva di Wondershare Filmora. Può dividere l'immagine in più segmenti, da due a sei schermi. Non solo puoi utilizzare questo schermo diviso come transizione o spazio vuoto, ma anche spostare il mouse sulla cornice dello schermo diviso aggiunta e fare clic con il pulsante destro del mouse per aggiungere le tue immagini da riempire. Allo stesso tempo, puoi regolare i filtri e aggiungi animazioni personalizzate, testo e immagini per migliorare l'effetto di visualizzazione finale.
Scopri i 15 migliori editor di video a schermo diviso
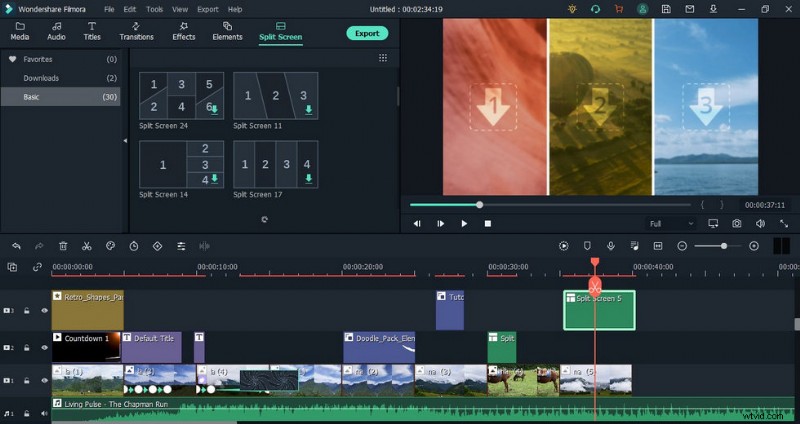
Filmora schermo diviso
L'effetto picture-in-picture, molto popolare in tutta la rete, viene realizzato attraverso questa funzione. Di seguito sono elencati tre comuni effetti picture-in-picture:
- Realizza alcuni video molto popolari su come continuare a ripetere ed enfatizzare e completare bambole, il che è abbagliante e non può fare a meno di ridere.
- Per fare un confronto, ad esempio, il video di fitness può mostrare la dimostrazione corretta a sinistra e quella sbagliata a destra. Oppure nei video sulla perdita di peso, la foto prima della perdita di peso è posizionata a sinistra e la foto dopo la perdita di peso è mostrata a destra.
- Per realizzare un album fotografico elettronico Vlog. Metti l'effetto cornice digitale all'esterno e posiziona il contenuto dell'album fotografico all'interno.
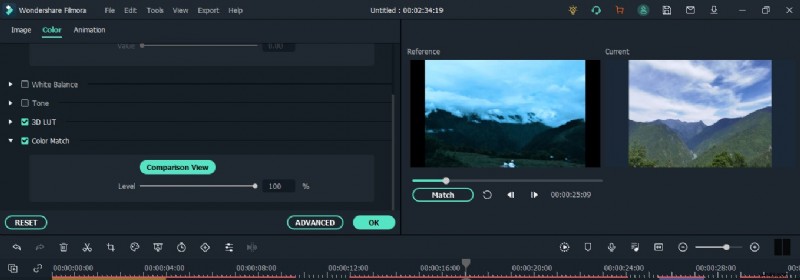
Confronto schermo diviso Filmora
Corrispondenza dei colori
Nella vita quotidiana, non possiamo garantire che l'attrezzatura utilizzata per registrare il materiale sia sempre la stessa. Alcuni dei materiali che usiamo spesso provengono dai nostri telefoni cellulari o fotocamere, o alcuni provengono dalla condivisione di amici. Se carichi questi materiali su Wondershare Filmora per le operazioni di modifica, scoprirai che le immagini o i video da dispositivi diversi potrebbero non corrispondere a colori. Quindi, in questo caso, la funzione Color Matching in Wondershare Filmora è particolarmente significativa, ma è un po' complicato usare questa funzione.
È un po' complicato usare questa funzione. Innanzitutto, devi spostare l'asse verticale con le forbici sull'immagine che desideri abbinare. Quindi, usa il mouse per selezionare arbitrariamente una cornice e fai clic con il pulsante destro del mouse per selezionare una corrispondenza colore-colore. Quindi vedrai due piccole caselle nell'angolo in alto a destra dell'interfaccia operativa. Il lato sinistro mostra la visualizzazione corrente, mentre il riquadro destro richiede di selezionare qui un fotogramma da abbinare tirando la barra di avanzamento.
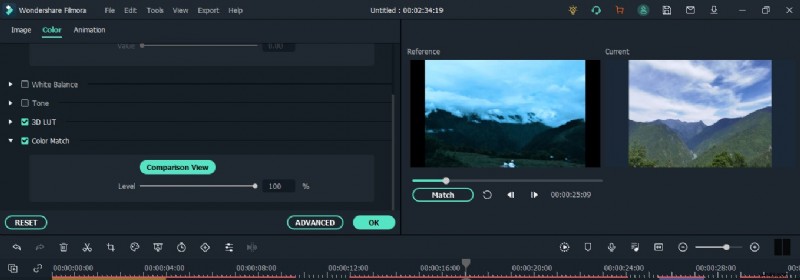
Corrispondenza dei colori di Filmora
Impostazione della barra di avanzamento dei fotogrammi chiave
Vivere nel momento frenetico, specialmente nell'era in cui i video brevi sono popolari. Quando le persone guardano un video, prestano maggiore attenzione alla sua durata. Sebbene il video scaricato visualizzi automaticamente la durata del video, se tutti sono uguali, non c'è nulla di nuovo. Wondershare Filmora ti consente di creare da solo alcuni effetti diversi sulla barra di avanzamento dei fotogrammi chiave. Innanzitutto, aggiungi lo sfondo del tuo colore preferito e posizionalo su una timeline separata. In secondo luogo, imposta la durata della stessa lunghezza e appiattiscila nella parte inferiore dell'immagine. Quindi importare l'immagine del puntatore del cursore della barra di avanzamento con un canale trasparente e impostare la stessa durata. Quindi aggiungi i fotogrammi chiave, trascina il puntatore destro all'estrema sinistra, quindi trascinalo all'estrema destra per ottenere un punto. Infine, fai clic sul testo per aggiungere il titolo predefinito. Può fare in modo che il tuo video abbia una funzione equivalente ai sottotitoli rendendolo diverso.

Inquadratura chiave di Filmora
Esporta impostazioni
Wondershare Filmora supporta l'esportazione in più formati. Consente inoltre di esportare direttamente nella piattaforma o dispositivo social corrispondente. Come YouTube e Vimeo, e devi solo accedere al tuo account durante il caricamento.
Sei un creatore di YouTube? Le impostazioni di esportazione possono essere difficili se vuoi che i tuoi video abbiano ottime prestazioni su YouTube, impara dalla nostra guida per conoscere il miglior frame rate per YouTube.
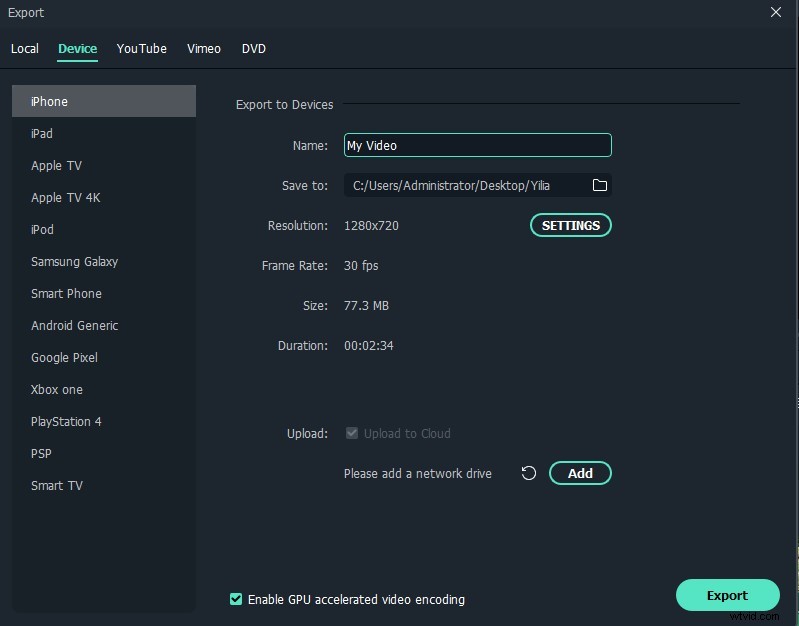
Filmora Montaggio Esportazione video
Altri
Registrazione dello schermo:puoi registrare lo schermo di un computer o dispositivo mobile, che può aiutarti con tutorial di rete o presentazioni video.
Rimozione del rumore:può rimuovere tutto il rumore di sottofondo non necessario e rendere il suono di sottofondo del tuo video pulito e chiaro.
Video a velocità variabile:fino a 10 volte l'accelerazione e la decelerazione del video, permettendoti di giocare con l'effetto delay e il rallentatore.
Lingua:puoi impostare la tua lingua familiare. Basta fare clic su Preferenza file.
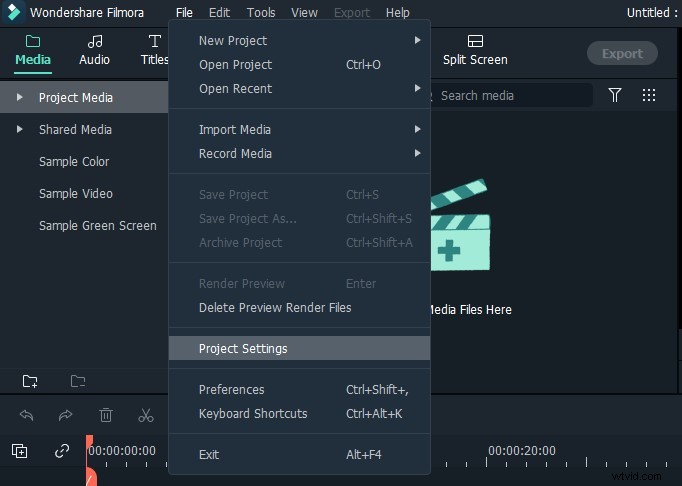
Impostazioni del progetto Filmora
Assistenza dispositivi
Wondershare Filmora è molto compatibile. Puoi usarlo non solo su Windows e Mac ma anche sui telefoni cellulari (sia IOS che Android).
Attualmente, secondo il sito Web ufficiale di Wondershare Filmora, il software si è diffuso in tutto il mondo in 150 paesi e regioni e oltre 77 milioni di utenti hanno scaricato e apprezzato questo software di editing video e ottenuto oltre 600.000 follower sui social.
Giudizio
Wondershare Filmora 11 è un potente software di editing video lato computer adatto ai principianti per passare dall'editing mobile all'editing desktop. Questo software può registrare la tua vita e modificare semplicemente lunghi video in Vlog semplificati. Naturalmente, se sei un fan di alcuni idol, puoi anche realizzare alcuni video di passi per il tuo idol o montare i suoi film, interviste e programmi registrati in una piccola raccolta.
La versione gratuita di Wondershare Filmora è molto adatta ai nuovi arrivati per esercitarsi e familiarizzare con le routine di editing, può servire come un'ottima alternativa a Windows Movie Maker per gli utenti Windows. Ma se non sei un abbonato, non è molto adatto per esportare video per divertirti. (Ovviamente, se non ti dispiace l'enorme filigrana nel mezzo, vale la pena provare). Quando acquisisci familiarità con esso e hai l'idea di utilizzare il software di editing video per molto tempo, puoi acquistare un abbonamento. Anche l'abbonamento a Wondershare Filmora è relativamente conveniente.
Letture aggiuntive:la migliore alternativa gratuita a Filmora da provare assolutamente
FilmForth è in cima alla nostra lista dei migliori software di editing video gratuiti e può fungere da perfetta alternativa a Filmora per PC Windows 10 e Windows 11. FilmForth è completamente gratuito, intuitivo, incredibilmente facile da usare e non esporta video con filigrane, il che lo rende un'opzione perfetta per i principianti dell'editing video.
Inoltre, FilmForth può essere anche versatile, offre una varietà di opzioni di editing video tra cui tagliare video, ritagliare video, ridimensionare video, aggiungere testo personalizzabile ai video, dividere video, aggiungere gif/adesivi/effetti speciali ai video, staccare/cambiare /regolazione dell'audio, aggiunta di transizioni, inversione del video, modifica della velocità di riproduzione del video, persino creazione di intro di YouTube con modelli e molto altro.
FilmForth è disponibile nel Microsoft Store, premi il pulsante di download in basso per scaricarlo gratuitamente e verrà installato sul tuo computer in meno di 2 minuti!
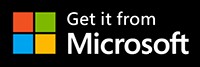
Come modificare i video con FilmForth gratuitamente e senza sforzo
Passaggio 1. Importa video in FilmForth
L'editing di video con FilmForth è semplicissimo, prima avvia FilmForth dal menu Start di Windows, premi il pulsante Nuovo progetto al centro e fai clic sul pulsante AGGIUNGI CLIP VIDEO/FOTO per importare i tuoi video/foto.
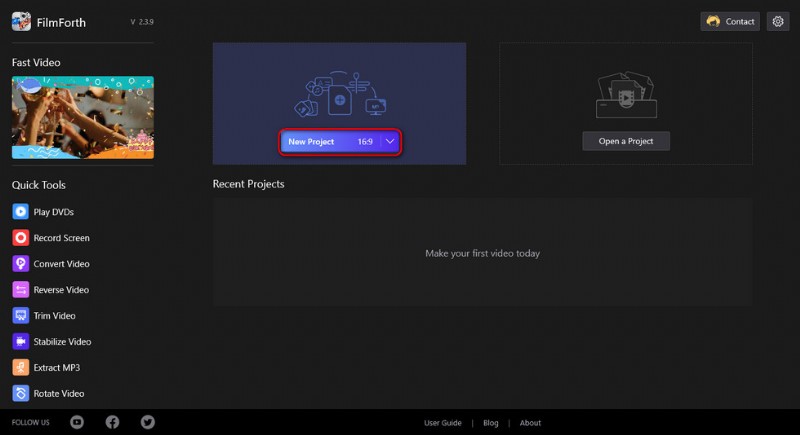
Importa il video
Passaggio 2. Modifica i video con FilmForth
Dopo che i video sono stati aggiunti a FilmForth, puoi fare clic per selezionare un video clip nella timeline per modificarlo. Ci sono pulsanti cliccabili nella timeline e nel pannello operativo in basso per modificare rapidamente il video.
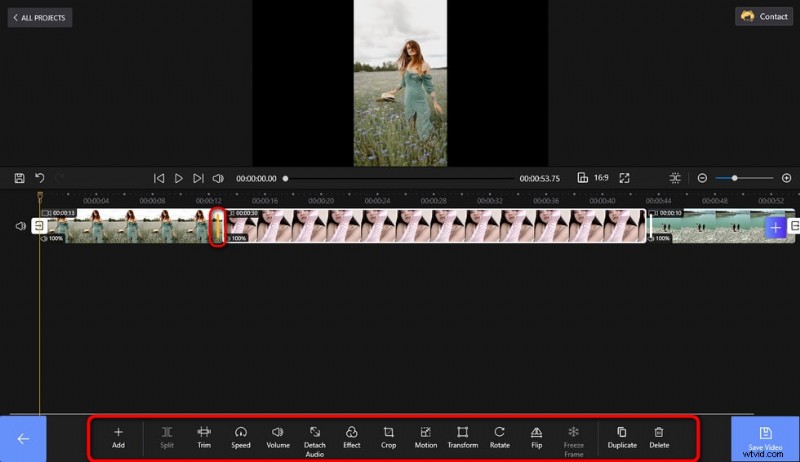
Modifica i tuoi video
Passaggio 3. Esporta video da FilmForth
Al termine della modifica, premi il pulsante Salva video in basso a destra per personalizzare i parametri del video ed esportare il video, semplicissimo! Quindi non esitare a provare FilmForth!
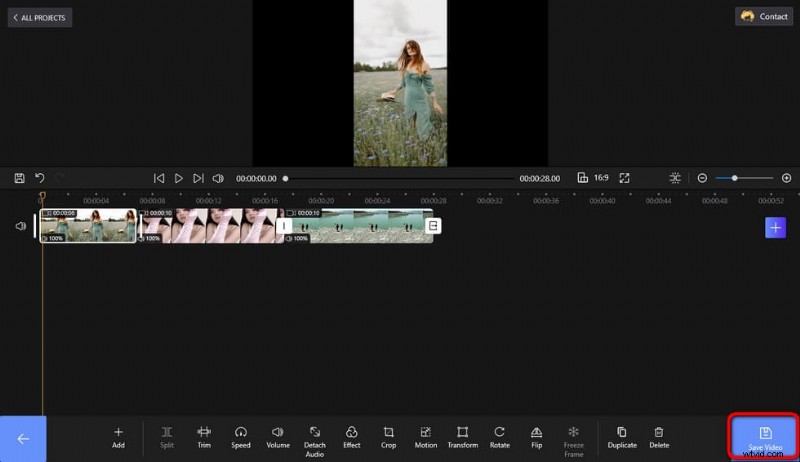
Salva ed esporta video
Altri articoli correlati
- I 10 migliori convertitori da MP4 a MP3
- Le migliori alternative a Windows Movie Maker
- Le 3 migliori app per convertire YouTube in MP3 per iPhone
- 10 software Chroma Key consigliati
- I 12 migliori software di editing video per YouTube
