OpenShot è un software di editing video pratico e facile da usare. Questo articolo ti guiderà passo passo attraverso OpenShot dal prezzo, all'interfaccia, alle caratteristiche, ecc.
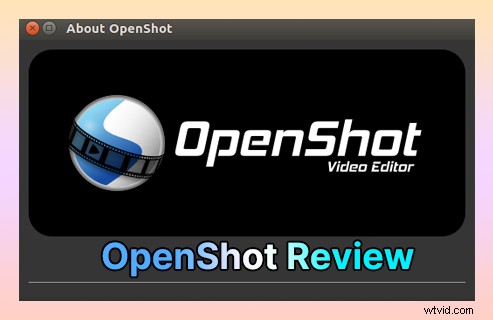
revisione-openshot
OpenShot, fondato nel 2008, è un software di editing video che mira a fornire al mondo soluzioni di editing video e animazione di alta qualità. Sebbene OpenShot sia un programma gratuito, non solo può fornire agli utenti una buona esperienza, ma anche soddisfare le esigenze quotidiane della maggior parte delle persone. OpenShot è un programma di editing video desktop ad alto traffico. Ti consente di visualizzare in anteprima, ingrandire, tagliare e sintetizzare i video in tempo reale, il che può aiutare gli utenti, in particolare gli editor alle prime armi, a trovare meglio alcuni momenti perfetti. Allo stesso tempo, ti consente di coprire immagini, decodificare video, ingrandire digitalmente, mixare audio e creare effetti speciali. Tra questi, il titolo e l'effetto di animazione 3D integrati nel software sono molto potenti, il che può far sì che il tuo video catturi immediatamente l'attenzione del pubblico.
Altri editor video gratuiti :Recensione InShot, Recensione Lightworks, Recensione VideoPad
Pro e contro
OpenShot può essere considerato un programma di editing video molto potenziale per i desktop dei computer. Naturalmente, per qualsiasi software, i vantaggi e gli svantaggi sono paralleli. Tuttavia, ogni aggiornamento verrà migliorato in base alle carenze della generazione precedente avanzate dai clienti per migliorare l'esperienza dei clienti.
PROFESSIONISTI
- Lo schema delle istruzioni passo-passo è molto dettagliato e perfetto per gli editor alle prime armi per iniziare.
- Consente di aggiungere un numero elevato di livelli per soddisfare la quantità di lavoro richiesta.
- Supporta l'uscita video HD da 360p a 4K, conferendo ai tuoi video una qualità distintiva.
- La funzione di trascinamento della selezione rende l'editing video veloce e consente di risparmiare molto tempo in modo efficace.
- Le versioni in più lingue ti consentono di comprendere le opzioni della barra multifunzione integrate senza alcun problema.
- Viene fornito con più di cinquanta tipi di effetti per soddisfare facilmente le tue esigenze quotidiane.
- Filigrane completamente gratuite e senza fastidiose influenze sull'esperienza visiva.
CONTRO
- Il pacchetto di download è troppo grande, quindi il download richiede molto tempo e potrebbe richiedere anche diverse ore.
- Se il materiale è troppo grande durante l'uso, potrebbe causare un incidente.
- A volte l'esecuzione dell'operazione è ritardata, il che influisce molto sul processo di modifica.
- Mancano alcune funzionalità di base.
Prezzi
OpenShot è un software di editing video completamente gratuito e puoi iniziare il tuo viaggio di editing video attraverso di esso senza spendere soldi. Naturalmente, quando entri nel sito ufficiale di OpenShot (https://www.openshot.org/), troverai una colonna per le donazioni in prima pagina. Puoi supportarlo in qualsiasi momento. Puoi scegliere di pagare una donazione fissa mensile di $ 2, $ 5, $ 10, $ 20 o $ 50 per questo. Puoi anche impostare qualsiasi importo da donare. Pertanto, è anche un programma di editing video volontario al 100%.
Dopo aver effettuato una donazione, il sito Web visualizzerà il tuo nome nella pagina di ringraziamento.
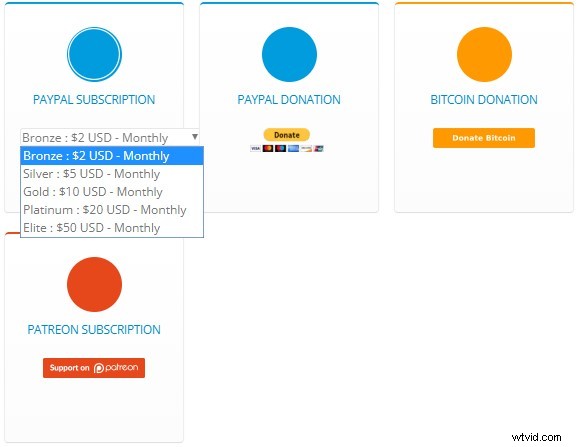
Prezzi OpenShot
Interfaccia principale
L'interfaccia principale di OpenShot è molto concisa. Ci sono solo tre pannelli:File di progetto, Anteprima video e Pannello timeline. Il suo colore principale è il nero, quindi sembra molto semplice e liscio. Il tasto funzione superiore è molto pratico. Finché puoi usarli bene, la tua efficienza di editing sarà notevolmente migliorata. Vale la pena ricordare qui che ci sono due principali funzioni pratiche.
La prima è un'impostazione del tasto di scelta rapida:Modifica-Preferenze-Tastiera, che copre quasi tutti i passaggi necessari nel flusso di editing video. Puoi conoscere tu stesso l'utilizzo della scorciatoia predefinita o modificare le impostazioni in base alla tua modalità di memoria. Il secondo è la trasformazione della modalità di visualizzazione:View-Views (visualizzazione semplice e visualizzazione avanzata). Openshot ti consente di modificare la visualizzazione dell'interfaccia principale in base alle tue esigenze e abitudini di modifica per comodità.
OpenShot copre quasi 70 lingue in tutto il mondo.
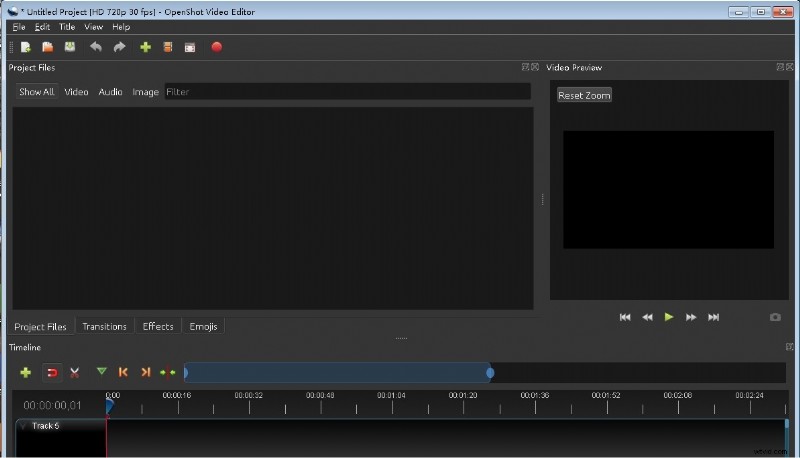
Interfaccia principale di OpenShot
File di progetto
Il primo passo per avviare l'editing video è importare il materiale che si desidera elaborare e tutte le applicazioni in OpenShot possono essere aggiunte direttamente trascinando il mouse. Quindi il modo più conveniente per aggiungere materiale è trascinare i file dal tuo computer direttamente all'interfaccia multimediale. Questa operazione richiede spesso solo pochi secondi ed è molto veloce. Puoi anche aggiungere clip facendo clic con il pulsante destro del mouse nella casella multimediale o facendo clic su File-Importa file.
Dopo l'aggiunta, possiamo scoprire che OpenShot classifica automaticamente tutti i materiali in tre tipi:video, audio e immagine. Quando importi troppi tipi di materiali, puoi cercare in diverse interfacce di classificazione per comodità. Allo stesso tempo, per facilitare lo screening degli utenti, OpenShot ha anche creato qui una casella di ricerca. Devi solo inserire il nome del file per filtrare direttamente il materiale corrispondente. Se ritieni che la vista in miniatura sembri confusa, puoi fare clic con il pulsante destro del mouse per impostare la vista di visualizzazione del materiale e trasformarla in vista dettagli. Si può dire che questo sia molto umano. Allo stesso tempo, tutti i bordi del pannello possono essere trascinati direttamente per regolare le dimensioni per un facile utilizzo.
Diagramma di visualizzazione della pagina del materiale dettagliato.
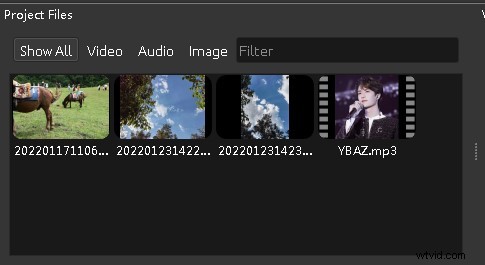
File di progetto OpenShot
Transizioni, effetti ed emoji sono elencati nella parte inferiore del pannello dei materiali. Fai clic su diverse caselle di classificazione e tutti gli effetti o gli adesivi verranno presentati nel pannello dei materiali. Ci sono così tanti tipi di effetti speciali o adesivi incorporati in OpenShot che puoi sempre trovare quello che vuoi qui. Naturalmente, questa è anche la causa principale del tempo necessario per il download.
Anteprima video
L'anteprima video, come suggerisce il nome, è la finestra di visualizzazione di video, immagini o audio. Basta fare clic sul materiale nella sequenza temporale e l'anteprima video ti mostrerà. Qui, le operazioni principali sono la visualizzazione di immagini o suoni, l'anteprima di effetti speciali e la regolazione delle immagini. La freccia in basso ha tre funzioni principali:riprodurre o mettere in pausa il video (audio), avanzare o tornare indietro velocemente e regolare il controllo dell'inizio o della fine. Il pulsante simile a una fotocamera sulla destra è un pulsante screenshot. Puoi salvare screenshot di qualsiasi fotogramma.
Se guardi da vicino, scoprirai che l'immagine è incorniciata da un quadrato blu con un cerchio al centro. Modificando la dimensione di questa casella, puoi determinare direttamente la dimensione dell'immagine. Posiziona il mouse sul bordo e cambia la forma del cursore quando diventa due linee verticali. Quando il cursore si trasforma in un cerchio, può essere ruotato. Quando l'immagine viene ruotata, il punto centrale di rotazione può essere modificato spostando il cerchio centrale.
Fai scorrere la rotellina del mouse per regolare le dimensioni di visualizzazione dell'intera finestra di anteprima.
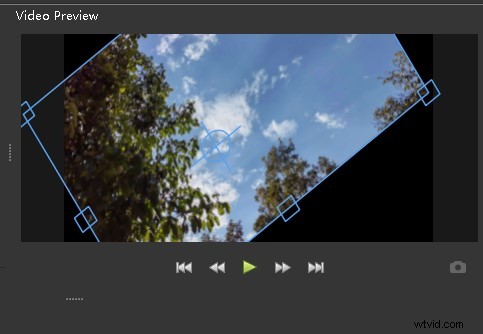
Anteprima video OpenShot
Pannello sequenza temporale
L'impostazione della traccia infinita di OpenShot è molto interessante. La timeline è uno degli aspetti più importanti dell'editing video. Questo pannello sarà il più utilizzato nell'intero processo di editing video, quindi essere in grado di utilizzare in modo flessibile le funzioni di questo pannello migliorerà notevolmente la tua efficienza di editing. Di seguito è riportata un'introduzione dettagliata delle funzioni specifiche del pannello della sequenza temporale:
- Aggiungi marcatore:il marcatore verde a forma di imbuto ti consente di contrassegnare qualsiasi posizione del video. Ti consente di trovare rapidamente la posizione corrispondente quando lavori con video lunghi.
- Posizionamento dei punti chiave:le due frecce arancioni ti consentono di individuare facilmente i punti chiave.
- Slider:il cursore blu in alto ti consente di navigare rapidamente nell'intera timeline o di regolare l'intervallo di tempo sopra la timeline per un posizionamento preciso o un montaggio approssimativo.
- Modifica tracce:fai clic con il mouse sulla posta per rinominare, bloccare o eliminare le tracce.
- Audio separato:quando aggiungi un clip video, puoi scegliere di separare l'audio dal video e inserirlo in una timeline diversa per un montaggio separato.
- Proprietà:fai clic sul pulsante Proprietà per visualizzare tutti i parametri della clip.
- Grafico di visualizzazione dell'audio:quando aggiungi una clip audio alla timeline, puoi scegliere di visualizzarla come miniatura o come grafico della forma d'onda.
Video, audio e immagini possono essere inseriti nella stessa traccia temporale.
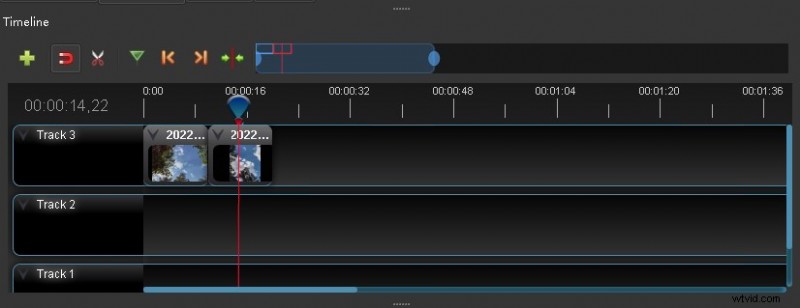
Pannello della sequenza temporale di OpenShot
Titoli
L'aggiunta di titoli è una caratteristica speciale di OpenShot. Fare clic sulla casella a discesa Titolo per aggiungere e impostare il titolo. Puoi scrivere il titolo direttamente nella casella pop-up. Se devi aggiungere troppe parole, puoi prima registrare il testo, aggiungerlo alla colonna del materiale come file, quindi aggiungere direttamente il file. Esistono centinaia di effetti speciali dei titoli e puoi sceglierli a piacimento. Sul lato destro della finestra pop-up, puoi impostare il colore, il carattere e lo sfondo del testo. Tuttavia, vale la pena notare che se desideri aggiungere titoli di animazione, Blender deve essere prima installato sul tuo dispositivo (http://www.blender.org) e la versione di Blender deve essere la versione 2.8 o successiva. Dopo l'installazione, puoi continuare ad aggiungere titoli di animazione normalmente, altrimenti verrai bloccato in questo passaggio.
I titoli di animazione sono più attraenti dei titoli ordinari, quindi si consiglia vivamente di installare un Blender per ottenere il diritto di utilizzare i titoli di animazione.
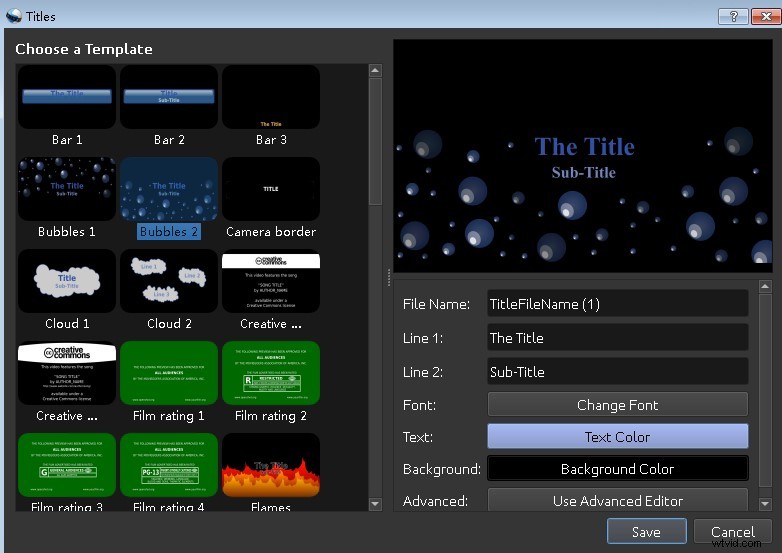
Titolo OpenShot
Effetti e transizioni
Gli effetti speciali e le transizioni nel video possono migliorare notevolmente la percezione e la trama del video. OpenShot offre un gran numero di effetti video ed effetti di transizione per gli editor video. Come si applicano questi effetti speciali ai videoclip?
Innanzitutto, gli effetti speciali. Fare clic su Effetti nella pagina multimediale per sfogliare tutti gli effetti speciali. Trova un effetto speciale che desideri aggiungere, selezionalo con il mouse, quindi tieni premuto il pulsante sinistro del mouse e trascinalo sulla clip corrispondente sulla timeline. Esistono due modi principali per verificare se gli effetti speciali sono stati aggiunti correttamente:in primo luogo, trascinare il cursore della sequenza temporale per sfogliare e verificare nella finestra di anteprima. In secondo luogo, guarda direttamente se la lettera iniziale dell'effetto speciale è visualizzata sopra la clip corrispondente.
Diagramma di visualizzazione dei dettagli dell'aggiunta dell'effetto.
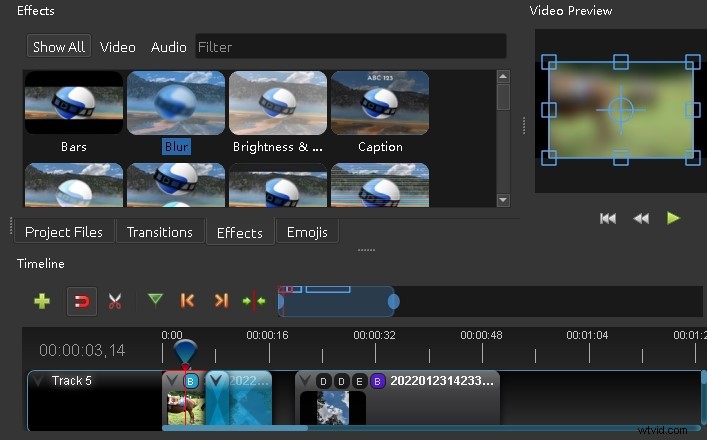
Effetti OpenShot
In secondo luogo, l'effetto di transizione viene utilizzato principalmente per la transizione tra due clip. Trascina i due clip sulla timeline nella parte sovrapposta. Allo stesso modo, trascina l'effetto di Transizione direttamente sulla parte sovrapposta per applicarlo correttamente. Naturalmente, puoi eliminare questi effetti speciali in qualsiasi momento, basta fare clic con il pulsante destro del mouse per rimuoverli.
Salva ed esporta
In qualsiasi operazione, che si tratti di editing video o scrittura di documenti, è necessario sviluppare una buona abitudine, ovvero salvarla in qualsiasi momento per evitare che tutti gli sforzi precedenti vadano sprecati a causa delle emergenze. OpenShot ti consente di salvare in tempo reale in due modi. Il primo è fare clic su Salva progetto nella casella a discesa File per salvare (scorciatoia Ctrl+S). Il secondo è impostare gli elementi di salvataggio automatico nelle preferenze di modifica. OpenShot ti permette di impostare il programma di salvataggio automatico (Ctrl+Shift+P):Modifica-Preferenze-Salvataggio automatico. Questo può prevenire efficacemente la perdita di file.
OpenShot ti consente di impostare separatamente l'intervallo di tempo, il limite della cronologia e il limite di recupero per il salvataggio automatico.
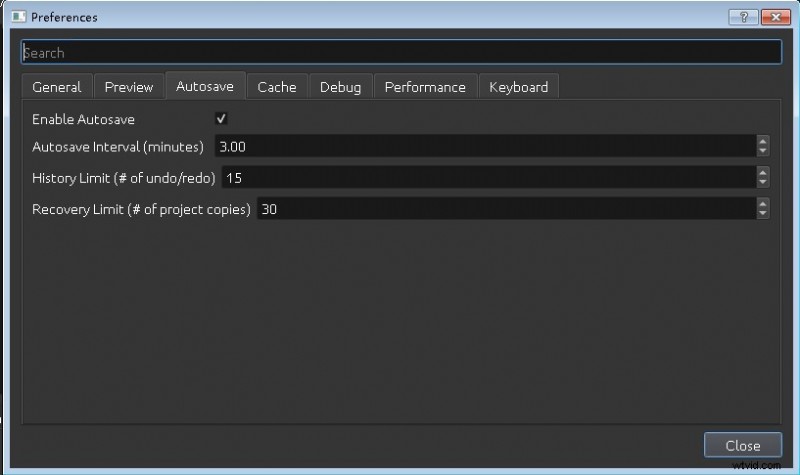
OpenShot Salva
Al termine dell'esportazione del lavoro, è possibile fare clic direttamente su File-Esporta progetto-Esporta video (Ctrl+E) per accedere alla pagina di esportazione. Nella barra delle opzioni Semplice, puoi impostare il profilo, il profilo del video di destinazione e la qualità. Quando arrivi alla barra delle opzioni Avanzate, OpenShot ti consente di esportare audio o video separatamente. Allo stesso tempo, puoi anche esportare i clip corrispondenti.
In base alla barra di avanzamento in basso, puoi conoscere il processo di esportazione del video.
Assistenza dispositivi
OpenShot è un software di editing video multipiattaforma di alta qualità, che può essere applicato a Linux, Mac e Windows contemporaneamente.
Giudizio
OpenShot è un programma di editing video open source molto sicuro, quindi puoi scaricarlo e usarlo con sicurezza. Tuttavia, assicurati di fare clic sul collegamento per il download sul sito Web ufficiale e di non scaricare direttamente nel browser. In OpenShot, possiamo imparare seguendo la sua navigazione. Allo stesso tempo, puoi anche cercare tutorial correlati su Internet per una comprensione approfondita.
Se sei un appassionato di video brevi o un editor di video amatoriale, OpenShot sarà una buona scelta. Non solo ti consente di ritagliare le dimensioni, ingrandire, tagliare, acquisire, ruotare e tagliare video, ma supporta anche molti formati video, audio o immagine basati su FFmpeg.
Quando finisci il tuo lavoro, puoi condividerlo con varie piattaforme social. E, per mostrare la tua unicità, OpenShot supporta anche la creazione di filigrane liberamente. Puoi creare una filigrana unica per il tuo video finito con la tua immaginazione, in modo da migliorarlo a un livello superiore.
