Se stai cercando un programma di editing video professionale, allora Adobe Premiere Pro è sicuramente una delle migliori opzioni. È il software di editing video definitivo per creare fantastici contenuti video. In questa recensione completa, puoi saperne di più sull'editor video di Adobe Premiere Pro.
Recensione di Premiere Pro:tabella dei contenuti
- Adobe Premiere Pro:vantaggi e svantaggi
- Funzionalità del software Premiere Pro
- Interfaccia utente di Premiere Pro
- Assemblea Premiere Pro
- Modifica e strumenti Premiere Pro
- Première Pro Color
- Effetti Premiere Pro
- Première Pro Audio
- Premiere Pro Graphics
- Librerie Premiere Pro
- Area di lavoro Premiere Pro
- Rendering Premiere Pro
- Cosa c'è di nuovo in Adobe Premiere Pro 2022?
- Specifiche di Adobe Premiere Pro

Recensione di Adobe Premiere Pro
Adobe Premiere Pro è un popolare software di editing video considerato affidabile da persone di tutto il mondo. Questo software fornisce agli utenti tutti gli strumenti e le funzionalità relative all'editing video. In questo articolo, faremo una revisione approfondita delle funzionalità, dei vantaggi e degli svantaggi dell'editor video di Adobe Premiere Pro. Se stai cercando questo software, fai riferimento immediatamente all'articolo. Adobe Premiere Pro funziona sia su Windows che su Mac ed è un programma di editing video professionale di alto livello su entrambe le piattaforme e uno dei nostri 16 migliori software di editing video per Mac.
Da non perdere : 20 migliori app di editing video, 22 editor di video online, 16 app per la creazione di intro
Pro e contro di Adobe Premiere Pro
PROFESSIONISTI
- Integrazione con Adobe Creative Suite
- Le modalità audio preimpostate sono molto adatte alle esigenze dell'utente
- Le aree di lavoro e le scorciatoie rendono l'applicazione facile da usare quando si esegue l'interfaccia
- Le funzioni di correzione dell'illuminazione e del colore sono all'altezza delle aspettative dell'azienda che ha realizzato Photoshop
- Capacità di editing video professionali
- Supporta la maggior parte dei formati video
- Ampia libreria di immagini, video e modelli, facile da usare
- Aggiungi facilmente animazioni ed effetti
- Ottimizzazione audio professionale
- Esporta file in molti formati e con alta qualità
CONTRO
- Modello di pagamento basato su abbonamento, nessuna versione a vita
- Un gran numero di effetti e funzioni rende difficile trovare strumenti di base.
- Molti degli effetti integrati sembrano confusi e in gran parte inutilizzabili.
- Gli effetti complessi tendono a rallentare o sovraccaricare la finestra di anteprima
Funzionalità software
- Elaborazione e modifica di video, immagini e file tipografici.
- Disponi e ritaglia il file video originale (output dalla videocamera) in un video completo.
- Aggiungi effetti, filtri ed effetti nel video
- Crea sottotitolo (sottotitolo) – Intro all'inizio del film – Ringraziamento alla fine del film – Inserisci logo e immagine.
- Software di editing video al rallentatore di livello professionale
- Elabora l'audio direttamente sul software Adobe Premiere
- Esporta video in una varietà di formati, tra cui registrazioni su videocassetta, DVD e formati video Internet popolari.
Interfaccia utente
Questo software di editing video è composto da sette funzioni chiave, che puoi facilmente seguire nell'immagine sopra. Andando da sinistra a destra vedrai gli strumenti:Assembla, Modifica, Colore, Effetti, Suono, Grafica e Libreria.
Mentre la maggior parte degli altri editor di video sceglie un approccio a menu a discesa per l'interfaccia, Adobe ha deciso di organizzare il programma in modo da evidenziare l'attività corrente che stai utilizzando. Questo aiuta Adobe Premiere Pro a presentare più funzionalità senza fare confusione su ogni schermo rispetto ad altri programmi. Ad esempio, con alcuni semplici passaggi, puoi aggiungere facilmente titoli in Premiere Pro.
Tuttavia, l'interfaccia utente di Adobe Premiere Pro presenta ancora alcune limitazioni. La maggior parte delle missioni può essere svolta solo nella zona somma, il che significa che dovrai fare molto lavoro per trovare quello che stai cercando. Fortunatamente, le scorciatoie da tastiera in Premiere Pro sono estremamente utili e ti faranno risparmiare un sacco di tempo se usate correttamente.

Interfaccia utente di Adobe Premiere Pro
Assemblaggio
La prima area dell'interfaccia utente di Adobe Premiere Pro è il menu Assemblaggio. Qui è dove importi il video originale dal PC del tuo computer nel tuo progetto video. Tuttavia, Adobe Premiere Pro non ha la funzione di trascinamento della selezione del video come altri editor. Questo a volte è frustrante per molti editor.
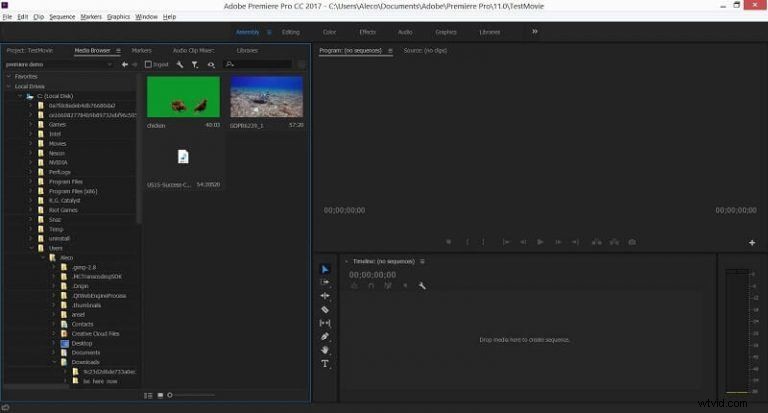
Adobe Premiere Pro Assembly
Modifica e strumenti
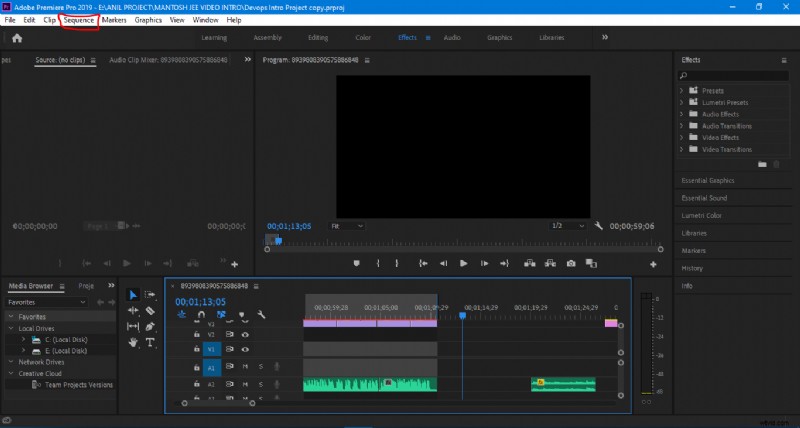
Modifica e strumenti di Adobe Premiere Pro
L'area di modifica è dove unirai e organizzerai i tuoi file audio e video. È piuttosto semplice da usare:basta trascinare e rilasciare i file importati sulla timeline per iniziare a spostarli. L'area di modifica è anche il luogo in cui potrai dare una prima occhiata agli strumenti della fotocamera in Premiere Pro:
L'immagine sopra mostra gli strumenti (strumenti) posizionati verticalmente sul lato sinistro dell'applicazione. Questo è lo strumento predefinito che utilizzi per selezionare gli elementi del progetto e spostarli. Il tuo cursore cambierà l'evidenziazione per riflettere lo strumento attualmente selezionato.
Gli utenti potrebbero sentirsi un po' confusi sulla necessità di Strumenti in Adobe Premiere Pro. Hanno molto senso in Photoshop, ma è difficile per un editor video presentare le stesse funzionalità in modo più intuitivo. Inoltre, dovrebbe esserci coerenza in Adobe Creative Suite, ma gli strumenti nell'app sono un po' disordinati o non necessari per chi ha familiarità con altre app di editing video.
Naturalmente, gli effetti di editing video avanzati come lo schermo video diviso potrebbero risultare complicati durante l'editing con editor video professionali come Adobe Premiere Pro.
Colore
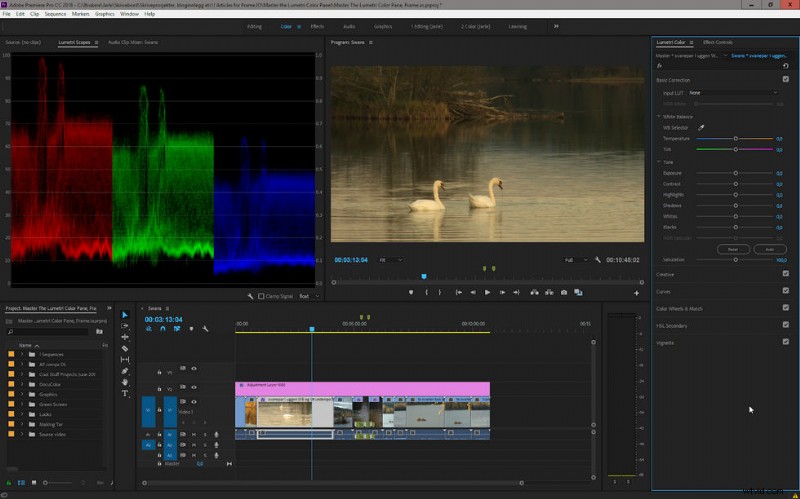
Premiere Pro Color
Il colore è probabilmente il più grande risultato dell'intero spettacolo. La quantità di controllo che hai sui colori nel video è fenomenale. L'interfaccia utente per l'area Colore è reattiva e altamente intuitiva per chiunque, anche senza esperienza nell'editing di video o foto.
Sul lato sinistro, otterrai una vista molto dettagliata dei dati sui colori nei tuoi video clip, che è molto utile per l'utente medio. Adobe esegue la correzione del colore meglio di chiunque altro e Premiere Pro non fa eccezione.
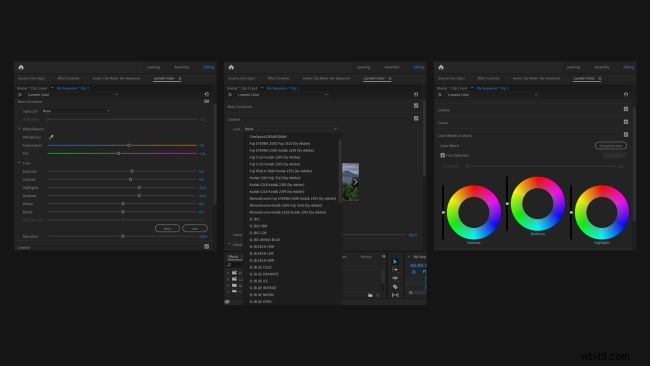
Correzione colore Premiere Pro
Il software dispone anche di una tavolozza Lumetri ampiamente attrezzata con diverse schermate di regolazione del colore in stile Lightroom per una gradazione del colore precisa e uno stile del colore cinematografico. Gli strumenti includono cursori di colore e tono, curve, ruote dei colori, controlli della vignettatura e LUT preimpostate (tabelle di ricerca), oltre a fornire la possibilità di importare le proprie LUT nel progetto.
Ogni strumento è incredibilmente facile da imparare, classificato in menu a discesa separati nel pannello Colore Lumetri e mostra le modifiche in tempo reale al video che stai modificando nel pannello Monitor programma. E con la funzione Chrome Key avanzata di Premiere Pro, puoi modificare lo sfondo di un video a livello avanzato.
Effetti
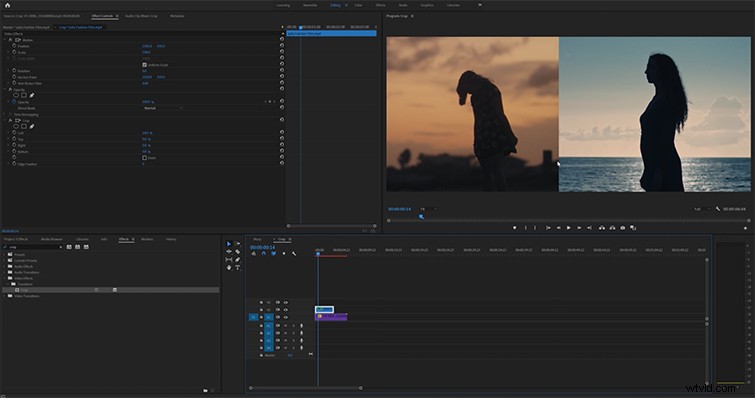
Effetti Premiere Pro
L'area Effetti è dove applichi gli effetti già pronti ai tuoi clip audio e video. Facendo clic sull'effetto sul lato destro dello schermo, i suoi parametri vengono inviati a un menu sul lato sinistro dello schermo, chiamato Source Monitor. Il monitor Sorgente ti consente di regolare varie impostazioni dell'effetto.
Altri editor video in genere richiedono di navigare in una serie di menu a comparsa per applicare effetti, mentre Adobe ti consente di selezionare, applicare e regolare rapidamente le impostazioni con il minor numero di passaggi possibile. Buona. È facile copiare gli effetti applicati a una clip e incollarli in un'altra clip.
Adobe Premiere Pro classifica molte cose, inclusi gli effetti. Le modifiche di base, come la regolazione dell'allineamento del video nel fotogramma o l'applicazione di una chiave di colore (schermo blu), vengono apportate applicando effetti. Questa categorizzazione semplifica la ricerca delle risorse desiderate e consente di risparmiare tempo nell'editing.
La maggior parte degli effetti video applica una sorta di dithering ai clip video. Molte cose sembrano abbastanza simili, ma questo approccio raffinato alla creazione delle combinazioni di colori e dell'illuminazione perfette è esattamente ciò di cui hanno bisogno gli editor professionisti.
Oltre agli effetti di modifica del colore, ci sono alcuni effetti più sofisticati che distorcono o modificano il contenuto del tuo video. Sfortunatamente, la maggior parte di questi effetti apporta vantaggi piuttosto che svantaggi alle risorse di calcolo. Con un effetto più complesso come lampeggiare nella clip, la finestra di anteprima del video rallenterà. Il programma spesso si blocca, si arresta in modo anomalo o deve essere riavviato ogni volta che viene applicato uno di questi complessi effetti.
Effetti semplici come "nitidezza" e/o "sfocatura sfocatura" funzionano bene, ma sommati insieme possono anche causare problemi di sovraccarico delle risorse e computer lenti. È comunque possibile visualizzare qualsiasi effetto per il test senza problemi, ma la maggior parte degli effetti non può essere visualizzata correttamente nella finestra di anteprima prima dell'esecuzione. Ad essere onesti, Premiere Pro chiaramente non è progettato per essere un editor di effetti speciali per macchine di fascia bassa. Se stai cercando alcuni effetti video di base, Premiere Pro può essere piuttosto eccessivo, impara dalla nostra guida per aggiungere gratuitamente effetti speciali ai video.
Audio
L'audio è una delle parti più impressionanti dell'intero spettacolo. Gli strumenti per regolare il suono sono quasi gli stessi degli strumenti per il colore e l'illuminazione. I preset sono anche incredibilmente accurati con le loro descrizioni delle caratteristiche, dalle stazioni radio o in una grande stanza, creando il tuo suono esattamente come descritto. Gli strumenti per la modifica dell'audio sono trattati anche nella sezione Audio e puoi anche dare un'occhiata al nostro metodo alternativo per aggiungere audio ai video gratuitamente.
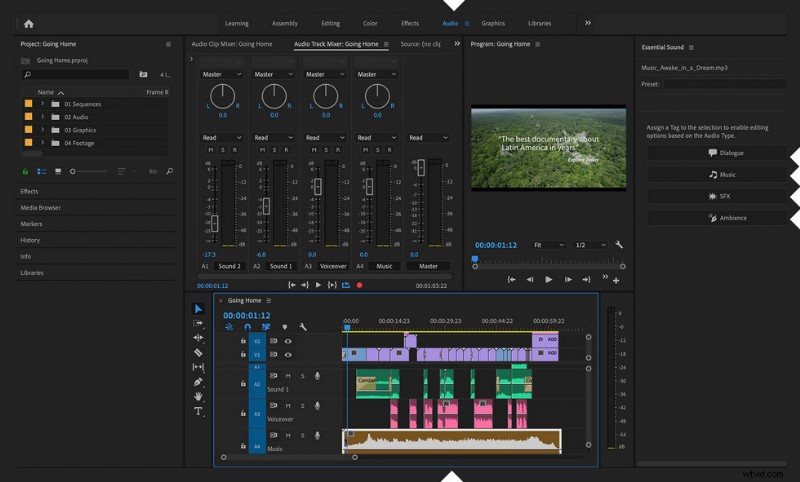
Premiere Pro Audio
Grafica
La scheda Grafica è dove puoi applicare tutti i tipi di risorse generate al tuo film. Titoli, trame, sfondi di testo o qualsiasi altra cosa che deve apparire sopra il tuo video sono disponibili qui. Basta trascinare e rilasciare il contenuto generato direttamente sulla timeline del video e diventerà un nuovo elemento che potrai modificare come preferisci. L'area grafica è una delle tante potenti funzionalità di Premiere Pro.
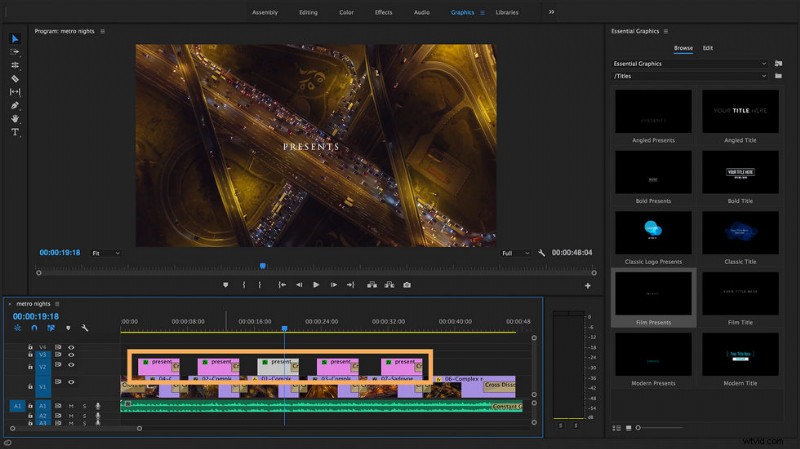
Grafica Premiere Pro
Librerie
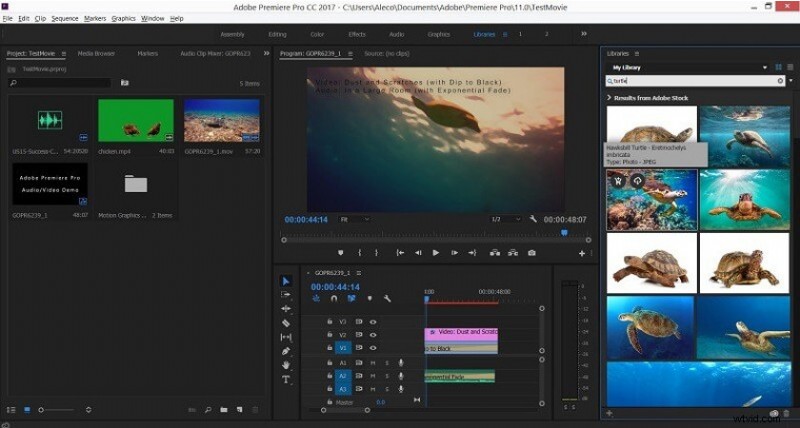
Librerie Premiere Pro
Nell'area Librerie, puoi cercare nell'enorme database di immagini, video e modelli di Adobe. È conveniente avere a disposizione immagini e video di alta qualità. Tuttavia, devi acquistare una licenza Adobe per poterlo aggiungere al tuo progetto.
Area di lavoro
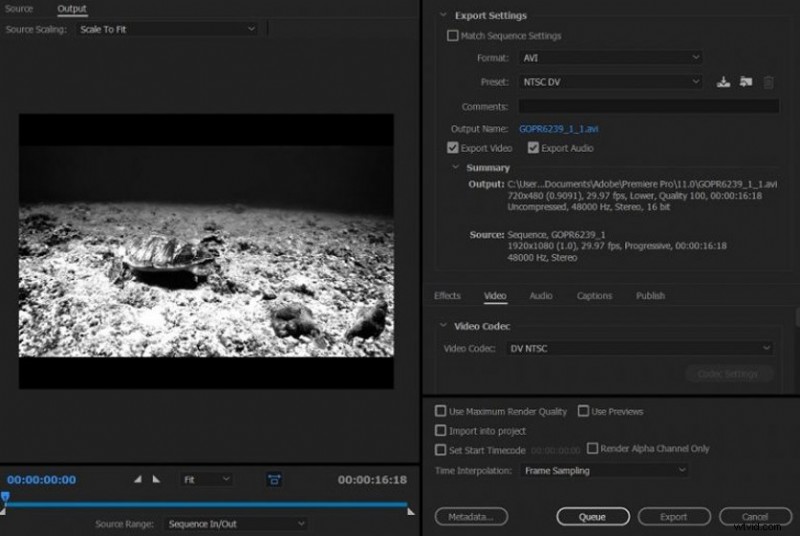
Premiere Pro Workplace
L'ultimo elemento nella barra degli strumenti di navigazione è l'area di lavoro. Gli spazi di lavoro sono come istantanee del tuo spazio di lavoro che ti consentono di passare rapidamente da una posizione all'altra nei tuoi progetti che usi di più. Questa funzione è estremamente comoda, puoi passare da un'area di lavoro all'altra utilizzando le scorciatoie da tastiera.
Rendering
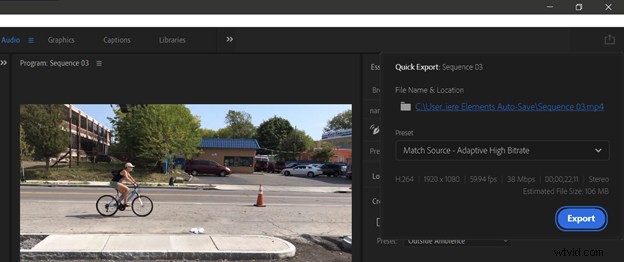
Rendering Premiere Pro
Il passaggio finale per qualsiasi progetto video è il rendering, che è semplicissimo con Premiere Pro. Basta scegliere il formato di output desiderato e lasciare che Adobe faccia il resto. Questo software di editing può produrre quasi ogni tipo di formato video. Allo stesso tempo, regola anche automaticamente la cornice in modo che corrisponda alla tua posizione di pubblicazione. Esempi sono Youtube, Facebook e TikTok.
Uno svantaggio del rendering video che fa sì che molti editor considerino Adobe Premiere Pro è che consuma molta RAM. Con macchine a bassa configurazione, non è possibile lavorare in modo efficace, anche senza produrre video. Inoltre, quando si utilizzano molti effetti per il video, a lungo andare, si può ridurre la durata del PC. Sono supportati vari formati di output come ProRes, MP4, Premiere, ecc. Scopri dalla nostra guida su come eseguire il rendering e l'esportazione in Premiere Pro.
Cosa c'è di nuovo in Adobe Premiere Pro 2022?
Adobe ha lanciato la versione 2022 di Premiere Pro all'inizio di quest'anno, che può essere vista come Adobe Premiere Pro 15. Questo aggiornamento include correzioni di bug, alcune nuove funzionalità e, soprattutto, miglioramenti delle prestazioni. . Secondo Adobe, la “parola chiave” di questa release è VELOCITÀ…che contribuisce a velocizzare il flusso di lavoro. Ecco alcune nuove funzionalità di questo strumento per la creazione di video.
Nuova funzione per la creazione di sottotitoli
In Premiere Pro 2022, l'implementazione dei sottotitoli è completamente nuova. I sottotitoli sono perfettamente integrati nell'editor, collegando il testo alla Timeline e agli strumenti di progettazione nel pannello Grafica essenziale. Avrai a disposizione un pratico set di strumenti per aggiungere, personalizzare e "rinnovare" rapidamente i sottotitoli. Adobe afferma che il flusso di lavoro di Caption sarà ulteriormente accelerato con le funzionalità Speech to Text entro la fine dell'anno.
Sostituzione supporti
Ora puoi facilmente scambiare file multimediali specifici, come loghi e persino video, nei modelli di grafica animata, utilizzando le funzionalità di After Effects sulla timeline di Premiere Pro con grafica e animazioni personalizzabili.
Funzione antivibrazione ultraveloce
Questo è uno dei migliori miglioramenti in Adobe Premiere Pro versione 2022. Adobe afferma che una nuova funzione di ottimizzazione rende Warp Stabilizer 4 volte più veloce.
Rispetto alla vecchia versione, la funzione Warp Stabilizer è notevolmente migliorata. Lo strumento ha analizzato i filmati traballanti più velocemente anche se il flusso di lavoro è rimasto lo stesso. Di conseguenza, la qualità del sistema stabile rimane buona come prima.
Miglioramenti ai progetti di squadra
L'accesso ai contenuti nella barra di ricerca e SmartBin è notevolmente più veloce. La barra di ricerca nel pannello del progetto non sarà più disabilitata durante l'indicizzazione, consentendo l'accesso immediato alla possibilità di interrogare il database dei metadati, afferma Adobe.
Rimuovi vecchi effetti sonori
Adobe Premiere Pro ha rimosso molti effetti sonori obsoleti e sottoutilizzati. E invece, ci sono nuovi effetti e risorse che tengono il passo con le moderne tendenze creative. Adobe afferma che l'obiettivo è mantenere Premiere Pro snello ed efficiente. Ciò significa che una serie di effetti sonori legacy sono stati eliminati, tra cui Chorus, DeClicker, DeCrackler, DeEsser, DeHummer, DeNoiser, Dynamics, EQ, Flanger, Multiband Compressor, Phaser, Pitch Shifter, Reverb e Spectral Noise Reduction. Adobe sottolinea che tutti questi sono stati sostituiti con effetti nuovi o equivalenti.
Specifiche di Adobe Premiere Pro
Requisiti di sistema
Per Windows
- Sistema operativo:Windows 10 a 64 bit aggiornamento 1803 o successivo.
- CPU:Intel Core i3-6100 o AMD Ryzen serie 1000.
- RAM:8GB.
- GPU/grafica:2 GB di GPU VRAM.
- Spazio libero:8 GB.
- Risoluzione dello schermo:1280 x 800 px.
Per MAC
- Sistema operativo:macOS v10.15 (Catalina) o successivo.
- CPU:Intel Core i3-6100.
- RAM:8GB.
- GPU/grafica:2 GB di GPU VRAM.
- Spazio libero:8 GB.
- Risoluzione dello schermo:1280 x 800 px
| Numero di lingue supportate | 13 |
| Editing video 3D | Sì |
| Elaborazione video 4K | Sì |
| editing video a 360° | Sì |
| Editing multicam | No |
| Numero di filtri | 2000 |
| Numero di effetti di transizione | 10000+ |
| Utilizza su Macbook | Sì |
Giudizio
Con l'analisi di cui sopra, puoi vedere che Adobe Premiere Pro è un software di editing professionale pieno di funzionalità "pesanti". Tuttavia, questo strumento ha ancora alcuni aspetti negativi. Il primo è che il sistema richiede un'elevata configurazione, il secondo è che poiché ci sono molte funzionalità, gli utenti devono dedicare molto tempo a imparare a usarlo e il terzo è che il prezzo di questo strumento non è ancora economico. Tuttavia, se stai perseguendo una carriera nell'editing video, questo strumento non può essere ignorato. Con Adobe Premiere Pro, puoi creare video stellari di successo.
Letture aggiuntive:la migliore alternativa gratuita a Pinnacle Studio da provare assolutamente
FilmForth è in cima alla nostra lista dei migliori software di editing video gratuiti e può fungere da perfetta alternativa a Pinnacle Studio per PC Windows 10 e Windows 11. FilmForth è completamente gratuito, intuitivo e incredibilmente facile da usare e non esporta video con filigrane, rendendolo un'opzione perfetta per i principianti dell'editing video.
Inoltre, FilmForth può essere anche versatile, offre una varietà di opzioni di editing video tra cui tagliare video, ritagliare video, ridimensionare video, aggiungere testo personalizzabile ai video, dividere video, aggiungere gif/adesivi/effetti speciali ai video, staccare/cambiare /regolazione dell'audio, aggiunta di transizioni, inversione del video, modifica della velocità di riproduzione del video, persino creazione di intro di YouTube con modelli e molto altro.
FilmForth è disponibile nel Microsoft Store, premi il pulsante di download in basso per scaricarlo gratuitamente e verrà installato sul tuo computer in meno di 2 minuti!
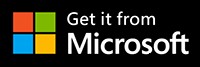
Come modificare i video con FilmForth gratuitamente e senza sforzo
Passaggio 1. Importa video in FilmForth
L'editing di video con FilmForth è semplicissimo, prima avvia FilmForth dal menu Start di Windows, premi il pulsante Nuovo progetto al centro e fai clic sul pulsante AGGIUNGI CLIP VIDEO/FOTO per importare i tuoi video/foto.
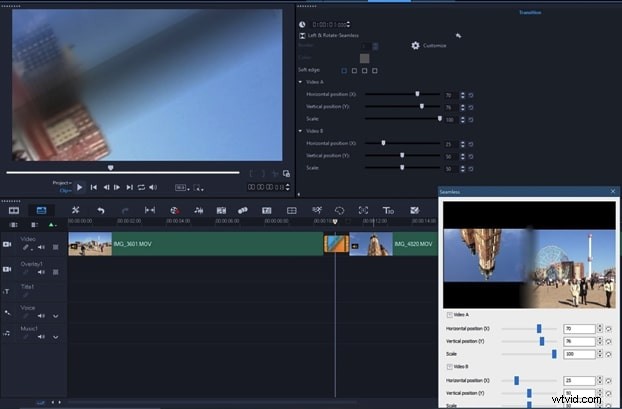
Importa il video
Passaggio 2. Modifica i video con FilmForth
Dopo che i video sono stati aggiunti a FilmForth, puoi fare clic per selezionare un video clip nella timeline per modificarlo. Ci sono pulsanti cliccabili nella timeline e nel pannello operativo in basso per modificare rapidamente il video.
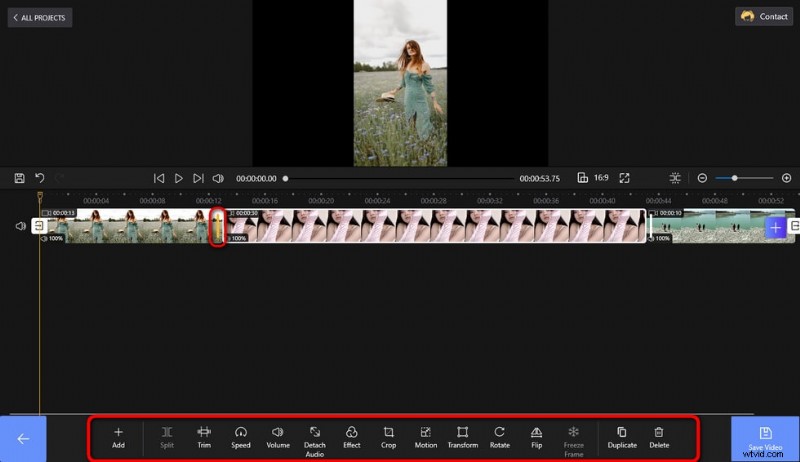
Modifica i tuoi video
Passaggio 3. Esporta video da FilmForth
Al termine della modifica, premi il pulsante Salva video in basso a destra per personalizzare i parametri del video ed esportare il video, semplicissimo! Quindi non esitare a provare FilmForth!
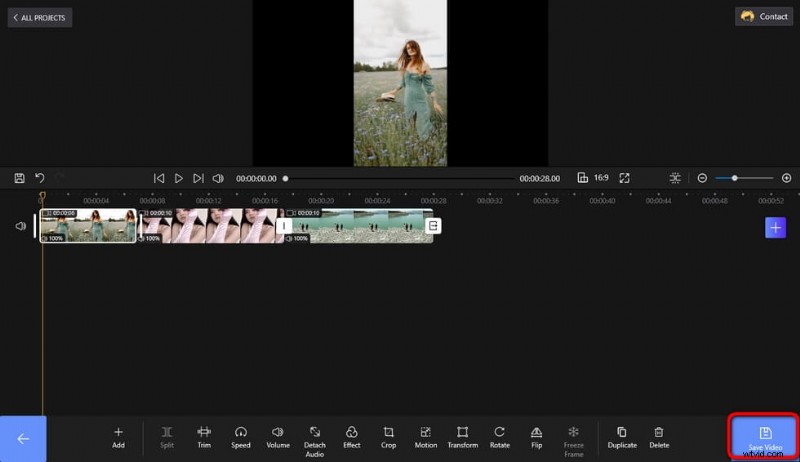
Salva ed esporta video
Altri articoli correlati
- I 10 migliori convertitori da MP4 a MP3
- Le migliori alternative a Windows Movie Maker
- Le 3 migliori app per convertire YouTube in MP3 per iPhone
- 10 software Chroma Key consigliati
- I 12 migliori software di editing video per YouTube
