Hai mai visto la modifica della velocità nei video di ballo di TikTok? Puoi facilmente imparare da questa guida passo-passo su come eseguire una modifica fluida e appariscente della velocità sull'app di editing video Capcut.
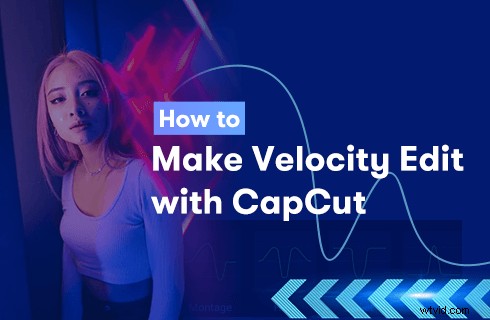
Modifica velocità CapCut
Il Velocity Edit è una tecnica di editing video utilizzata per realizzare un particolare tipo di video. Puoi utilizzare le modifiche alla velocità per accelerare e rallentare i video in determinati punti del video. Con questa abilità, puoi facilmente eseguire l'ultima tendenza della velocità su TikTok, che è semplicemente la combinazione di accelerare e rallentare i video. Di seguito sono riportati i tutorial passo-passo su come eseguire un montaggio fluido della velocità su CapCut, la popolare app di editing video per TikTok.
Abbiamo anche visto l'applicazione dell'editing di velocità CapCut nelle clip di gioco su molti canali YouTube, dove i momenti chiave come l'azione di attacco di un personaggio sono stati rallentati e i momenti banali sono stati accelerati per saltare.
Altre guide CapCut :Come eseguire lo zoom 3D su CapCut, come eseguire lo schermo verde su CapCut
Cos'è CapCut
L'editor video CapCut è una famosa app di editing video utilizzata da TikTok, il servizio di social network incentrato sui video di proprietà della società cinese ByteDance, per impostazione predefinita. CapCut ti consente di modificare i video in modi più creativi. Con CapCut, puoi eseguire facilmente modifiche veloci sui tuoi telefoni cellulari.
Cos'è Velocity Edit
Velocity edit è un termine di editing video utilizzato su CapCut per descrivere l'editing che accelera e rallenta determinati momenti e scene dei video per visualizzare un aspetto più interattivo. La modifica della velocità può essere facilmente eseguita con l'app di editing video CapCut, se hai esperienza nell'editing di video al rallentatore con CapCut, puoi facilmente imparare a farlo.
Come eseguire la modifica della velocità su CapCut:guida passo passo
Questo tutorial è dimostrato su un telefono cellulare. Se intendi modificare i video su PC, consulta la nostra guida su come utilizzare CapCut su PC.
Passaggio 1. Avvia l'app CapCut
Per iniziare, avvia prima CapCut sul tuo cellulare Android o iOS. Se non hai installato CapCut sul tuo cellulare, puoi trovarlo facilmente da Google Play Store o Apple App Store. Premi il pulsante Nuovo progetto a sinistra per creare un nuovo progetto di editing video in CapCut.
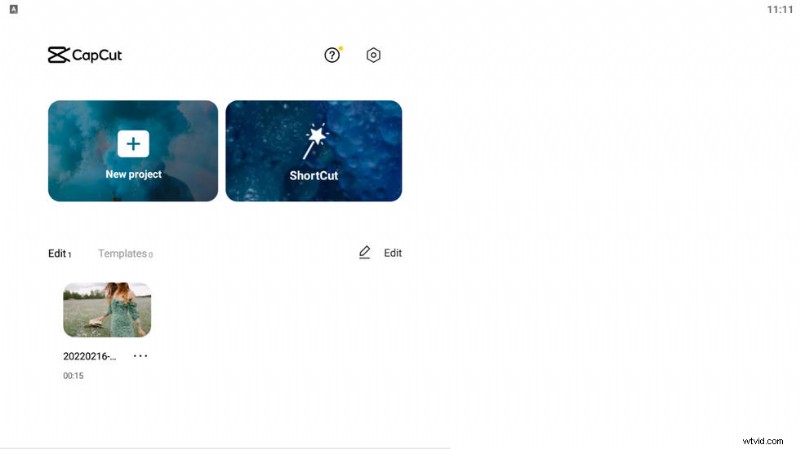
Seleziona Nuovo progetto
Passaggio 2. Aggiungi video a CapCut
Quindi seleziona un video dal rullino fotografico da aggiungere a CapCut. Premi l'aggiunta in basso a destra per confermare l'aggiunta.
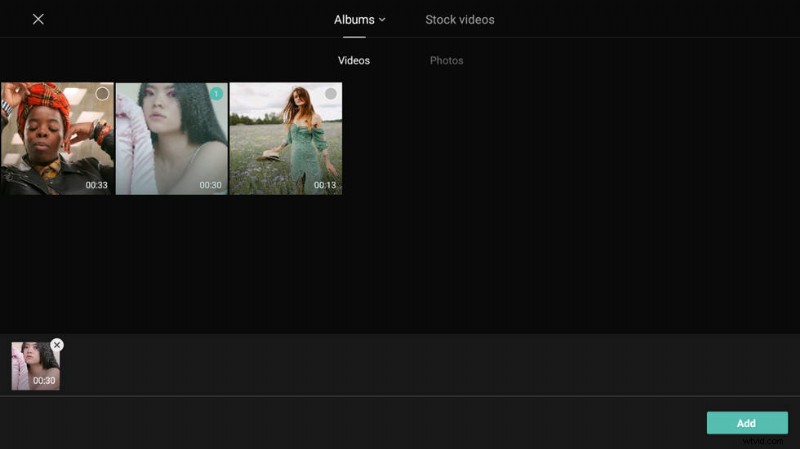
Aggiungi video a CapCut
Passaggio 3. Premi il pulsante Velocità
Quindi verrai indirizzato alla schermata di modifica di CapCut in cui puoi eseguire varie modifiche video con CapCut. Per modificare la velocità, seleziona il video clip nella timeline e premi il pulsante Velocità in basso.
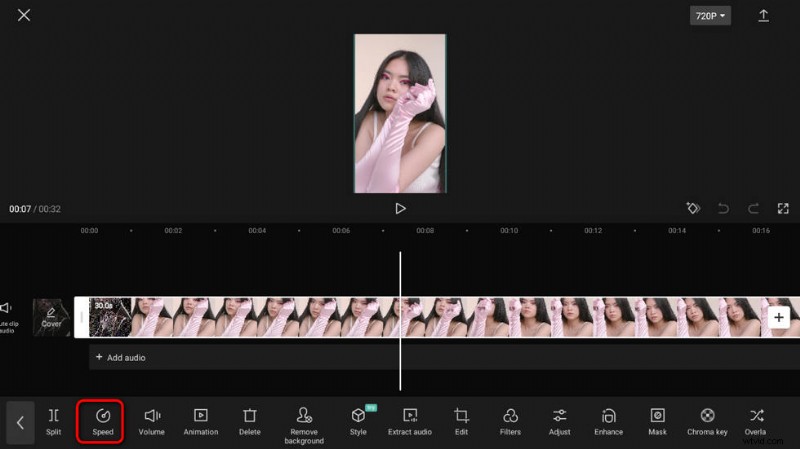
Premi il pulsante Velocità
Passaggio 4. Premi il pulsante Curva
Per effettuare una modifica fluida della velocità, dobbiamo premere il pulsante Curva, che ti dà la possibilità di modificare la velocità dei tuoi video in modo personalizzabile.
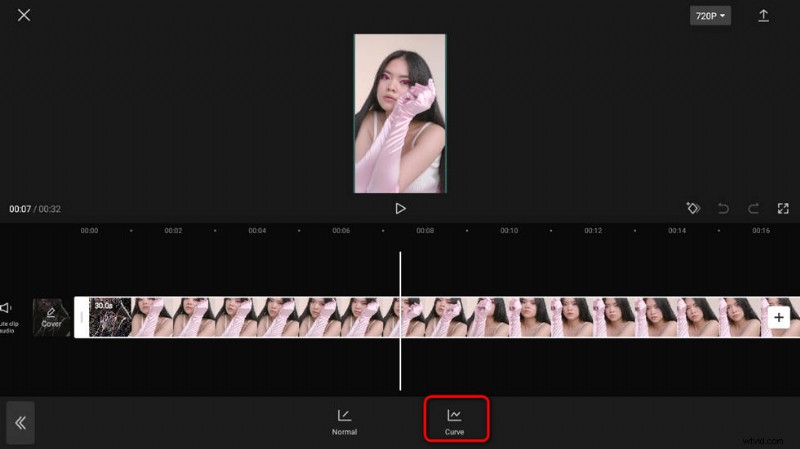
Premi il pulsante Curva
Passaggio 5. Premi il pulsante personalizzato
Come puoi vedere, CapCut offre preset per l'editing della velocità, inclusi Montage, Hero, Bullet, Jump Cut, Flash In e Flash Out. Qui andremo con Personalizzato per apportare una modifica della velocità fluida personalizzata. Premi il pulsante Personalizza e poi il pulsante Modifica su di esso.
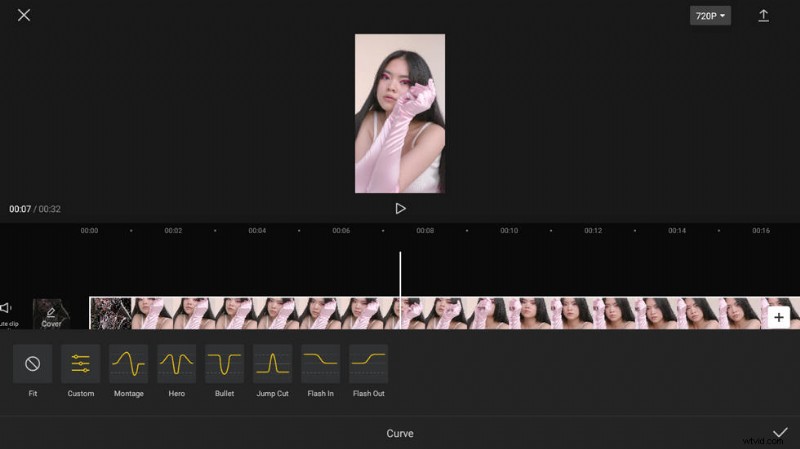
Premi il pulsante Personalizza
Passaggio 6. Modifica la velocità trascinando i punti
Trascina e rilascia i punti nello spettrogramma per regolare il posizionamento della modifica della velocità (chiamata battuta su CapCut) e personalizza un cambio di velocità da un intervallo da 0,1x a 10x. Inoltre, puoi aggiungere battute nella timeline premendo il pulsante Aggiungi battuta, per creare un'alterazione della velocità più frequente.
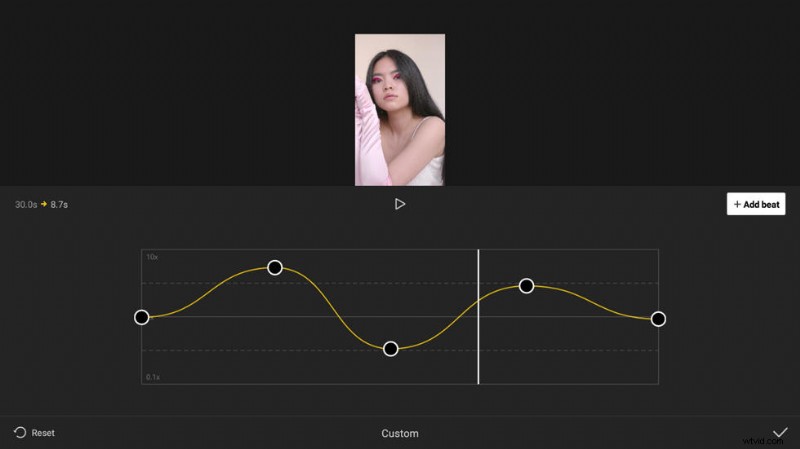
Modifica la velocità tagliando i punti
Passaggio 7. Salva e condividi il Velocity Edit
Al termine della modifica, premi il pulsante di spunta in basso a destra, quindi premi il pulsante di esportazione in alto a destra per salvare ed esportare il video di modifica della velocità su TikTok, WhatsApp, Facebook, Instagram, il tuo dispositivo, ecc. .
La modifica della velocità è fluida in CapCut, quindi non dimenticare di provarlo!
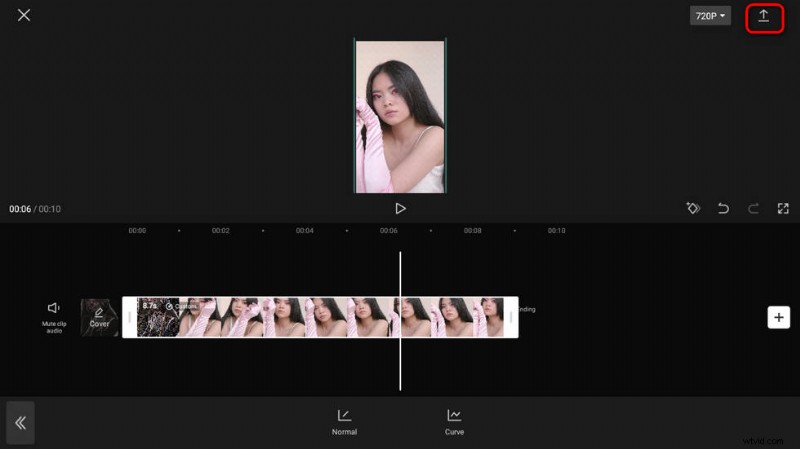
Esporta CapCut
Come fare un montaggio di velocità che fa rima con la musica
I fantastici movimenti dell'editing di velocità funzioneranno sicuramente alla grande con la musica, e ora imparerai come eseguire l'editing di velocità su CapCut che fa rima con la musica di sottofondo.
- In primo luogo, dall'ambiente di lavoro principale di CapCut, puoi utilizzare la funzione Match Cut in CapCut per creare automaticamente ritmi per i tuoi video, questi ritmi faranno rima con la musica di sottofondo.
- In secondo luogo, vai su Velocità> Curva> Personalizzata e vedrai il ritmo della musica allineato nella sequenza temporale.
- Quindi puoi trascinare per regolare la velocità di ogni battito, ricorda solo di non cambiare la posizione orizzontale dei punti o i tuoi battiti non faranno più rima con la musica di sottofondo.
Per riassumere
Questo sarà il miglior metodo gratuito per apportare modifiche fluide alla velocità su CapCut, spero che tu l'abbia provato sul tuo CapCut e ti sia piaciuto. E per favore condividi con noi i tuoi pensieri nella sezione commenti qui sotto! Inoltre, nel nostro ultimo post, abbiamo scoperto tre metodi per utilizzare CapCut su PC, il che significa che puoi modificare i video con CapCut su PC, su uno schermo più grande e utilizzando un mouse. Quindi non dimenticare di dare un'occhiata!
