Questa pagina include guide dettagliate su come sfocare un video su CapCut, come sfocare parte di un video su CapCut e come sfocare lo sfondo di un video su CapCut.
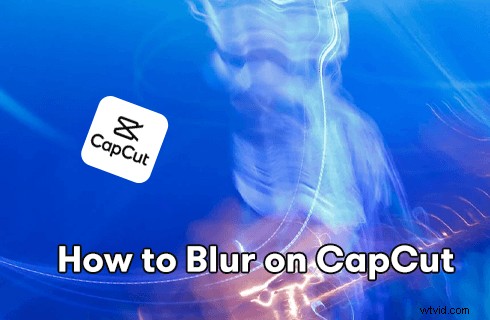
Come sfocare su CapCut
Hai mai desiderato sfocare qualcosa su CapCut? Stiamo assistendo continuamente alla pratica su piattaforme di condivisione video come YouTube e TikTok, ed è effettivamente fattibile con l'app di editing video CapCut. In questo post troverai le guide dettagliate su come sfocare un intero o parte di un video . Inoltre, i passaggi per sfocare lo sfondo del video vengono anche introdotti.
Tabella dei contenuti:
Cosa puoi fare con CapCut Video BlurCome sfocare un video su CapCut
Come sfocare una parte di un video su CapCut
Come sfocare uno sfondo video in CapCut
Per riassumere
Cosa puoi ottenere con CapCut Video Blur Effect
L'uso degli effetti di sfocatura video in CapCut può essere esteso e creativo. Non solo puoi dare privacy o un senso di mistero alle persone nel filmato, ma puoi anche sfocare lo sfondo o la parte indesiderata del video, nel tentativo di eliminare le distrazioni e lasciare che il tuo pubblico si concentri maggiormente sul scena principale. E se stai commentando un video, la sfocatura del video è ottima per dare maggiore leggibilità ai sottotitoli.
Altri consigli su CapCut :Come modificare la velocità su CapCut, come eseguire Slow-motion su CapCut, come eseguire lo zoom 3D su CapCut
Come sfocare un intero o una porzione di video su CapCut
Per iniziare, devi aver installato l'app CapCut sul tuo telefono. Se non hai già l'app CapCut, puoi trovarla su Google Play Store o Apple Store. Inoltre, se intendi modificare i video con l'app CapCut su PC, guarda come utilizzare CapCut su PC.
Passaggio 1. Avvia l'app CapCut
Per rendere un video sfocato su CapCut, avvia prima l'app CapCut sul tuo cellulare. Quindi crea un nuovo progetto e premi Aggiungi per importare il filmato che intendi sfocare dal tuo rullino fotografico.
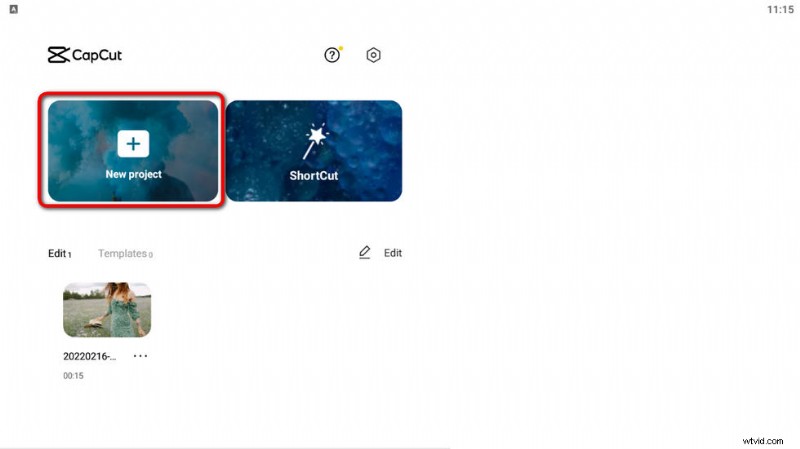
Avvia CapCut e crea progetto
Passaggio 2:vai a Effetti CapCut
Dal pannello inferiore, fai clic per scegliere l'opzione Effetti dalle opzioni di modifica, quindi Effetto video, che copre un'ampia gamma di effetti video.
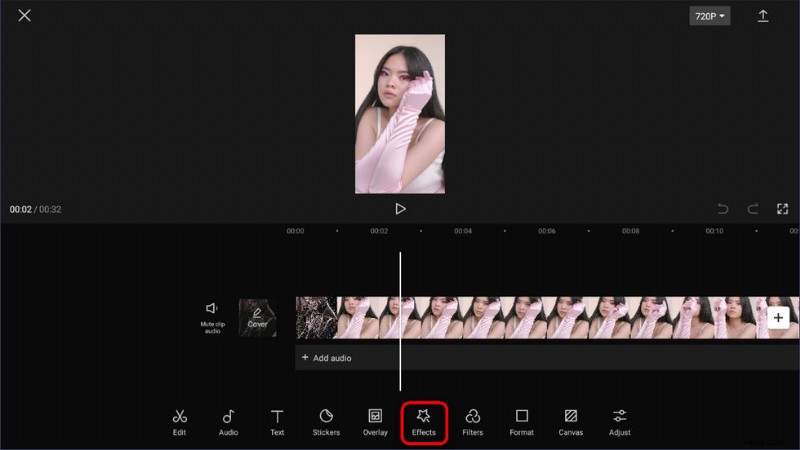
Effetti sui colpi
Passaggio 3:seleziona l'effetto sfocatura
Ora quello che dovremmo fare è trovare e selezionare l'effetto sfocatura. Vai alla categoria Base e cerca l'effetto Sfocatura. Sono disponibili diversi effetti di sfocatura come Effetto movimento e Sfocatura inclinata, qui andremo con Sfocatura.
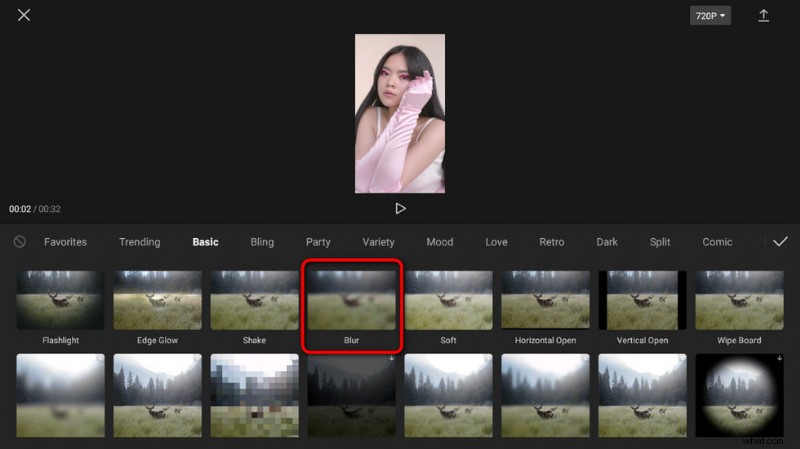
Seleziona l'effetto sfocatura
Passaggio 4:regola la durata della sfocatura
Dopo aver premuto l'opzione di sfocatura, verrà visualizzata l'opzione Regola per modificare la durata dell'effetto di sfocatura, che indica le parti in cui viene applicato l'effetto di sfocatura. Se intendi offuscare l'intero video , trascina il manubrio verso destra.
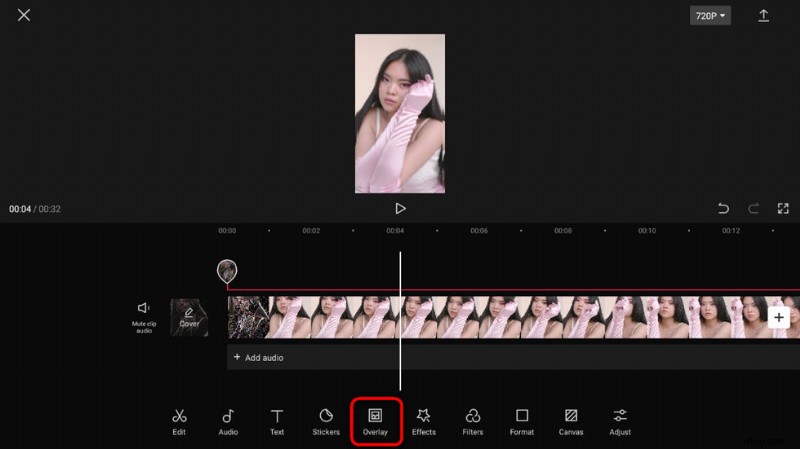
Regola la durata dell'effetto sfocatura
Passaggio 5. Esporta il video con effetto sfocatura
Premi il pulsante di spunta per aggiungere l'effetto sfocato e tornare al posto di lavoro. Come puoi vedere dallo screenshot, puoi regolare ulteriormente la durata della sfocatura nella timeline. Quando sei pronto, vai in alto a destra per esportare il tuo video sfocato.
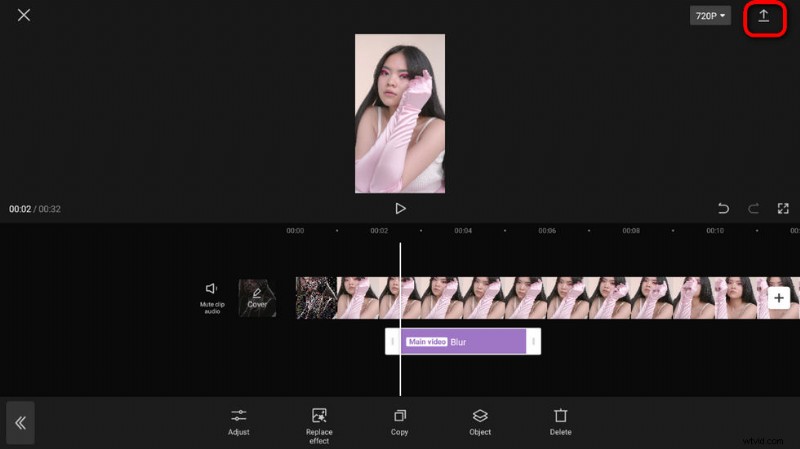
Esporta il video sfocato
Come sfocare una parte di un video su CapCut
A volte non vogliamo che l'intera scena sia sfocata, ma solo una parte di essa. In tal caso, dobbiamo procedere in un altro modo. Aggiungendo e sfocando una sovrapposizione video, puoi sfocare una parte di una scena in CapCut. I passaggi più semplici sono i seguenti.
- Per offuscare una parte di un video o sfocare un determinato oggetto in un video , avvia CapCut, crea un progetto e importa il video.
- Vai all'opzione CapCut Overlay e sovrapponi lo stesso video. Prima della modifica, assicurati di trascinare e rilasciare la sovrapposizione in modo che corrisponda perfettamente al video di sfondo.
- Proprio come abbiamo fatto nel primo tutorial, vai agli effetti CapCut per applicare l'effetto sfocatura alla sovrapposizione video.
- Ora che il tuo video in sovrimpressione è sfocato, quello che faremo dopo è mostrare il video di sfondo nitido. Premi Overlay dal posto di lavoro principale e premi Mask.
- Scegli una forma della maschera in base alla forma dell'oggetto che intendi sfocare, puoi modificare il posizionamento e la dimensione della forma.
- Ecco fatto! Ora puoi esportare e condividere il video!
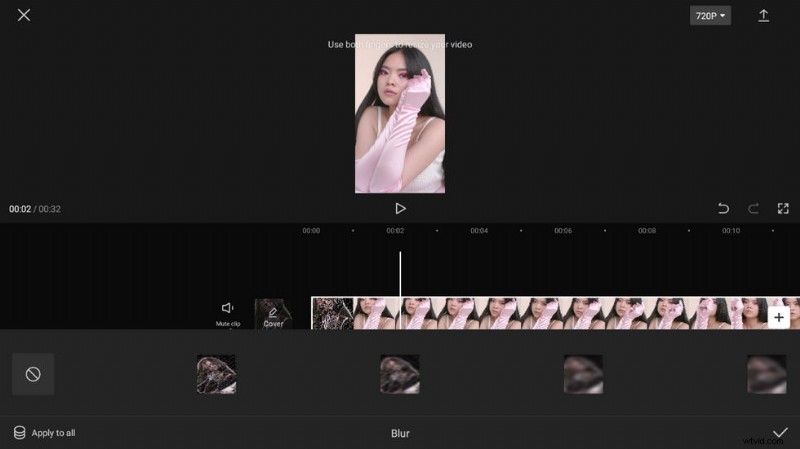
CapCut Sfoca una parte di un video
Come sfocare uno sfondo video in CapCut
Occasionalmente, potremmo anche aver bisogno di sfocare lo sfondo di un video , invece di sfocare l'oggetto nel video. In questo modo, l'oggetto davanti allo sfondo sarà più stressato. Per fare ciò, il metodo è leggermente diverso, ma può ancora essere fatto dall'app CapCut. Di seguito, ti mostrerò passo dopo passo come sfocare lo sfondo di un video in CapCut.
- Per prima cosa, come di consueto, avvia CapCut, crea un progetto e importa il video.
- Premi l'opzione Formato nella parte inferiore dello schermo, quindi puoi personalizzare la proporzione del video in cui desideri visualizzare e il resto del video sarà sfocato.
- Successivamente, torniamo al posto di lavoro di editing video e selezioniamo l'opzione Canvas. E premi l'opzione Sfocatura.
- Quindi vedrai varie opzioni di sfocatura dello sfondo, scegline una in base alle tue esigenze.
- Quando viene applicato l'effetto di sfocatura dello sfondo, usa entrambe le dita per ridimensionare il video, per calibrare esattamente l'area che vuoi mantenere chiara.
- Infine, torna sul posto di lavoro e vai in alto a destra per esportare il video sfocato sullo sfondo.
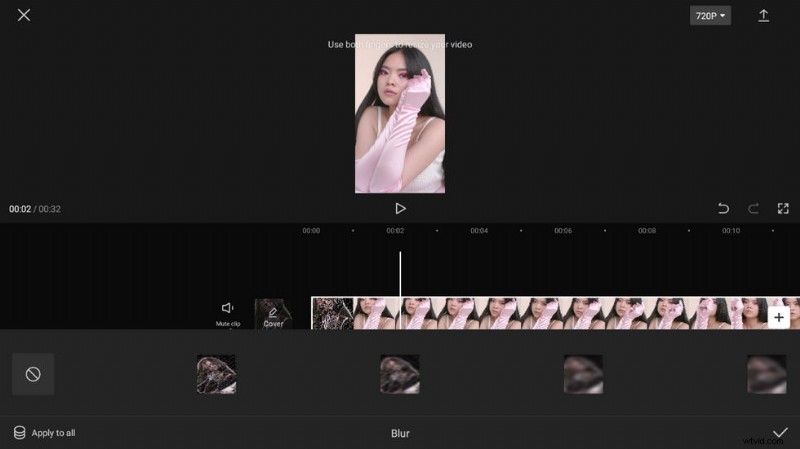
CapCut Sfoca lo sfondo del video
Per riassumere
CapCut è così versatile, vero? Ora che siamo già qui, spero che i metodi siano utili e che tu abbia tratto beneficio da questo post e abbia imparato a sfocare un intero video, una parte di un video o lo sfondo di un video. Ora è il momento di condividere e impressionare i tuoi amici e follower!
Altri articoli correlati
- Come tagliare i video su Windows 10
- Come cambiare lo sfondo sul canale YouTube sul telefono
- Le 3 migliori app per convertire YouTube in MP3 per iPhone
- Come sfumare i video su Windows 10
- Come aggiungere testo a un video gratuitamente su PC
