I modelli CapCut gratuiti rendono l'editing video estremamente amichevole per i principianti. Questa guida ti spiegherà in dettaglio come trovare e utilizzare i modelli in CapCut da quattro aspetti. Diamo un'occhiata!
L'applicazione di editing video gratuita CapCut è diventata una tendenza popolare in tutto il mondo con una velocità incredibile. Ma se chiedi cosa rende CapCut una star, ad eccezione delle ricche funzioni di editing che ha, la risposta è senza dubbio i fantastici modelli che fornisce. Questi modelli combinano musica ricca ed effetti filtro, offrendo possibilità di modifica illimitate ai lavori delle persone.
Questo post guida rivelerà come trovare e utilizzare i modelli in CapCut. Prima di iniziare, se desideri saperne di più su CapCut, puoi anche leggere la recensione su CapCut per saperne di più sull'app CapCut.
1. Come trovare i modelli CapCut dal pulsante Modello CapCut2. Come trovare i modelli CapCut su TikTok
3. Come utilizzare i modelli CapCut
4. Domande frequenti sull'utilizzo dei modelli in CapCut
Come trovare i modelli CapCut dal pulsante CapCut Template
Bene, ci sono due modi per trovare i modelli CapCut . Ma devi ottenere CapCut prima di immergerti direttamente in essi. Quindi, prima di tutto, scarica l'applicazione CapCut da Google Play o scarica l'APK sul tuo dispositivo Android. Se sei un utente iPhone, puoi facilmente ottenere CapCut dall'Apple App Store. Quindi segui i passaggi seguenti per trovare i modelli.
Dovresti anche consultare la nostra guida su come scaricare i modelli CapCut con o senza il pulsante Modello.
Passaggio 1. Fai clic sul pulsante Modello
Avvia l'app CapCut e verrà visualizzata la sua pagina principale. Nella parte inferiore della pagina principale, ecco il pulsante Modello su cui fare clic.
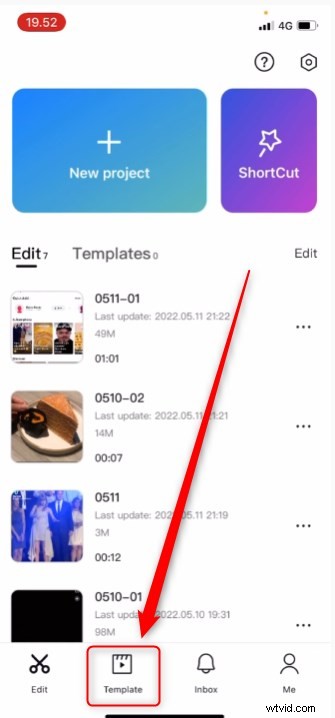
Fai clic sul pulsante Modello
Passaggio 2. Cerca e scegli il modello
Quindi puoi vedere molti modelli qui consigliati per te. Puoi scorrere verso il basso l'interfaccia e sfogliare più modelli oppure inserire direttamente le parole chiave nella casella di ricerca in base alle tue preferenze per sfogliare tipi specifici di modelli.
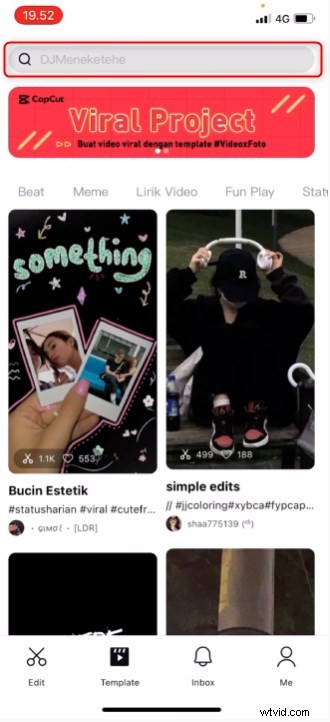
Cerca il modello in CapCut
Ogni modello ti consente di visualizzare in anteprima gli effetti che ha, puoi semplicemente scegliere un modello per guardare il video di anteprima e decidere se è il tuo stile.
Come trovare i modelli CapCut su TikTok
TikTok è una breve piattaforma video di proprietà di ByteDance e CapCut è un software di editing video collegato ad essa. Questo ti consente di incontrare molti video con un'icona CapCut sopra il titolo su TikTok. Quindi, se il tuo CapCut non ha l'opzione modello, puoi andare su TikTok per trovare i modelli CapCut invece.
Post correlato :I 12 migliori modelli CapCut di tendenza
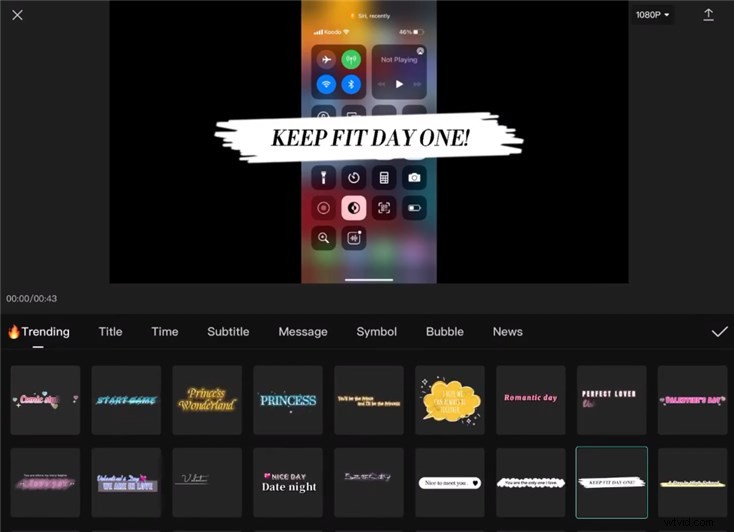
CapCut senza opzione modello
Ecco un tutorial dettagliato per farti capire questo metodo con grande facilità.
Passaggio 1. Cerca in TikTok
Innanzitutto, avvia TikTok e cerca lì il modello CapCut.
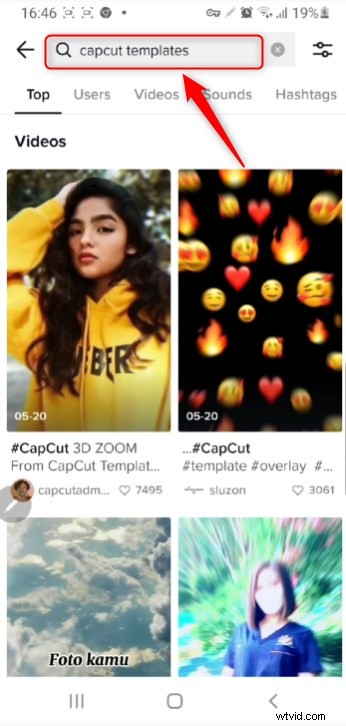
Cerca modelli CapCut in TikTok
Scegli un video con il modello che ti piace.
Passaggio 2. Usa il modello in CapCut
Apri il video e premi l'icona CapCut sopra il titolo del video.
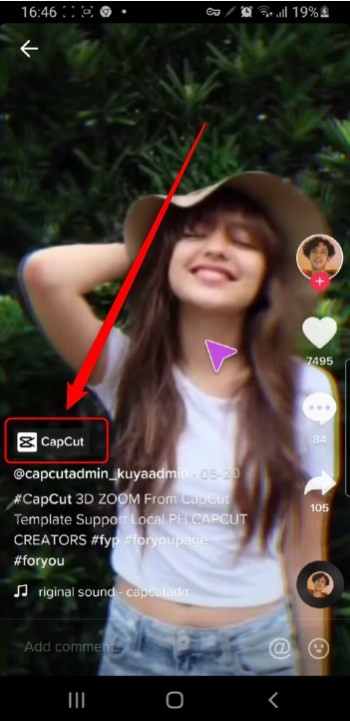
Premi l'icona CapCut
Quindi dovresti scegliere il pulsante "Usa modello in CapCut". Successivamente, CapCut si aprirà automaticamente e accederai alla pagina di modifica del modello in CapCut.
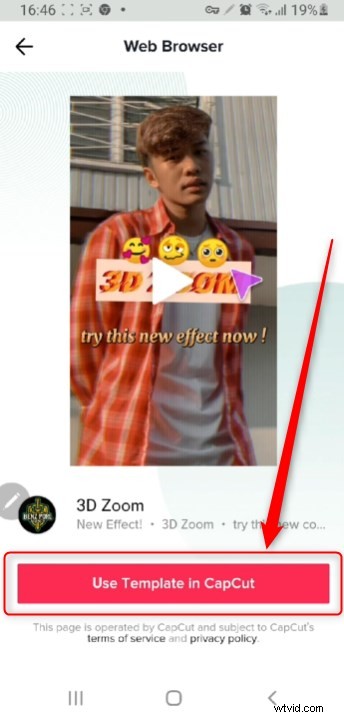
Usa modello in CapCut
Passaggio 3. Esporta il tuo video
scegli le foto o i materiali video che vuoi inserire nel video in base alle esigenze del modello.
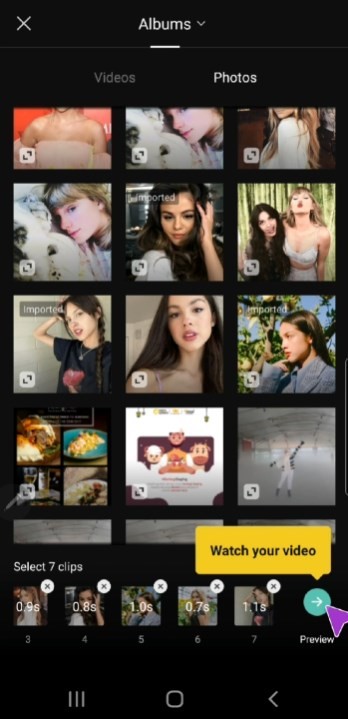
Applica il modello in CapCut
Controlla gli effetti di anteprima e tocca il pulsante Esporta per ottenere il tuo nuovo video.
Come utilizzare i modelli CapCut
I modelli forniti da CapCut ti hanno aiutato a impostare in anticipo gli effetti video come musica, filtro, zoom o riproduzione lenta, il che rende il tuo lavoro di editing molto semplice. Non perdere tempo a pensare a come impostare la transizione tra i fotogrammi e non preoccuparti che non sarai in grado di completare tutte le operazioni di modifica se conosci solo il tutorial per principianti.
Seleziona un modello che ti piace e inserisci i tuoi materiali nel modello per ottenere il prodotto finale. Diamo un'occhiata a come utilizzare i modelli in CapCut .
Passaggio 1. Scegli un modello
Trova un modello che desideri utilizzare in CapCut e fai clic sul pulsante "Usa modello" ora.
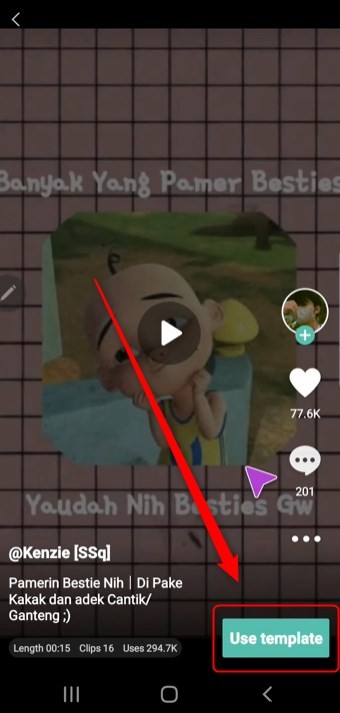
Scegli un modello in CapCut
Passaggio 2. Metti i tuoi materiali
Quindi dovresti scegliere le foto o i materiali video che desideri siano presenti nel video in base alle esigenze del modello.
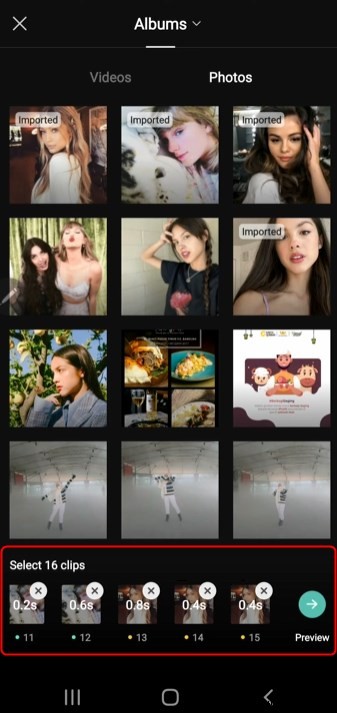
Metti i tuoi materiali
Passaggio 3. Esporta ora
Quando prendi una decisione, fai clic sul pulsante Anteprima per vedere il video negli effetti del modello. Se sei soddisfatto, premi il pulsante Esporta e salva il video ora.
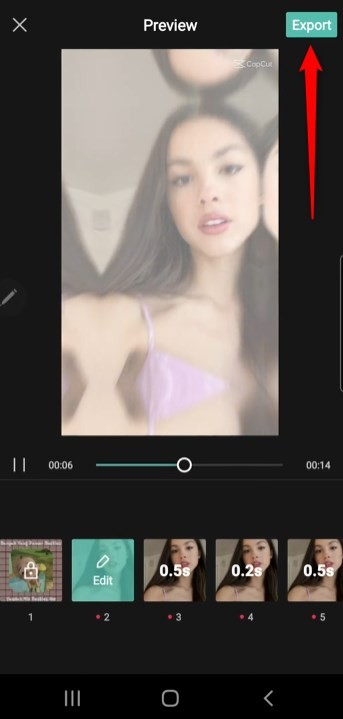
Esporta ora
Va notato che alcuni utenti potrebbero riscontrare situazioni in cui il pulsante del modello non viene visualizzato. Non preoccuparti, ti mostreremo come utilizzare il modello in Capcut senza il pulsante Modello.
Informazioni aggiuntive:come utilizzare e modificare i modelli di testo in CapCut
Oltre ai modelli video, CapCut fornisce agli utenti anche modelli di testo per l'uso gratuito. Se desideri aggiungere alcuni sottotitoli o utilizzare del testo per enfatizzare il contenuto video per il tuo video appena creato, puoi applicare direttamente il modello di testo in CapCut.
Non è necessario modificare tu stesso l'effetto del carattere, segui i passaggi seguenti e migliora l'efficienza del tuo lavoro! Offriamo anche un tutorial video qui per farti sapere come utilizzare e modificare i modelli di testo in CapCut in modo più efficiente.
Passaggio 1. Apri un progetto
Apri un progetto su cui stai lavorando con CapCut. Ora puoi vedere che c'è un'icona di testo nella parte inferiore della pagina. Premilo e troverai il pulsante Modello di testo.
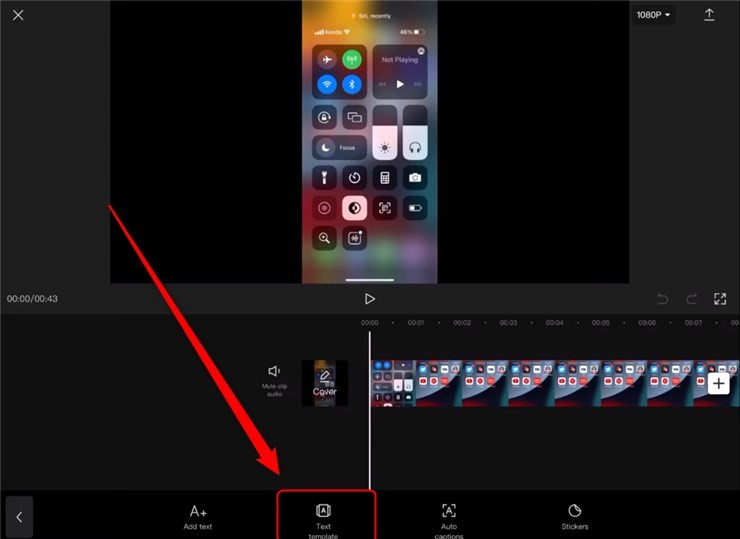
Trova il pulsante Modello di testo in CapCut
Passaggio 2. Applica un modello di testo
Fai clic sul pulsante Modello di testo, qui otterrai ricchi modelli. Scegli quello che ti piace, inserisci le parole che vuoi aggiungere e applicalo subito al tuo video.
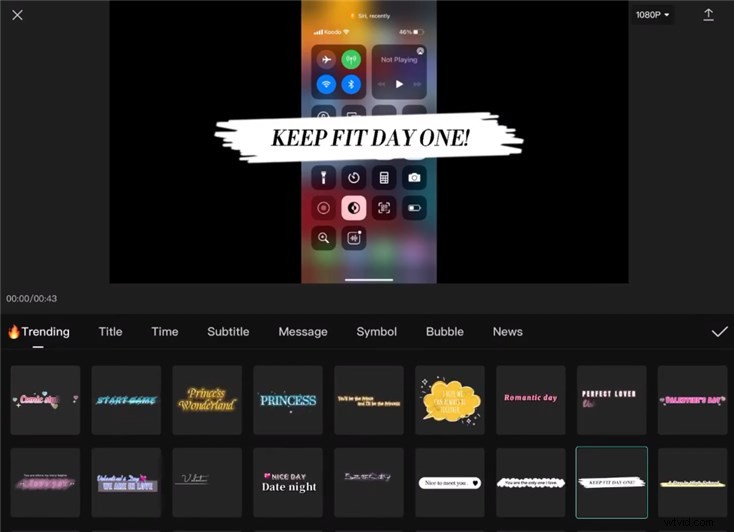
Applica un modello di testo in CapCut
Domande frequenti sui modelli CapCut utilizzati nel 2022
Se hai ancora problemi con i modelli CapCut, puoi trovare le risposte qui.
Come esportare senza filigrana in un modello CapCut?
Puoi esportare il video senza Watermark in CapCut. Nella pagina Esporta, ecco l'opzione "Esporta senza filigrana" tra cui scegliere.
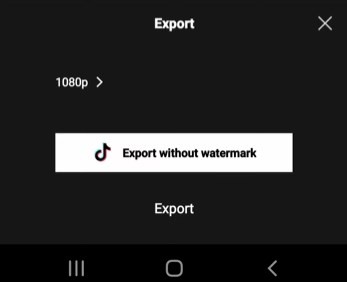
Esporta senza filigrana
Posso usare CapCut su PC?
Sì, ci sono 3 modi per utilizzare CapCut su un PC.
- Scarica la versione desktop di CapCut da Apple App Store o Microsoft Store
- Utilizza l'app CapCut su un PC con l'emulatore Android
- Utilizza CapCut con il sottosistema Windows per Android
Puoi leggere il post su come utilizzare l'app CapCut su PC Windows e Mac per ottenere informazioni più dettagliate.
Conclusione
CapCut può godere della massima reputazione nell'attuale software di editing video, i vari e straordinari modelli che fornisce giocano un ruolo importante. L'utilizzo dei modelli in CapCut non solo consente agli utenti di risparmiare molto tempo nella modifica dei video, ma offre anche nuove possibilità creative a molti utenti inesperti. Questo post guida si basa su quattro aspetti e ti fornisce i modi per trovare e utilizzare i modelli in CapCut.
Se ritieni che questo post ti sia molto utile, condividilo con più persone e te ne saremo molto grati!
Altri articoli correlati
- I 16 migliori software di editing video per Mac:gratuiti ea pagamento
- CapCut per laptop:come installare e 8 alternative CapCut per laptop Windows e Mac
- 12 migliori modelli CapCut:i migliori modelli CapCut di tendenza nel 2022
- Come eseguire modifiche pull-in e pull-out fluide in CapCut
- Come aggiungere uno sfondo in CapCut con/senza schermo verde
