Se sei nuovo su KineMaster, questo articolo ti mostrerà come ritagliare un video su KineMaster in dettaglio. Per coloro che sono abituati a ritagliare video su PC Windows, puoi anche ottenere un modo semplice per farlo da questo post.
Ritaglia video è uno degli importanti strumenti di editing video che può portare il tuo video a un livello professionale. Non c'è dubbio che a volte è necessario ritagliare il video per rimuovere informazioni non necessarie e attirare l'attenzione dello spettatore sugli elementi più importanti. Ma se sei un principiante nell'editing video, ritagliare i video potrebbe essere difficile per te.
KineMaster è un potente strumento di editing che ti consente di creare video di qualità professionale in pochi minuti! Non solo ha funzioni di ritaglio, taglio e rotazione di base, ma consente anche alcuni effetti avanzati. Come ritagliare un video su KineMaster? Non preoccuparti, di seguito troverai un tutorial dettagliato per te.
Come ritagliare un video su KineMaster
Come robusto strumento di editing video, KineMaster ti supporta per modificare i tuoi video su Android, Chrome OS, iPhone e iPad. Puoi semplicemente ritagliare il tuo video con KineMaster per rendere i tuoi video clip più evidenziabili per ottenere più abbonati su YouTube o TikTok. Senza ulteriori indugi, andiamo al passaggio successivo.
Passaggio 1. Scarica e installa KineMaster
Prima di tutto, devi scaricare l'editor video KineMater, quindi installarlo e avviarlo sul tuo dispositivo. Nella schermata iniziale, preseleziona le proporzioni per iniziare un nuovo progetto.
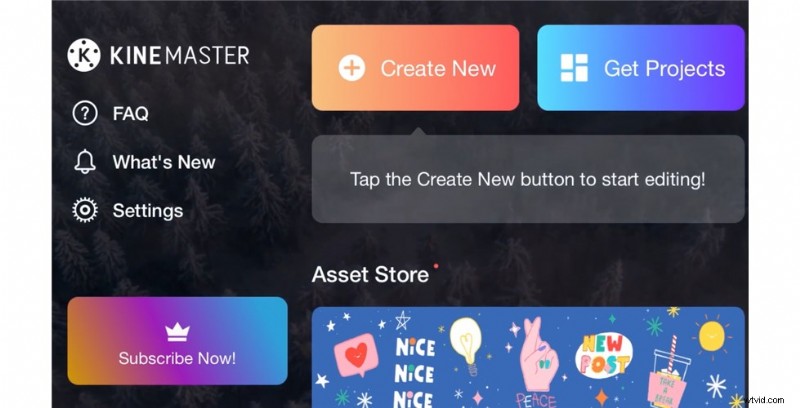
Crea un nuovo progetto in KineMaster
Se fai clic direttamente su Media e importi il video che desideri ritagliare, scoprirai che lo strumento di ritaglio non è visibile nell'elenco.
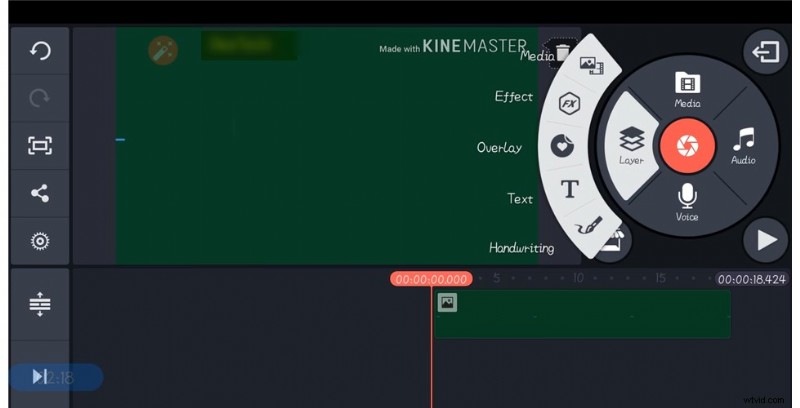
Importa il video come livello multimediale
Devi fare clic su Media e importare una foto per utilizzarla come sfondo del video, quindi importare il video come livello multimediale.
Passaggio 2. Ritaglia un video con KineMaster
Ora seleziona il tuo video e scorri verso il basso il menu a destra e seleziona lo strumento Ritaglia. Nella schermata di ritaglio, inserisci manualmente le dimensioni dell'area di ritaglio o trascina i quattro angoli della casella rettangolare nell'anteprima originale per ritagliare il video.
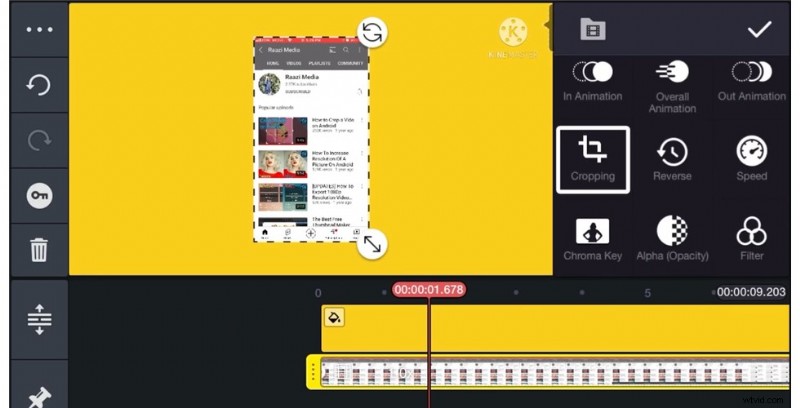
Ritaglia il video con KineMaster
Una volta terminato il ritaglio, puoi cambiare facilmente la posizione del video.
Passaggio 3. Come eseguire la panoramica e lo zoom del video con KineMater
Inoltre, puoi aggiungere effetti di panoramica e zoom al tuo video in KineMaster. Per applicare un effetto panoramica e zoom al tuo video ritagliato, fai clic sul pulsante accanto all'icona delle forbici.
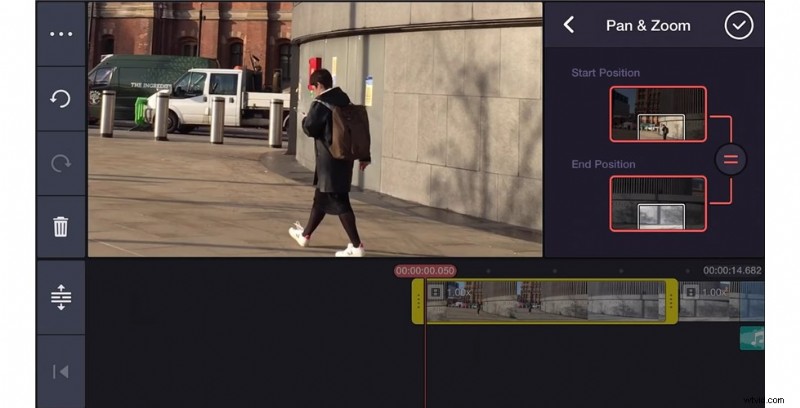
Usa Pan e Zoom nel video
Per creare l'effetto zoom, tutto ciò che dobbiamo fare è creare il primo fotogramma e l'ultimo fotogramma. Per applicare l'effetto zoom inizieremo dalla posizione a schermo intero nella posizione iniziale, per la posizione finale lo ingrandiamo pizzicando l'anteprima della finestra e viceversa quando vogliamo applicare l'effetto zoom.
Passaggio 4. Esporta il video ritagliato
Per esportare il tuo video, fai clic sull'icona Condividi. Prima di esportare il tuo video, puoi scegliere le migliori impostazioni per il tuo video (risoluzione dello schermo, frame rate, ecc.). Seleziona il formato e la cartella di output, quindi fai clic su Salva per salvare il video ritagliato.
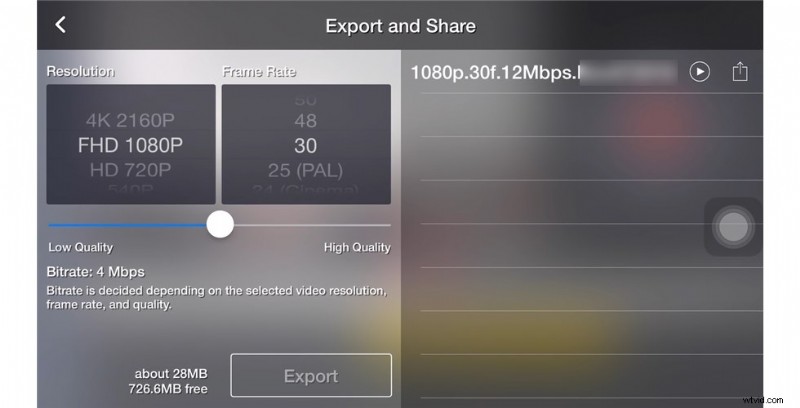
Esporta e condividi il video
Ecco come ritagliare facilmente un video in KineMaster, di seguito esploreremo come utilizzare la migliore alternativa a KineMaster per eseguire il lavoro di ritaglio del video.
Come ritagliare un video con la migliore alternativa a Kinemaster
FilmForth offre una soluzione rapida e gratuita per le esigenze quotidiane di editing video degli utenti di Windows 10/11. Puoi modificare facilmente i video con effetti di ritaglio, panoramica e zoom, scopriamolo.
Passaggio 1. Download gratuito di FilmForth
Fai clic sul pulsante in basso per scaricare FilmForth da Microsoft Store e attendi la corretta installazione sul tuo computer Windows.
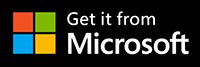
Dopo aver avviato FilmForth, avvia un nuovo progetto nella schermata principale. Fai clic sul pulsante AGGIUNGI CLIP VIDEO/FOTO nella finestra a comparsa per importare il video di destinazione.
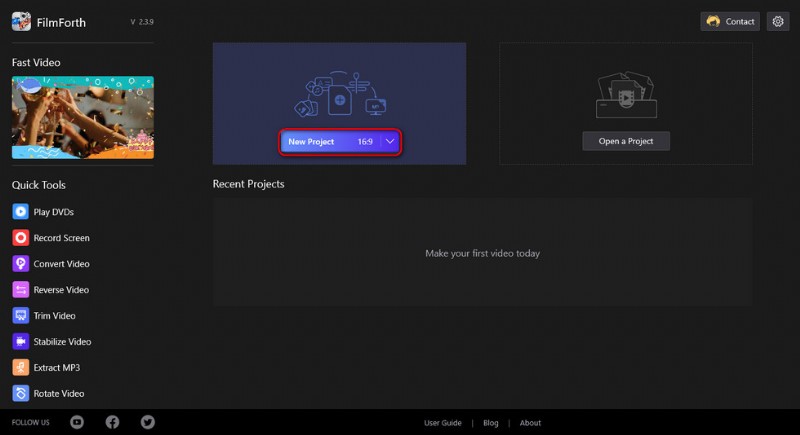
Crea un nuovo progetto
Passaggio 2. Ritaglia il video con FilmForth
Sposta la testina di riproduzione in qualsiasi posizione desideri ritagliare, quindi fai clic sul pulsante Ritaglia nella barra degli strumenti in basso, che ti porterà alla finestra di ritaglio.
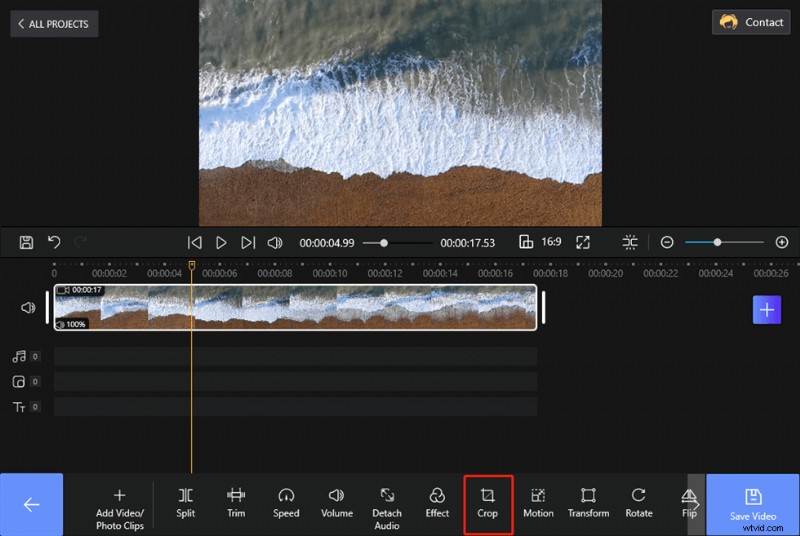
Fai clic sul pulsante Ritaglia per ritagliare il video
Fai clic sul pulsante Rapporto e seleziona le proporzioni per il tuo video ritagliato nel menu a discesa. Tira uno dei quattro angoli della casella di ritaglio per regolare l'area di ritaglio finché non sei soddisfatto.
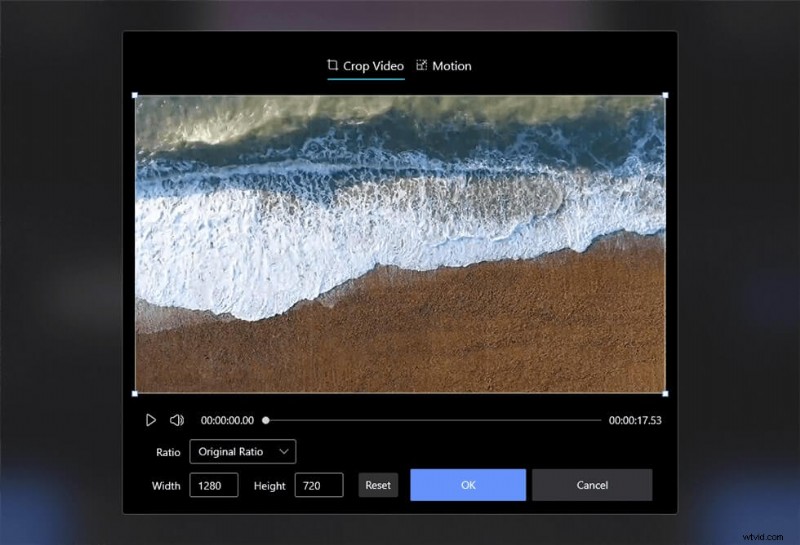
Ritaglia il video con FilmForth
Passaggio 3. Come utilizzare l'effetto movimento
Inoltre, puoi eseguire lo zoom e la panoramica di un oggetto nel tuo video per enfatizzarlo. Per prima cosa, seleziona un fotogramma iniziale e uno finale per il tuo video, assicurandoti che la testina di riproduzione sia al centro del video.
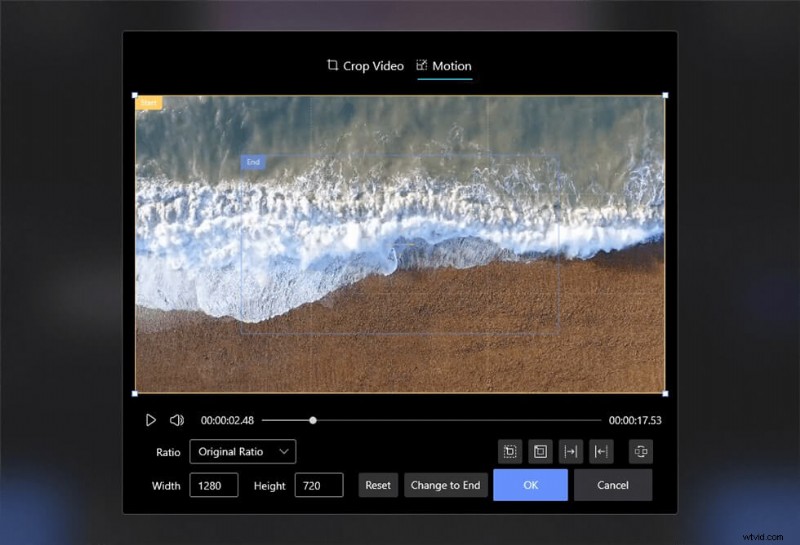
Imposta l'effetto movimento per il video
Fai clic sul pulsante Movimento in basso, quindi seleziona un effetto per il video nella finestra a comparsa (zoom avanti/zoom indietro/panoramica a sinistra/panoramica a destra). Imposta la dimensione e la posizione dei fotogrammi iniziale e finale, quindi fai clic sul pulsante Ok per terminare l'operazione.
Passaggio 4. Salva il nuovo video
Quando sei soddisfatto del processo di ritaglio, puoi scegliere di esportare un nuovo video. Per impostazione predefinita, il tuo FilmForth aggiungerà una filigrana al tuo video clip, puoi eseguire l'upgrade a FilmForth Premium per rimuovere la filigrana dal tuo video.
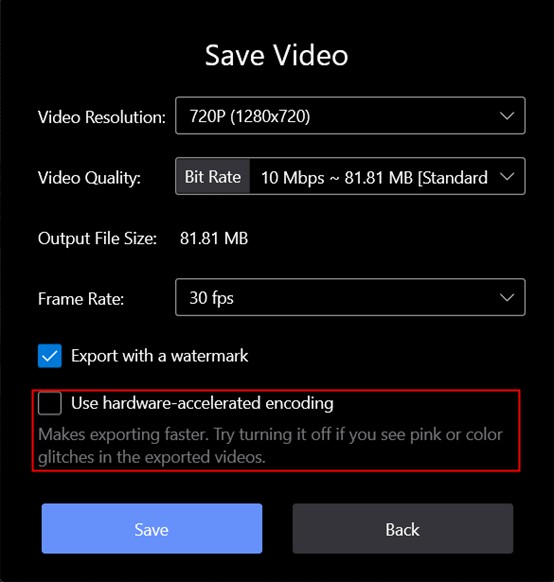
Esporta e salva video
La conclusione
In qualità di appassionato di video, non perderai nessuna opportunità di personalizzare il tuo video con funzionalità di modifica. Ritagliando puoi rimuovere parti indesiderate e fornire un primo piano del tuo video per mostrare ai tuoi spettatori una visione chiara. Qualunque sia il motivo per cui devi ritagliare il tuo video, KineMaster può aiutarti a farlo in modo efficace.
Abbiamo discusso in dettaglio come utilizzare correttamente la funzione di ritaglio su KineMaster sopra e abbiamo anche fornito un tutorial per i principianti che hanno bisogno di ritagliare video su un computer Windows 10. Qualunque sia il metodo che scegli, speriamo che ti diverta con il tuo video editing!
Altri articoli correlati
- I 16 migliori software di editing video per Mac:gratuiti ea pagamento
- Le 12 migliori app per lo scambio di volti per aggiungere un po' di divertimento alle tue foto
- I 18 migliori editor di video al rallentatore per rallentare il mondo
- La guida completa su come realizzare un video fluido al rallentatore
- I 15 migliori editor di video a schermo diviso per professionisti e principianti
- I 24 migliori siti Web di download di giochi per PC [Aggiornato]
