Guardare audio e video non sincronizzati è frustrante. Se sei interessato a sincronizzare video e audio o semplicemente non vuoi essere disturbato dal problema di video e audio non sincronizzati, dai un'occhiata a questo post per scoprire come sincronizzare video e audio.
La sincronizzazione video, nota anche come sincronizzazione audio-video, si riferisce alla tempistica relativa delle parti audio e video durante la creazione, la post-produzione, la trasmissione, la ricezione e l'elaborazione della riproduzione.
Di seguito verrà spiegato in dettaglio come sincronizzare i video in VLC e Premiere Pro. Se hai bisogno di più funzioni di editing video, prova MiniTool MovieMaker sviluppato da MiniTool.
Come sincronizzare video e audio in VLC
VLC è un lettore multimediale gratuito, open source e multipiattaforma che riproduce la maggior parte dei file multimediali. Non solo supporta la conversione di video in audio, ma anche la sincronizzazione di video. I passaggi specifici della sincronizzazione del video sono i seguenti.
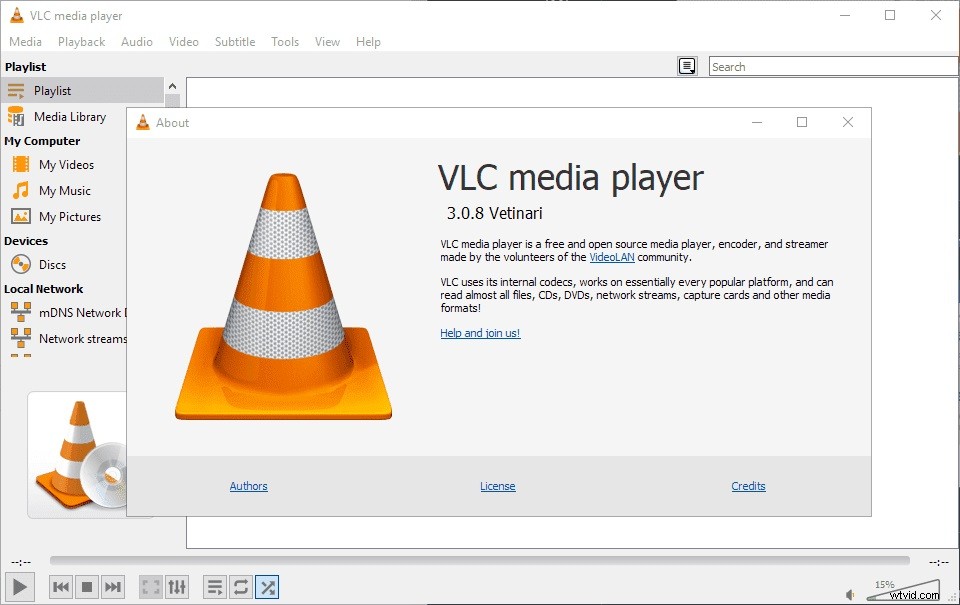
Opzione 1. Sincronizzazione manuale di video e audio
- Assicurati che il tuo video sia in riproduzione ma l'audio e il video non sono sincronizzati.
- Se devi rallentare la velocità dell'audio, premi K sulla tastiera. Se devi velocizzare l'audio, premi J sulla tastiera. Per Mac, le scorciatoie sono G e F .
- Premere una volta il tasto di scelta rapida accelererà o rallenterà l'audio di 50 millisecondi. Se continui a premere, il numero di millisecondi aumenterà continuamente.
- Aumenta o rallenta la temporizzazione dell'audio del video finché l'audio non corrisponde al clip video.
Opzione 2. Sincronizzazione manuale automatica di video e audio
- Vai a Strumenti e scegli Effetto e filtri .
- Fai clic su Sincronizzazione
- Inserisci un valore numerico in Audio/Video.
- Premi il pulsante Chiudi pulsante una volta completata l'attività di sincronizzazione.
Articolo correlato:Le migliori alternative a VLC (2020) | Per Mac e Windows
Come sincronizzare video e audio in Premiere Pro
Premiere Pro è il software di editing video leader del settore per film, TV e Web. Questo editor video aiuta gli utenti a realizzare video musicali eccellenti e film fantastici. Nel frattempo, offre agli utenti innumerevoli funzionalità, inclusa la sincronizzazione video.
Opzione 1. Sincronizzazione manuale di video e audio
- Individua il video clip e il file audio nei raccoglitori multimediali.
- Trascinali sulla timeline, ingrandisci il file video nella timeline e quindi cerca il picco nelle forme d'onda che mostra la lavagna.
- Dove noti il picco, fai scorrere il file audio e allinea i marcatori.
- Quindi riproduci il clip per assicurarti che audio e video corrispondano.
Opzione 2. Unire clip per sincronizzare video e audio
- Seleziona il supporto nei contenitori che desideri sincronizzare. Puoi avere un solo video ma puoi sincronizzare fino a 16 clip audio su quel video.
- Per unire i clip, tieni premuto Control su PC (Comando su Mac) e seleziona i clip che desideri unire.
- Questo farà apparire Unisci clip menu con un paio di opzioni. Seleziona l'Audio opzione, come tuo Punto di sincronizzazione e seleziona Rimuovi audio da clip AV per rimuovere l'audio interno della videocamera e utilizzare l'audio esterno.
- Premi OK e hai finito.
- Un nuovo file apparirà nel tuo Cestino del progetto che puoi trascinare nella tua timeline.
Opzione 3. Sincronizzazione dei clip per la sincronizzazione di audio e video
- Trascina i file video e audio sulla timeline.
- Premi Control + A (Comando + A su Mac) per selezionare tutti i clip e fare clic con il pulsante destro del mouse per selezionare Sincronizza.
- Poi sincronizzerà l'audio con il video.
- Una volta sincronizzata, puoi rimuovere l'audio interno della videocamera.
Linea inferiore
Ora è il tuo turno. Prova i metodi precedenti per risolvere il problema di sincronizzazione audio e video. Se hai domande o suggerimenti al riguardo, faccelo sapere tramite [email protected] o condividili nella sezione commenti qui sotto.
