Photoshop è un editor di foto versatile che viene fornito con tutti gli strumenti avanzati di fotoritocco. Se devi rimuovere oggetti indesiderati dalla tua foto, Photoshop è un'ottima scelta. Questo post ti insegnerà come rimuovere perfettamente gli oggetti in Photoshop.
Ci sono degli oggetti fastidiosi nella tua foto e vuoi liberartene? In questo caso, l'utilizzo di Photoshop può semplificare le cose. Ecco 4 metodi per aiutarti a rimuovere gli oggetti in Photoshop. Diamo un'occhiata!
Vuoi sostituire le filigrane sul tuo video? Prova MiniTool MovieMaker sviluppato da MiniTool.
Metodo 1. Rimuovere gli oggetti indesiderati utilizzando il riempimento sensibile al contenuto
Il primo metodo per rimuovere gli oggetti in Photoshop è utilizzare il riempimento in base al contenuto. È progettato per rimuovere grandi elementi indesiderati dalla tua foto. Ecco come rimuovere gli oggetti indesiderati in Photoshop.
Passaggio 1. Apri l'app Photoshop e importa la foto che desideri eliminare gli oggetti di disturbo facendo clic su File > Apri file .
Passaggio 2. Scegli lo strumento Lazo nella barra degli strumenti e cerchia l'oggetto (o le persone) indesiderato della tua foto.
Passaggio 3. Quindi vai a Modifica> Riempi... (o premi Maiusc + F5).
Passaggio 4. Nel Riempimento finestra, scegli Contenuto sensibile opzione nei Contenuti e seleziona la casella Adattamento colore scatola. E fai clic su OK .
Passaggio 5. Successivamente, gli oggetti indesiderati verranno rimossi dalla tua foto.
Passaggio 6. Infine, vai su File> Salva per il Web per salvare la foto.
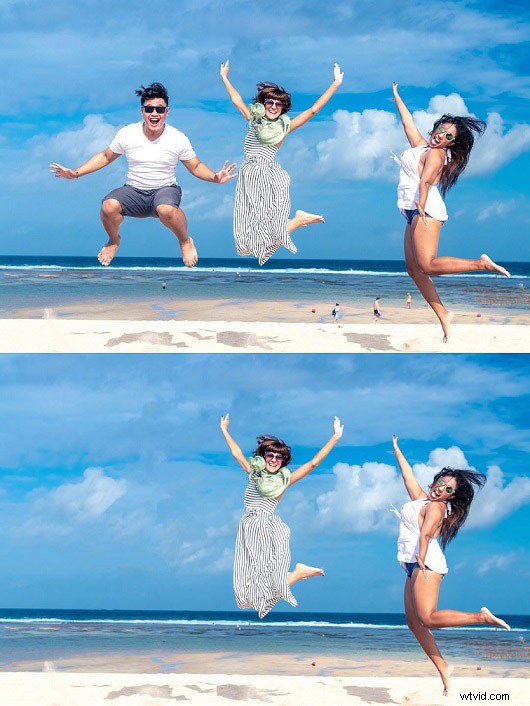
Potresti essere interessato ai 5 migliori strumenti di rimozione di filigrane online per eliminare le filigrane.
Metodo 2. Rimuovere gli oggetti indesiderati utilizzando lo strumento Patch
Lo strumento Patch ti consente di eliminare gli oggetti che distraggono. Segui i passaggi seguenti e scopri come rimuovere oggetti in Photoshop.
Passaggio 1. Fai clic sullo strumento Pennello correttivo icona e seleziona lo Strumento patch .
Passaggio 2. Seleziona l'oggetto indesiderato e trascina l'area di selezione in una posizione diversa.
Passaggio 3. Per rendere la foto naturale, puoi ripetere il processo per renderla perfetta.
Passaggio 4. Quindi salva la foto che hai appena modificato.
Articolo correlato:come ridimensionare un'immagine in Photoshop e 2 metodi alternativi.
Metodo 3. Rimuovere gli oggetti indesiderati utilizzando lo strumento Pennello correttivo al volo
Lo strumento Pennello correttivo al volo è anche un buon modo per rimuovere le parti indesiderate dalla tua foto. Può ritoccare la pelle, ridurre le rughe, rimuovere le imperfezioni della pelle, ecc.
Ecco come rimuovere oggetti in Photoshop.
Passaggio 1. Trova lo strumento Pennello correttivo nella barra degli strumenti e scegli Pennello correttivo al volo Strumento dall'elenco a discesa.
Passaggio 2. Fare clic su un oggetto o un punto indesiderato per rimuoverlo.
Passaggio 3. Successivamente, salva questa foto sul tuo disco.
Metodo 4. Rimuovere gli oggetti indesiderati utilizzando lo strumento Timbro clone
L'ultimo metodo consiste nell'utilizzare lo strumento Timbro clone per rimuovere gli oggetti indesiderati. Ecco come:
Passaggio 1. Scegli lo strumento Timbro clone nella barra degli strumenti.
Passaggio 2. Ingrandisci l'area che desideri ripulire.
Passaggio 3. Sposta il cursore su un'area di origine clone da cui desideri prelevare i pixel, quindi Alt + clic o Alt + Windows .
Passaggio 4. Quindi fai clic sull'area di destinazione per sostituire gli oggetti indesiderati.
Conclusione
Rimuovere gli oggetti fastidiosi è molto utile nel ritocco fotografico. Hai imparato a rimuovere oggetti in Photoshop? Segui questo post e prova!
