Questo articolo mostra come modificare facilmente i fotogrammi video su Windows 10 e consiglia tre strumenti per la creazione di fotogrammi video online.
Ogni fotogramma video dovrebbe avere una buona possibilità di vivere al massimo del suo potenziale. C'è una linea sottile tra un video medio e uno professionale. Quella linea è determinata da quanto ti prendi cura di ogni fotogramma del tuo video. Non trascurarli nella veste di rifinire l'intero video.
Modifica ogni fotogramma video con dettagli intrinseci e fornisci il tocco professionale pertinente al contenuto. Editor come FilmForth possono fare il lavoro con facilità unendo i fotogrammi e poi lavorando su di essi individualmente. Dai un'occhiata all'ultimo editor di fotogrammi video FilmForth per l'editing fotogramma per fotogramma dei video. Non sono richieste abilità o conoscenze professionali speciali per modificare i frame.
Come modificare i fotogrammi video con FilmForth
FilmForth è un editor di frame video gratuito per Windows 10, ricco di numerose funzionalità premium. Di solito troverai tali funzionalità solo negli editor premium. Gli utenti con qualsiasi livello di competenza nei computer e nelle app, in generale, possono modificare i video con facilità su questo editor. Con i suoi aggiornamenti costanti, tieni d'occhio le nuove funzionalità ogni tanto.
Cosa c'è nella borsa? :Caratteristiche
- Dividi i frame
La funzione Dividi ti consente di dividere i fotogrammi video in singoli clip. Quindi modifica i fotogrammi video nel modo desiderato e aumenta il quoziente estetico, per non dire altro.
- Effetti
Abbellisci diversi fotogrammi video con la scelta di oltre 28 effetti da applicare. Da Mayfair a Valencia, scegli effetti di contrasto per vari set di montature e imposta sfumature uniche.
- Blocca fotogrammi
Aggiungi una pausa drammatica ai tuoi video bloccando fotogrammi specifici dei video. Inoltre, modifica quei frame con tutte le funzionalità disponibili per le immagini.
- Nessuna filigrana
Mettendo la filigrana, stai supportando un'applicazione gratuita come FilmForth. Per qualsiasi altro motivo, se non puoi avere la filigrana, puoi disabilitarla durante il salvataggio del video.
Come modificare i fotogrammi video utilizzando FilmForth
Passaggio 1. Installa e avvia FilmForth.
Installa FilmForth installandolo dal Microsoft Store. Il tempo di download e installazione dipenderà dalla velocità della tua connessione Internet. Avvialo dal menu Start o dal collegamento sul desktop.
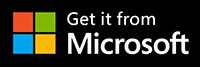
Passaggio 2. Crea un nuovo progetto.
Una volta avviato FilmForth, fai clic sul pulsante Nuovo progetto per creare un nuovo progetto. Puoi dare un nome al progetto mentre lo chiudi o andando alla schermata iniziale dell'editor.
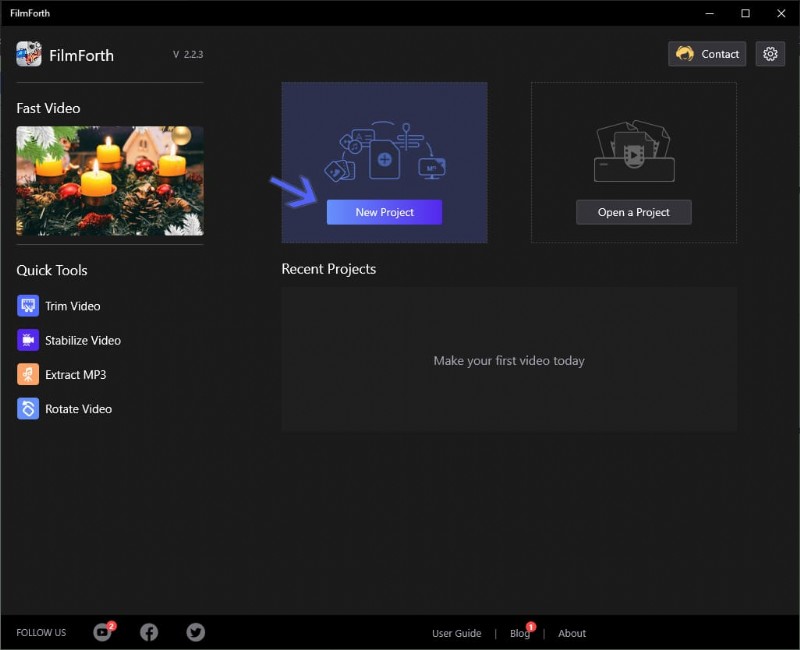
I 4 migliori editor di frame video consigliati per il 2021
Passaggio 3. Aggiungi video al progetto.
Aggiungi un video facendo clic sul pulsante Aggiungi clip video/foto. Puoi anche trascinare e rilasciare un video.
Passaggio 4. Dividi il video.
È ora di dividere il video e ottenere i fotogrammi che vogliamo modificare. Seleziona il video dalla timeline e sposta il cercatore di riproduzione, come indicato dalla freccia A. Puoi utilizzare i tasti freccia della tastiera per spostarlo di millisecondi.
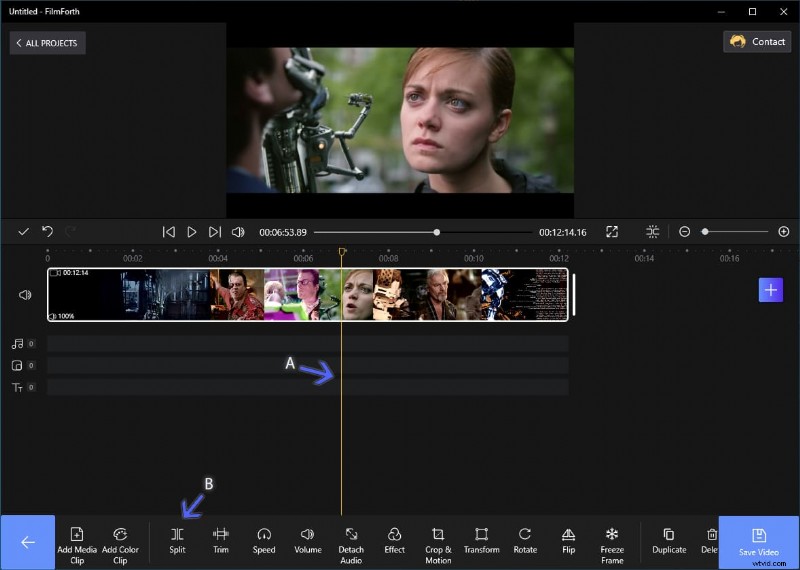
Dividi il tuo video
Quando ti trovi nel fotogramma che desideri, fai clic sul pulsante di divisione, come indicato dalla freccia B. Ripeti il processo fino a restringere il campo al fotogramma di tua scelta. Abbiamo diviso il video due volte per ottenere il fotogramma desiderato.
Passaggio 5. Modifica del fotogramma video.
Ora hai in mano il fotogramma video preferito:è ora di modificarlo nel modo desiderato.
Aggiunta di effetti
Per prima cosa, seleziona il fotogramma diviso dalla timeline, quindi fai clic sul pulsante degli effetti.

Scegli gli effetti di cui hai bisogno
Dal pannello degli effetti, seleziona quello che si adatta alle tue esigenze e alla scena dell'inquadratura. Puoi confrontare l'effetto predefinito del video tenendo premuto il pulsante di confronto, come indicato da A.
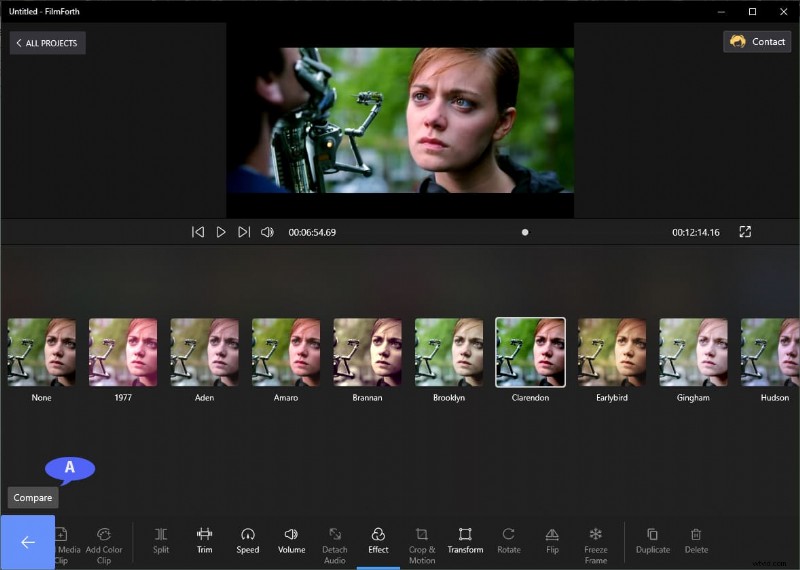
Aggiunta di effetti come preferisci
Ritaglio della cornice
Lascia gli elementi indesiderati fuori dall'inquadratura ritagliandoli. Fai clic sul pulsante Ritaglia e movimento dalla dashboard. Usa i quattro pulsanti presenti ai bordi del video, come indicato dalle frecce, per ritagliare il fotogramma.
Il menu delle proporzioni è preimpostato per diverse dimensioni del display. Trai pieno vantaggio da ciò se non sei sicuro delle risoluzioni adeguate. Prendi spunto da ciò e sposta la casella per ritagliare gli oggetti non necessari dall'inquadratura. Se vuoi saperne di più sul ritaglio di video, passa a questo articolo.
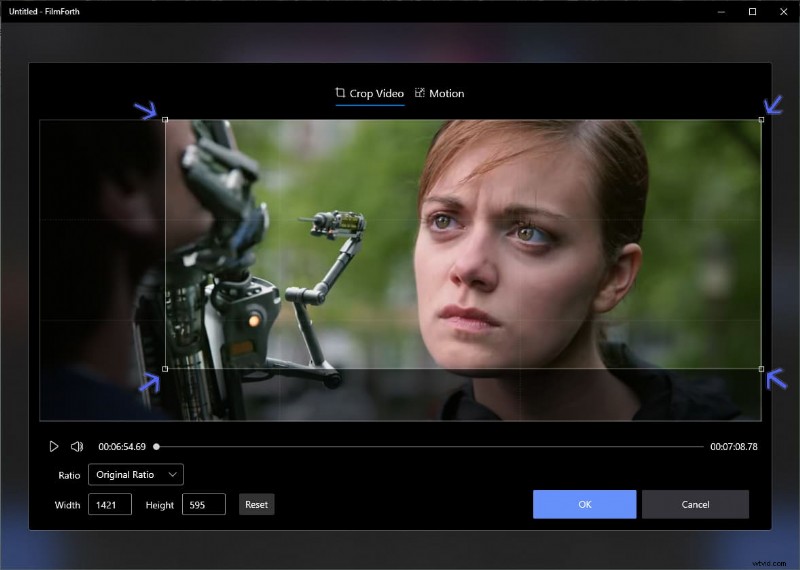
Ritaglia fotogramma video
I 3 migliori creatori di cornici video online
#1 WeVideo
Il primo della lista è un editor online che fornisce gratuitamente diverse funzionalità standard. Hanno un editor video facile da usare che può essere utilizzato in un browser web. Ecco alcune delle sue funzionalità.
- Oggetti e temi
Una vasta libreria di oggetti e temi per i video.
- Caricamento veloce
Tra i caricamenti video più veloci in tutti gli editor di video online. Molti editor online possono rimanere bloccati nel processo di caricamento.
- Interfaccia utente standard
L'interfaccia è simile a quella di un editor video offline.
Modifica frame video con WeVideo
Applichiamo il testo alla cornice di tua scelta.
Passaggio 1. Trascina e rilascia per caricare un video. Poi di nuovo, trascinalo sulla timeline, come indicato dalla freccia A.
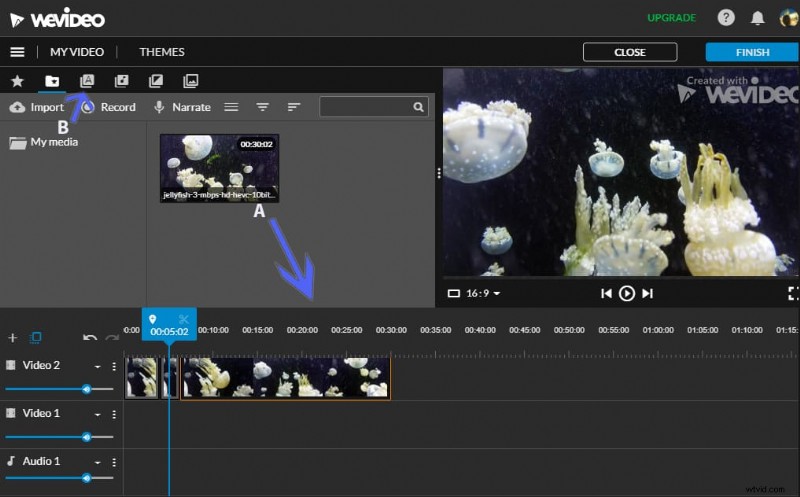
Noi Video Editor
Passaggio 2. Dividi il video in parti più piccole per cercare il fotogramma che preferisci premendo il tasto sulla tastiera.
Passaggio 3. Seleziona la cornice e poi vai all'opzione di testo, come indicato dalla freccia B.
Passaggio 4. Ora trascina il tipo di testo che desideri nella cornice sulla timeline.
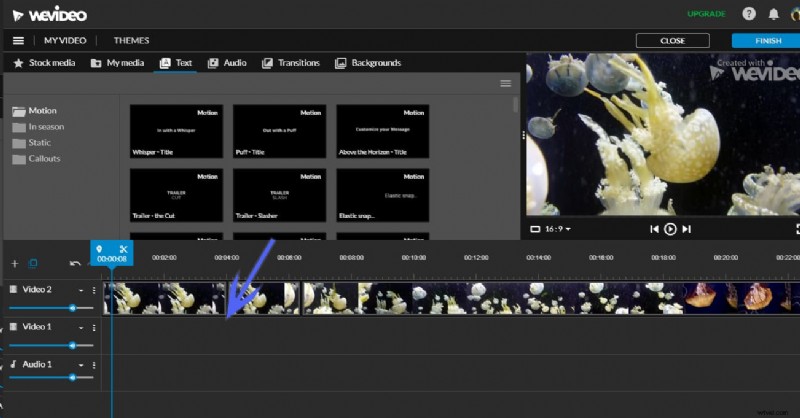
Modifica fotogramma nella linea temporale
Passaggio 5. Successivamente, fai doppio clic sulla casella nel secondo livello per aggiungere il testo che preferisci.
Clipchamp n. 2
Clipchamp è un vero e proprio editor di video. Ti fa sentire a casa con la sua varietà di strumenti di editor. Alcune funzionalità sono elencate qui:
- Grafica e sovrapposizioni
Aggiungi GIF, animazioni, sfondi e altro ai video.
- Registrazione tramite webcam
Registra direttamente dalla tua webcam e inizia a modificare nell'editor
- Sintesi vocale
Attualmente, in versione beta, digita il testo e seleziona una voce. Usalo come narrazione nel video.
Modifica frame video con Clipchamp
Aggiungi elementi grafici alle cornici.
Passaggio 1. Trascina e rilascia il video nella sequenza temporale.
Passaggio 2. Cerca il fotogramma che desideri modificare e poi dividi il video come abbiamo fatto con altri editor. Usa il pulsante di divisione per restringere il campo al fotogramma video che preferisci.
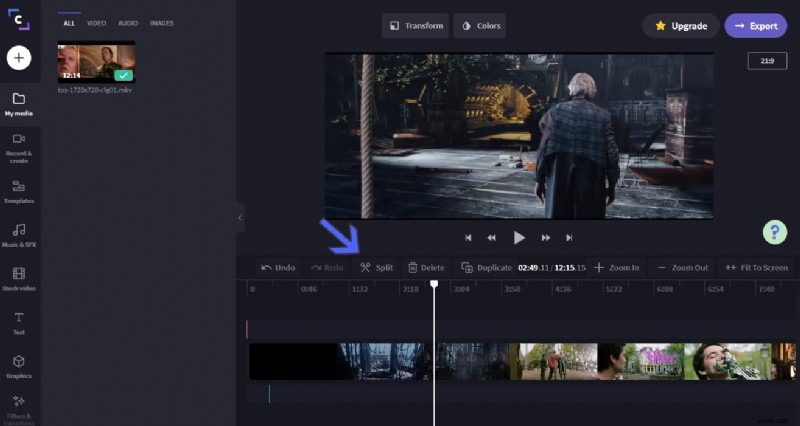
Clip Champ
Passaggio 3. Vai alla sezione Grafica dal menu a sinistra e trascina e rilascia l'elemento nella sequenza temporale sotto il fotogramma.
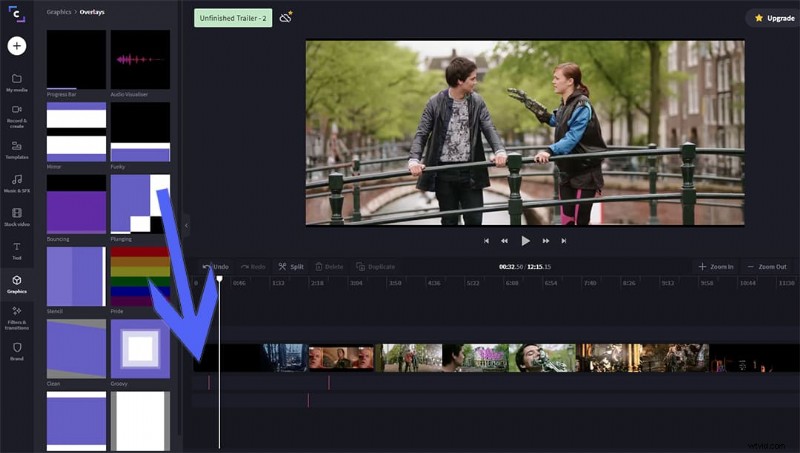
Crea sequenza temporale sotto il fotogramma
Passaggio 4. Fai clic sul pulsante di esportazione per scaricare il video modificato.
#3 Veed.io
Veed dot io è un editor video premium che offre gratuitamente una varietà delle sue funzionalità. Ecco alcune delle sue funzionalità.
- Interfaccia utente moderna
L'interfaccia utente si basa sulla filosofia minimalista, ordinata e pulita.
- Frequenza fotogrammi
Imposta il frame rate tra 5 e 60 FPS con risoluzione personalizzata.
- Ricerca rapida di video
Ricerca di video relativamente più veloce rispetto ai suoi concorrenti.
Modifica frame video con Veed.io
Cambia la gradazione del colore dei frame video selezionati. Carica il video trascinandolo.
Passaggio 1. Cerca il video nei fotogrammi e dividilo in parti più piccole fino a trovare il fotogramma che stai cercando.
Passaggio 2. Utilizza il tasto S sulla tastiera per eseguire le operazioni di divisione.
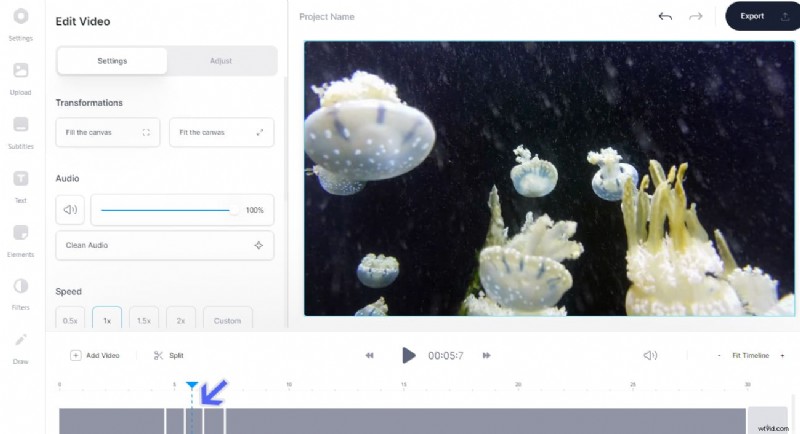
Modifica video tramite Veed
Passaggio 3. Quando hai finito di affettare, seleziona il fotogramma dalla timeline e vai alla sezione Filtri dal menu a sinistra.
Passaggio 4. Ora vai alla sezione di classificazione del colore e seleziona le diverse gradazioni per trovare quella che si adatta alla cornice.
Passaggio 5. Salva il video facendo clic sul pulsante Esporta.
Conclusione
Ora sarai in grado di modificare i fotogrammi video utilizzando FilmForth. Ricorda di dividere i fotogrammi uno per uno per più modifiche per evitare confusione. Allo stesso tempo, FilmForth è anche un creatore di presentazioni gratuito. Gli editor online possono tornare utili a volte, ma mancano di coerenza e affidabilità.
