Se stai cercando un editor video gratuito per Windows 10, puoi provare Microsoft Photos, Windows MovieMaker o altri software di editing video. Il miglior editor video gratuito per Windows, MiniTool MovieMaker sviluppato da MiniTool, è consigliato qui. Puoi creare facilmente film divertenti in stile hollywoodiano senza filigrana.
Vuoi creare o modificare video in Windows 10? Esiste un editor video gratuito per Windows 10?
Questo post mostra come creare video con l'app Foto integrata di Windows 10 e altri software di editing video gratuiti.
Articolo correlato :I 7 migliori editor di MP4 per Windows e Mac nel 2020 - Recensione
Microsoft Photos – Editor video nascosto di Windows 10
Windows 10 ha un editor video nascosto, l'app Microsoft Photos, che funziona un po' come Windows MovieMaker. Puoi utilizzare l'app Foto per tagliare video, creare presentazioni che combinano foto e video con musica, movimento, testo e altro ancora.
Il leggero software di editing video gratuito ha anche il vantaggio di poter trasformare automaticamente le tue immagini in video in modalità Video automatico. Questo è molto utile se vuoi condividere un video ma non hai tempo per crearlo.
Inoltre, puoi utilizzare la modalità Video personalizzato per tagliare, ridimensionare il video, modificare il volume dell'audio, aggiungere filtri, testo, movimento ed effetti 3D.
Come utilizzare l'app Microsoft Foto in Windows 10?
Passaggio 1. Apri Microsoft Photos.
L'app Foto di Windows 10 dovrebbe essere installata sul tuo computer per impostazione predefinita. Seleziona le Finestre icona nella barra delle applicazioni e scegli Foto dall'elenco delle app per aprirlo.
Se non riesci a trovare l'editor video nascosto di Windows 10 integrato, devi controllare i requisiti di sistema minimi e consigliati.
- PC desktop e laptop:Windows 10 versione 16299.0 o successiva
- Telefono cellulare:Windows 10 Mobile versione 10581.0 o successiva
Fai clic su Nuovo video e fai clic su Nuovo progetto video, e dai un nome al tuo video come Il mio film per ottenere la seguente interfaccia.
Passaggio 2. Importa i file.
Fai clic su + Aggiungi per importare foto e video dal tuo PC.
Nota: Se desideri aggiungere video di YouTube a questo editor video gratuito di Windows 10, devi prima scaricare i video di YouTube.Trascina questi elementi nello storyboard. Puoi trascinarli e rilasciarli in una nuova posizione nello Storyboard per organizzare questi file multimediali.
Passaggio 3. Modifica i tuoi video.
Taglia video clip:se il video clip è troppo lungo, puoi selezionarlo e fare clic su Taglia per tagliarlo. (Articolo correlato:Rifinitore video.)
Applicare filtri ed effetti 3D:puoi fare clic su Filtri per dare al tuo video un aspetto completamente nuovo o aggiungere effetti 3D per attirare l'attenzione su qualcosa nel tuo video.
Aggiungere titoli ed effetti di movimento:puoi fare clic su Aggiungi intertitolo per aggiungere titoli o didascalie al tuo video e aggiungere alcuni interessanti effetti di panoramica e zoom particolarmente efficaci per le foto. (Articolo correlato:Aggiungi sottotitoli a video gratuiti.)
Selezionare la musica di sottofondo:tocca Musica di sottofondo per selezionare un brano musicale. La musica selezionata si adatterà automaticamente alla durata del video.
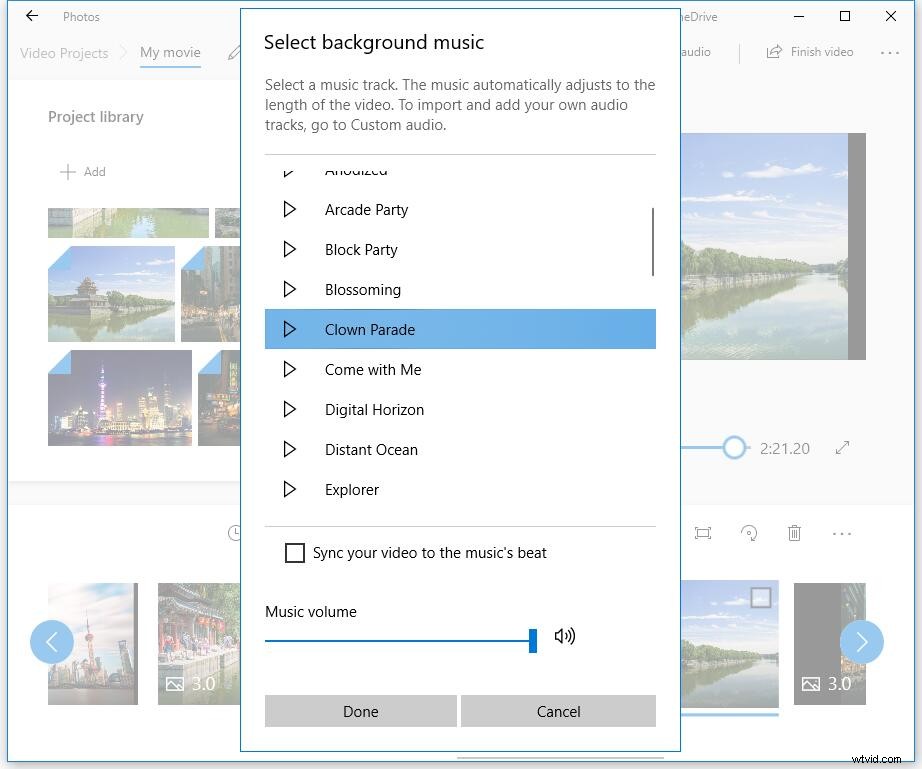
Passaggio 4. Salva il video.
Dopo aver modificato i clip video, puoi fare clic su Termina video per esportarlo. Microsoft Photos offre 3 qualità video, tra cui alta (1080p), media (720p) e bassa (540p). Si consiglia di scegliere una qualità video elevata.
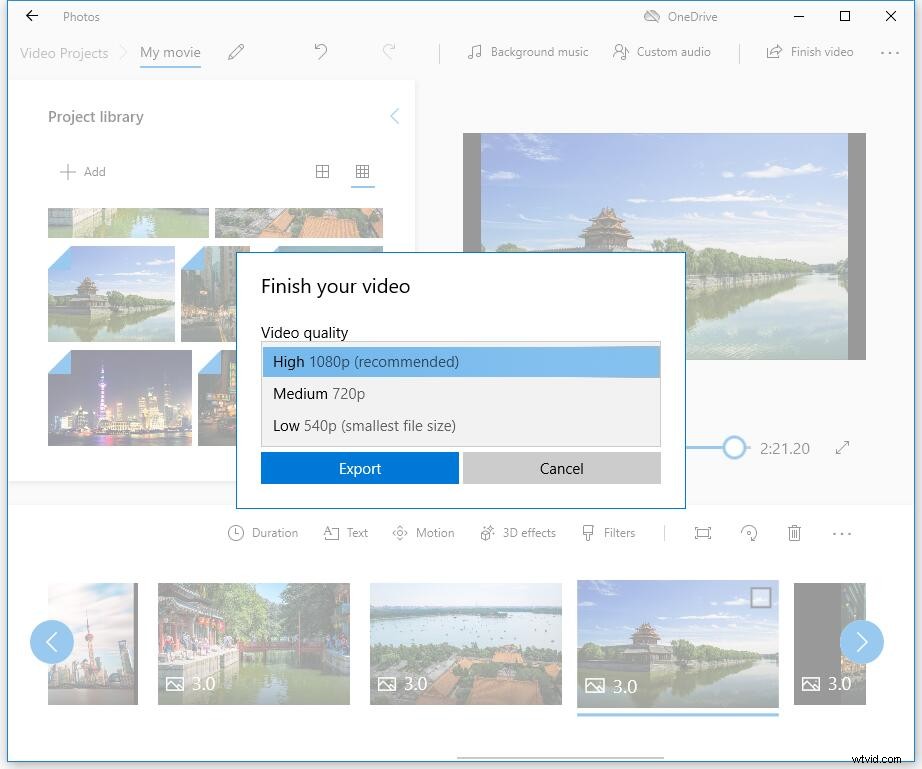
Microsoft Photos è davvero un buon editor video di Windows 10, ma non può modificare tutti i tipi di file. Puoi aggiungere facilmente file video come MP4, WMV, MOV, AVI, MKV e M2TS, mentre non puoi modificare file FLV, VOB e ISO con l'editor video nascosto di Windows. Inoltre, il video HEVC richiede l'installazione di codec aggiuntivi.
A volte, l'app Microsoft Foto riscontra problemi di prestazioni, non funziona correttamente o carica le immagini così velocemente. Inoltre, mancano alcune funzionalità avanzate come la transizione video, lo strumento di divisione, lo schermo verde, gli effetti di stabilizzazione video. Cosa dovresti fare se desideri applicare le transizioni a film o video?
Le alternative all'app Microsoft Foto possono aiutarti. In questo post, elenchiamo gli ottimi sostituti per l'app Foto di Windows 10.
Windows MovieMaker – Windows MovieMaker integrato
Come ho detto in precedenza, l'app Microsoft Photos che funziona un po' come Windows MovieMaker. Microsoft MovieMaker è un altro editor video gratuito per Windows 10.
Windows MovieMaker era un tempo lo strumento di editing video gratuito più popolare al mondo per Windows. Offre alcune funzionalità di base come effetti video, transizioni video, aggiunta di titoli/crediti, traccia audio, narrazione nella sequenza temporale e filmato automatico.
Come creare un video in Windows 10 con questo software di editing video gratuito e facile da usare?
Innanzitutto, devi avviare questo editor video gratuito di Windows, importare foto, video e file musicali.
Quindi, puoi tagliare o dividere clip video, aggiungere testo ai video e aggiungere transizioni ai clip video.
Infine, puoi salvare questo film o caricarlo su YouTube per condividerlo con gli amici.
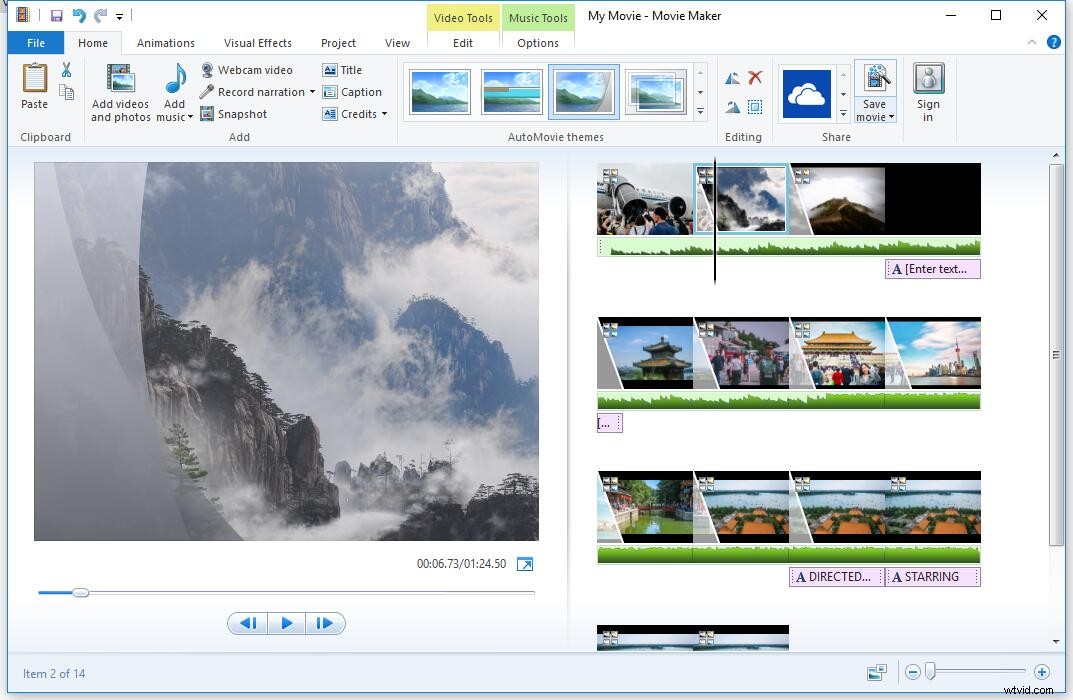
Tieni presente che Windows MovieMaker non è più disponibile per il download. Se desideri scaricare questo editor video gratuito di Windows 10 senza alcun software o virus in bundle, puoi fare clic sul pulsante seguente.
Questo download è completamente sicuro. Garantito al 100% privo di virus e spyware! Per maggiori dettagli, puoi leggere questo post:Download gratuito di Windows MovieMaker.
Sia l'app Windows Microsoft Photos che Windows MovieMaker possono soddisfare le tue esigenze di modifica di base, ma presentano alcune limitazioni. L'app di Windows Foto non dispone di strumenti di correzione del colore o di altre opzioni avanzate di editing video; Il servizio Windows MovieMaker è stato interrotto.
MiniTool MovieMaker:il miglior editor video gratuito per Windows 10
Se desideri modificare i tuoi video FLV o applicare transizioni per combinare i video in uno solo, puoi provare MiniTool MovieMaker.
MiniTool MovieMaker, un editor video semplice e gratuito, potrebbe essere la migliore alternativa all'app Microsoft Photos. L'interfaccia del software di editing video MiniTool è suddivisa in tre modalità principali:libreria multimediale, finestra di anteprima e sequenza temporale. Con questa interfaccia pulita, puoi facilmente modificare i video in Windows 10 senza alcuna difficoltà.
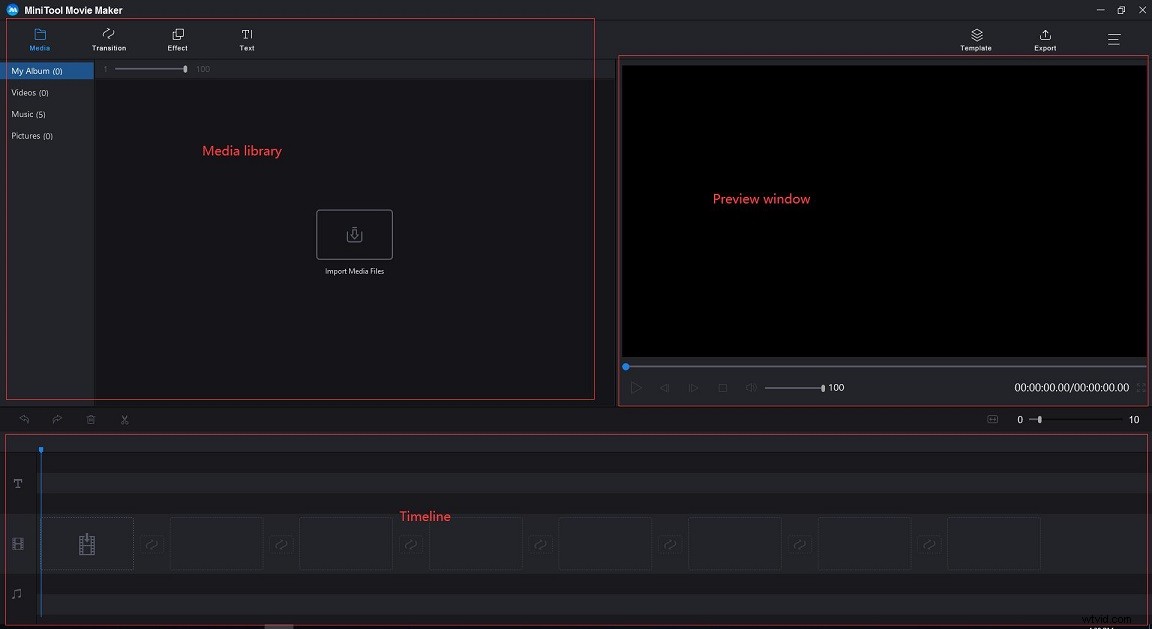
Come utilizzare MiniTool MovieMaker per creare o modificare video in Windows 10?
Passaggio 1. Importa i file.
Scarica e installa il software di editing MiniTool gratuito.
Avvialo, fai clic su Modalità funzionalità complete per accedere all'interfaccia principale.
Fai clic su Importa file multimediali per aggiungere foto, video e file musicali.
Trascina e rilascia questi file sulla semplice sequenza temporale.
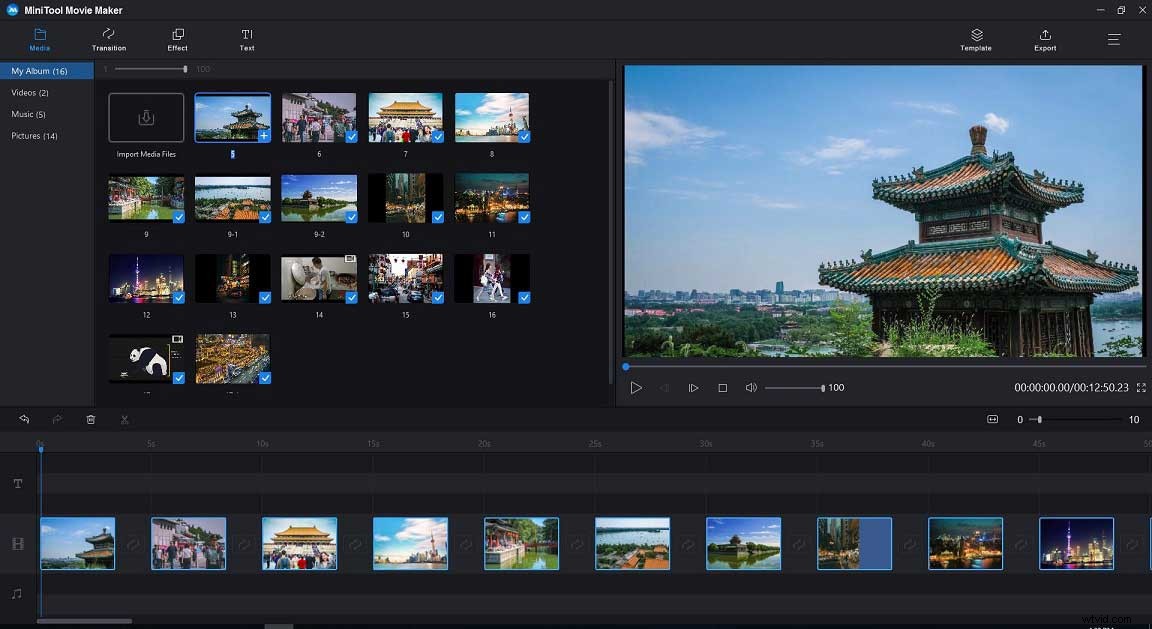
Passaggio 2. Modifica i video
- Disporre i clip :puoi trascinare e rilasciare i file multimediali per cambiarne la posizione.
- Taglia o dividi clip :puoi dividere un video lungo in più piccole parti oppure puoi rimuovere alcune parti desiderate dal video utilizzando la funzione di ritaglio.
- Applica filtri :puoi trascinare e rilasciare un effetto filtro sul tuo video o clip foto nella timeline.
- Aggiungi testi :puoi aggiungere titoli, titoli di coda e didascalie ai video per completare la tua storia.
- Modifica file musicali :puoi combinare file audio, dissolvenza in entrata o in uscita di file musicali e così via
- Aggiungi transizioni video :puoi applicare transizioni tra clip per rendere la presentazione o il filmato belli e impressionanti. MiniTool MovieMaker offre circa 100 straordinarie transizioni video per mantenere i tuoi progetti accattivanti ed eleganti. Tocca Transizione nella barra dei menu, seleziona una transizione video che ti piace nella libreria, trascinala e rilasciala tra i clip nella timeline.
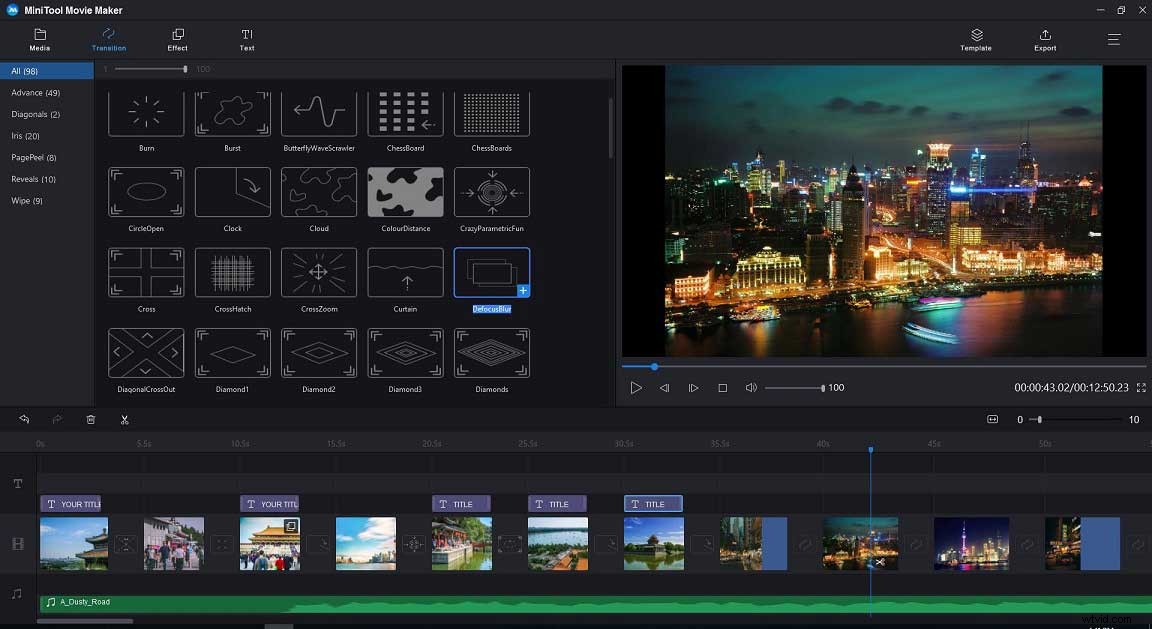
Passaggio 3. Esporta il filmato.
Dopo aver modificato i video, puoi salvare questo video su PC o dispositivi. Fai clic su Esporta pulsante in questo editor video gratuito di Windows 10.
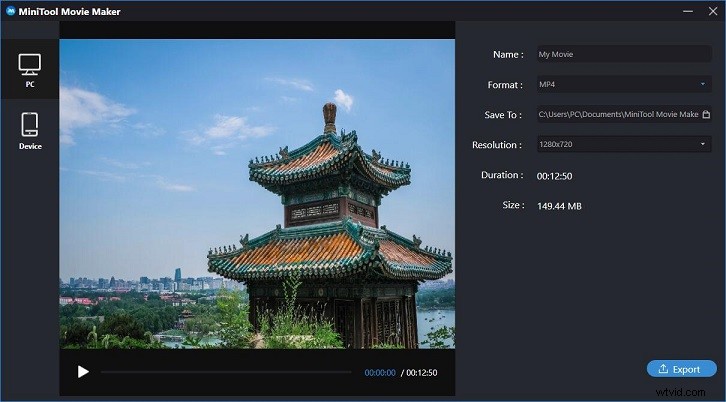
Seleziona il formato video, come MP4, e scegli la qualità video. (Questo strumento ti consente di salvare i video in diversi formati di file, così puoi cambiare facilmente il formato video.)
Quindi, dai un nome al tuo video e scegli un percorso per archiviare questo video.
Infine, fai clic su Esporta pulsante.
Dopo aver esportato il video, puoi fare clic su Trova destinazione per controllare il video. Non è necessario come rimuovere la filigrana dal video poiché MiniTool MovieMaker è un editor video gratuito senza filigrana.
Perché scegliere MiniTool MovieMaker?
- È un software di editing video Windows gratuito, senza pubblicità, senza filigrana.
- Offre un'interfaccia utente semplice, pulita e amichevole. I principianti possono creare facilmente video senza alcuna difficoltà.
- Ti consente di aggiungere transizioni video per combinare video in uno o creare presentazioni di Facebook.
- Offre modelli di film che ti consentono di creare facilmente film divertenti in stile hollywoodiano. Devi solo scegliere un modello, importare i tuoi file e salvare questo filmato sul tuo PC.
- Offre la funzione di taglio e divisione per aiutarti a dividere video di grandi dimensioni o rimuovere alcune parti indesiderate dal video.
- Ti consente di modificare la risoluzione video e il formato video, persino di convertire video in MP3.
Articolo correlato :se desideri estrarre l'audio da YouTube, puoi provare un altro downloader YouTube professionale:MiniTool uTube Downloader.
MiniTool MovieMaker è il miglior editor video gratuito di Windows 10. Fai clic per twittare
Openshot – Creatore di video open source
Openshot è un altro editor video di Windows 10 ed è un creatore di video open source. In generale, è un editor video multipiattaforma che supporta Linux, Mac e Windows.
Questo editor video gratuito per Windows ha un'interfaccia di base. È progettato per essere il software di editing video più semplice e amichevole. Offre due viste (semplice e avanzata), quindi puoi passare da una all'altra in qualsiasi momento.
Puoi importare una varietà di formati di file da file audio, foto e diversi tipi di codec video, incluso 4K, e modificare questi file con alcune funzionalità di base tra cui taglio, taglio, animazione, fotogrammi chiave, ecc. Ovviamente puoi rimuovere gli sfondi dai tuoi video, invertire i colori, regolare la luminosità, aggiungere splendidi titoli ed effetti animati 3D e altro ancora.
Articolo correlato:Come rimuovere l'audio dal video - 7 metodi che dovresti conoscere
Openshot offre 5 tracce per impostazione predefinita, ma puoi aggiungerne altre se necessario. Puoi aggiungere qualsiasi tipo di media a queste tracce. Ad esempio, puoi aggiungere una traccia audio accanto a una traccia video. Gli utenti comuni potrebbero sentirsi un po' disordinati, ma ad alcuni editor professionisti potrebbe piacere.
La più grande caratteristica di questo editor video gratuito di Windows 10 è che è disponibile in molte lingue diverse e può tradurre Launchpad online.
Linea inferiore
4 diversi editor video sono elencati qui. Puoi scegliere un editor video di Windows 10 adatto per creare o modificare video. Se non ti piace installare il software, puoi provare l'editor video nascosto di Windows 10:l'app Microsoft Foto. Se vuoi realizzare un video sulla timeline con alcune funzionalità avanzate come le transizioni video, è meglio scegliere MiniTool MovieMaker.
Facci sapere cosa ne pensi dell'editor video di Windows 10?
Si spera che questi 4 strumenti gratuiti siano di aiuto a coloro che cercano un software di editing video Windows 10 decente.
Domande frequenti su Windows 10 Video Editor
Windows ha l'editing video? Windows 10 ha un editor video nascosto, Microsoft Photos, che funziona come Windows MovieMaker o MiniTool MovieMaker. L'app Foto di Windows 10 ti consente di creare facilmente filmati e presentazioni. Questo editor video gratuito può anche creare video automaticamente.Windows 10 ha un editor video gratuito?- Foto Microsoft
- Windows MovieMaker
- MiniTool MovieMaker
- colpo aperto
- Apri MiniTool MovieMaker e importa i tuoi file multimediali.
- Trascina e rilascia i file sulla timeline.
- Disponi le clip.
- Aggiungi transizioni video, testo animato, effetti virali al video.
- Dividi o ritaglia il video come preferisci.
- Cambia la luminosità, il contrasto dei video.
- Salva il video su PC o dispositivi mobili.
