Hai registrato un curriculum video per ottenere il lavoro dei sogni che hai sempre desiderato e desiderato così tanto.
O forse hai registrato un corso di fitness dalla A alla Z per aiutare i tuoi clienti a rimettersi in forma.
Qualunque sia l'argomento del video, è importante notare che la registrazione è la parte facile.
Se distribuisci video non modificati, il tuo pubblico potrebbe presto annoiarsi.
Questo è il motivo per cui è importante modificare i tuoi video, il che non solo include l'aggiunta di musica o tema, ma comporta anche l'aggiunta di elementi di branding personale, sottotitoli, la sostituzione dello schermo verde con uno sfondo professionale e altro ancora.
Se stai registrando un video tramite l'applicazione della fotocamera integrata nel tuo telefono, potresti dover affrontare il problema di importare il video in un altro software di editing video. E se quel particolare software di editing video non ti aiuta a fare tutte le modifiche richieste, allora potresti dover utilizzare un altro software, che finirebbe per consumare troppo tempo.
Questo lungo processo end-to-end è ciò che fa pensare ai professionisti del marketing video o alle aziende che la produzione e il marketing video richiedano molto tempo.
È qui che entra in gioco BIGVU.
BIGVU è una piattaforma di produzione e editing video end-to-end che consente a chiunque di distribuire facilmente video di alta qualità. Non hai davvero bisogno di mesi o anni di capacità di editing video per realizzare un video altamente professionale con BIGVU.
È semplice e facile da usare.
Per aiutarti a capire meglio come modificare un video su Android con BIGVU, abbiamo messo insieme questo post sul blog.
Siamo così entusiasti di condividere questo con te.
Quindi, senza ulteriori indugi, tuffiamoci subito nell'argomento.
Come modificare un video su Android con BIGVU
In questo post, esamineremo:
- Come ridimensionare un video con BIGVU
- Come ritagliare il tuo video con BIGVU
- Come aggiungere il tuo logo a un video con BIGVU
- Come aggiungere musica al tuo video con BIGVU
- Come aggiungere intro e outro professionali al tuo video con BIGVU
- Come aggiungere sottotitoli al tuo video con BIGVU
- Come sostituire lo schermo verde con BIGVU
Dopo aver registrato un video o averlo caricato sulla piattaforma, potrai vederlo direttamente dalla dashboard di BIGVU. Abbiamo fatto lo stesso e ora ci piacerebbe mostrarti come modificarlo con BIGVU su Android.
Tocca il progetto video che desideri ridimensionare. Ancora una volta, fai clic sul video specifico che desideri modificare. Mentre lo fai, vedrai numerose opzioni:
- Nuova versione – se vuoi registrare ancora una volta.
- Titolo e copione – se desideri aggiungere o modificare il titolo e il copione del video.
- Modifica con WordTrim – se vuoi tagliare il tuo video
- Ritaglia, didascalie, logo, sostituzione verde – se vuoi ritagliare il tuo video, aggiungere didascalie, aggiungere un logo o sostituire lo schermo verde con uno sfondo professionale.
- Elimina – se desideri eliminare il video
- Condividi – se vuoi condividere il video.
Ora, vediamo come utilizzeremo opzioni diverse per scopi diversi.
How to Resize a Video with BIGVU
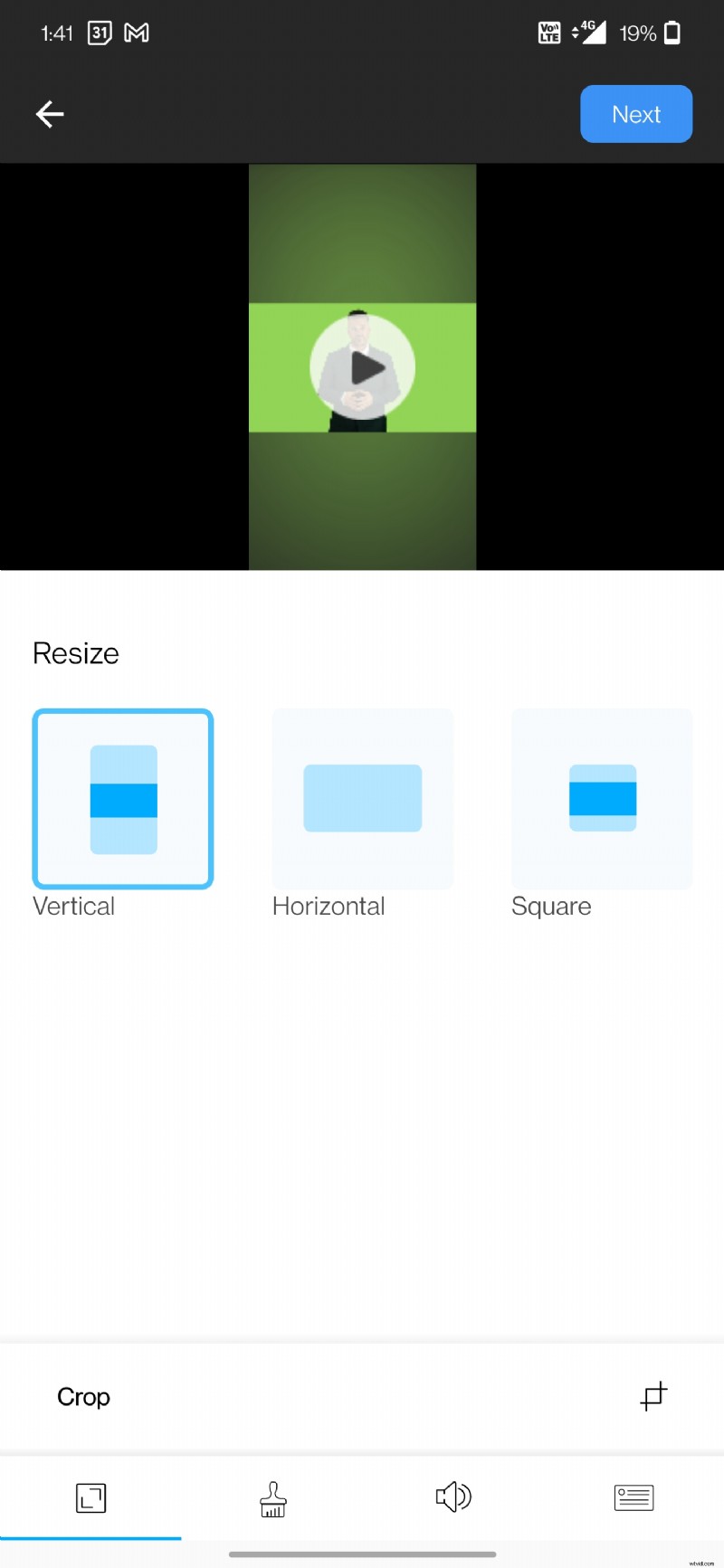
To resize a video with BIGVU, click on the “Crop, Captions, Logo &Green Replace” opzione. From there, you’ll be asked whether you want to style with captions or with no captions. If you want to add captions to your video, select “Style with captions.” Or just select “Style with no captions.”
From here, you’ll see the resize option in the top-left corner. Under Resize section, you can resize the video:
- Vertical
- Horizontal
- Square
Depending on your needs and the platform you’re publishing it on, you may select either of the options. For instance, if you want to post it on TikTok or on Instagram as a reel, then the vertical video option would be a good fit. If you want to post it as an Instagram post, then square is the right fit.
If you want to crop the video, you can select the crop option at the bottom. Crop the video based on your preference and select “Crop” to make the changes.
How to Trim Your Video with BIGVU
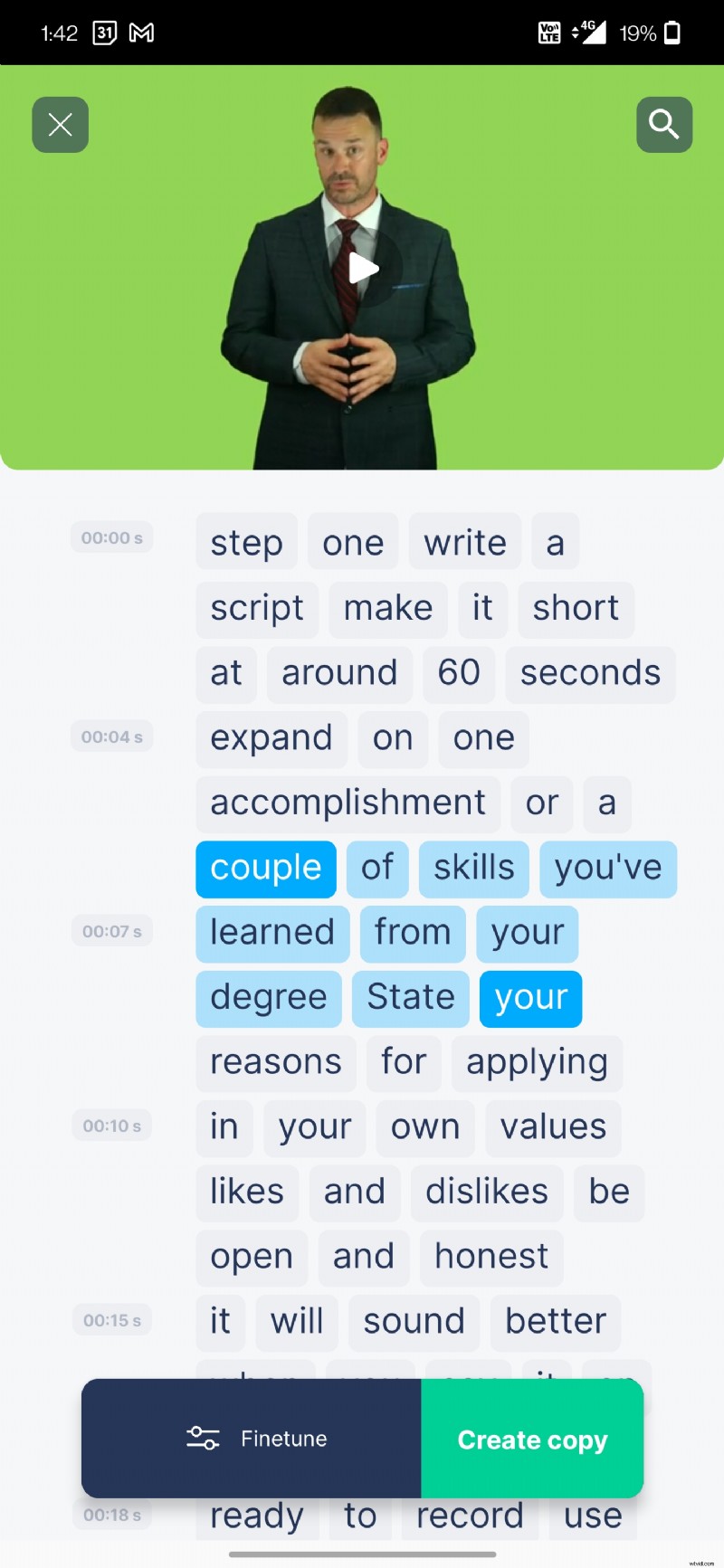
BIGVU’s WordTrimmer allows users to trim the videos based on words. This means – you can select the exact word – which would act as the point from which the video would trimmed. You can use specific words as both source and destination.
To trim your video, click on “Edit with WordTrim.” Now, select the source word and destination word. These will act as points from which the video will be trimmed.
And you’re done!
As simple as that!
How to Add Your Logo to a Video with BIGVU
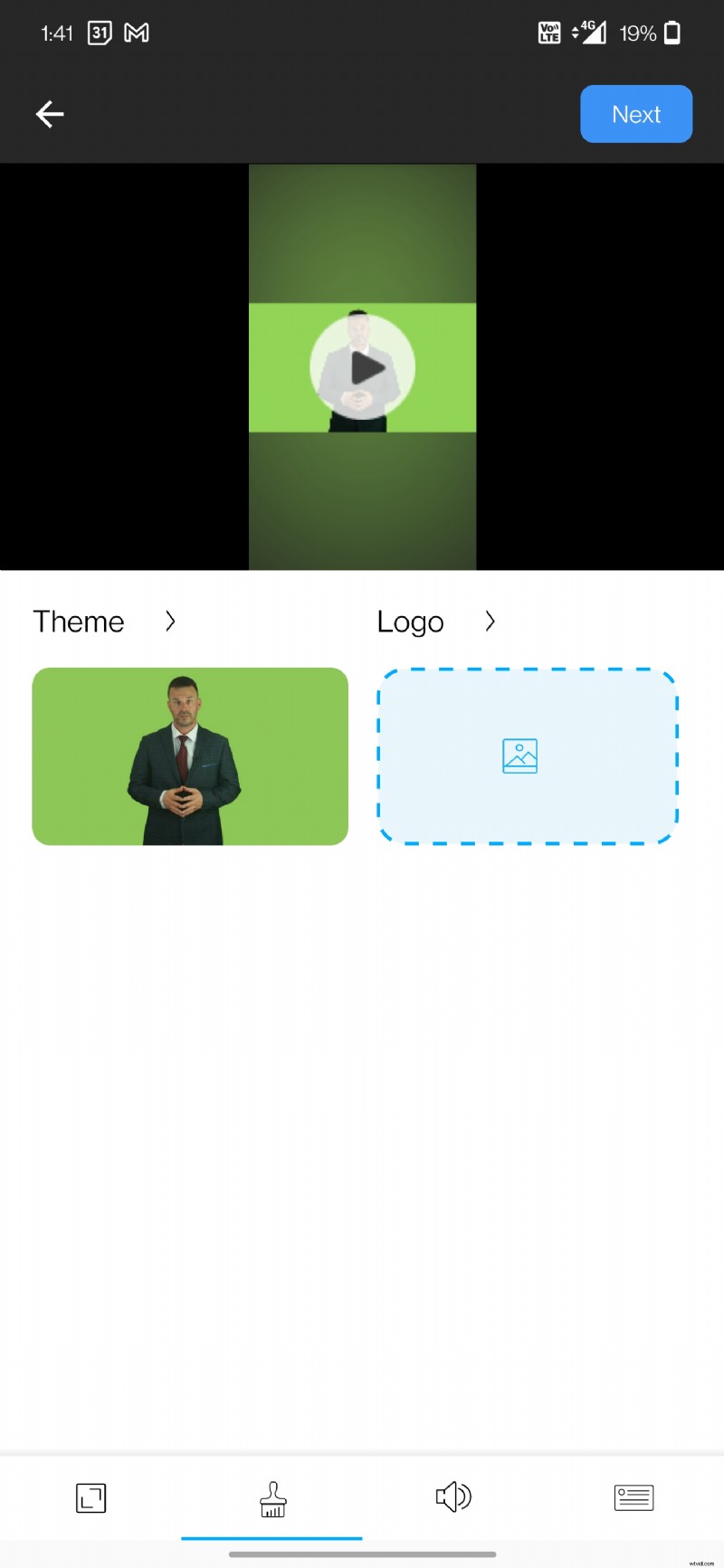
To add your logo to a video, click on the “Crop, Captions, Logo &Green Replace” opzione. Depending on whether you want to add captions or not, select either of the options.
From the bottom, select the second option from the left to add a logo to your video. Let’s add the BIGVU logo.
Upload the logo. And when you’re done uploading it, select how small or large you’d like the logo to appear in the video. Also, select the position of the logo. You can select among:
- Top-Left
- Top-Right
- Bottom-Left
- Bottom-Right
How to Add Music to Your Video with BIGVU
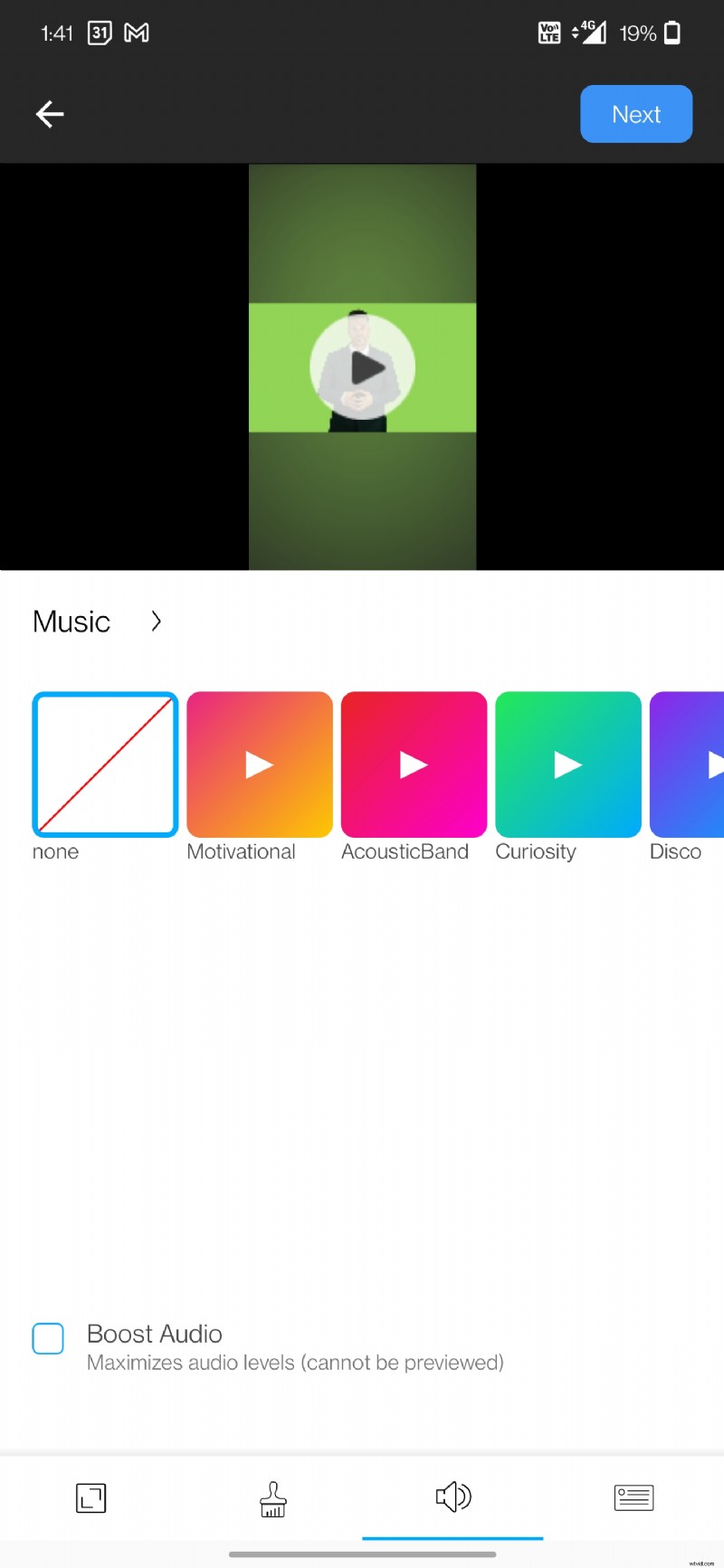
To add music to a video, select the “Crop, Captions, Logo &Green Replace” opzione. Depending on whether you want to add captions or not, select either of the options.
Select the third option from the left at the bottom. You can choose from the different in-built music options available. Some include:
- Motivational
- AcousticBand
- Curiosity
- Disco
- Happy
- And more!
If you want to boost the audio levels, tick-mark the “Boost Audio” option at the bottom.
How to Add Professional Intro &Outro to Your Video with BIGVU
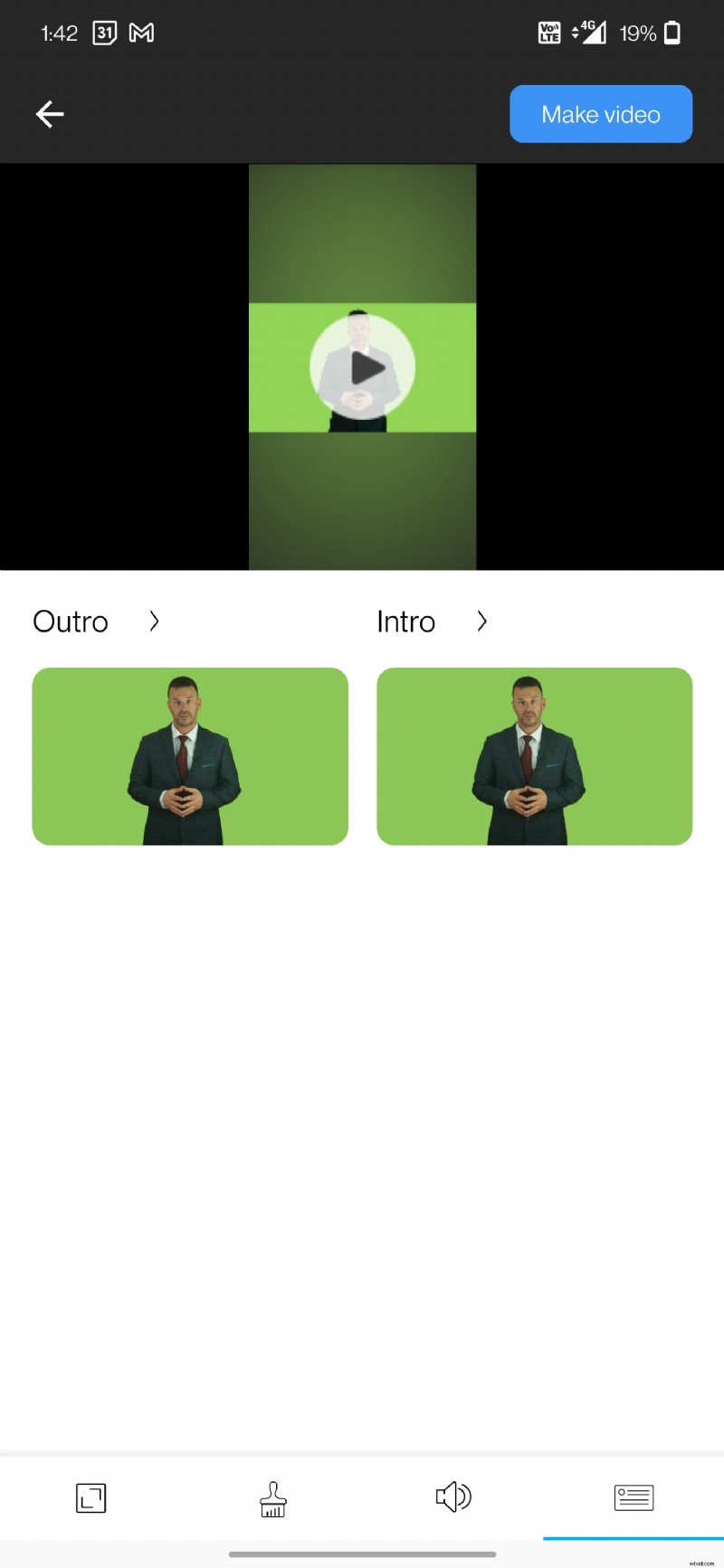
To add a professional intro and/or outro, head over to the “Crop, Captions, Logo &Green Replace” opzione. Depending on whether you want to add captions or not, select either of the options.
At the bottom, select the last option. From here, you can choose whether you’d like to add an intro or outro. Select the template. You may add your logo as well.
Upon selecting a template, you need to add relevant details (if you have already added this information to your profile, then it’ll automatically show your contact details here) like:
- Name
- Phone
- URL
- Logo
Upon adding, hit “Save.”
As simple as that!
How to Add Captions to Your Video with BIGVU
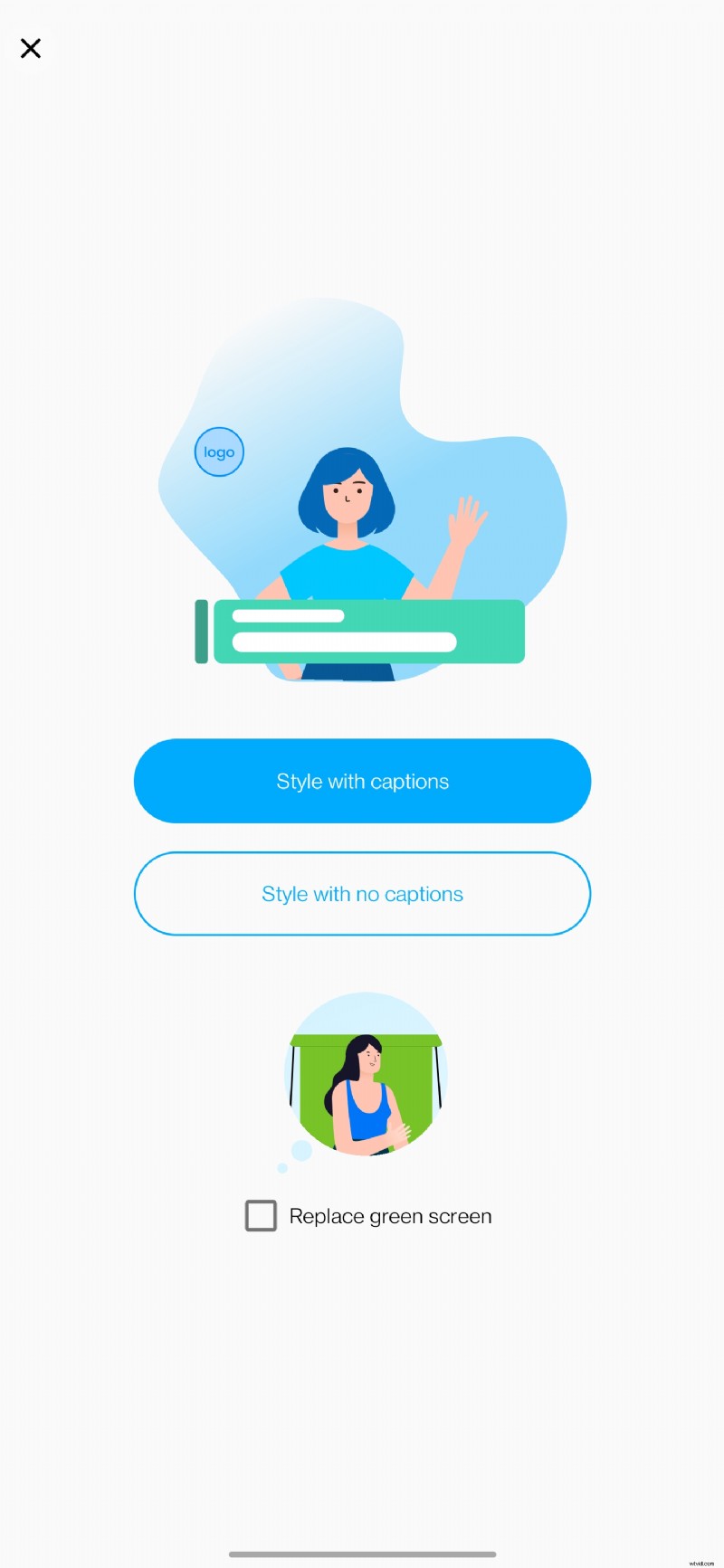
If you are importing a video, then BIGVU automatically adds captions to it. However, if you have recorded one, then you can add captions by selecting the “Crop, Captions, Logo &Green Replace” option.
From there, you’ll be asked whether you want to:
- Style with captions OR
- Style with no captions
To add captions to your video, select the “Style with captions” option.
Upon doing so, you’ll automatically get the caption options in the bottom-right corner.
How to Replace Green Screen with BIGVU
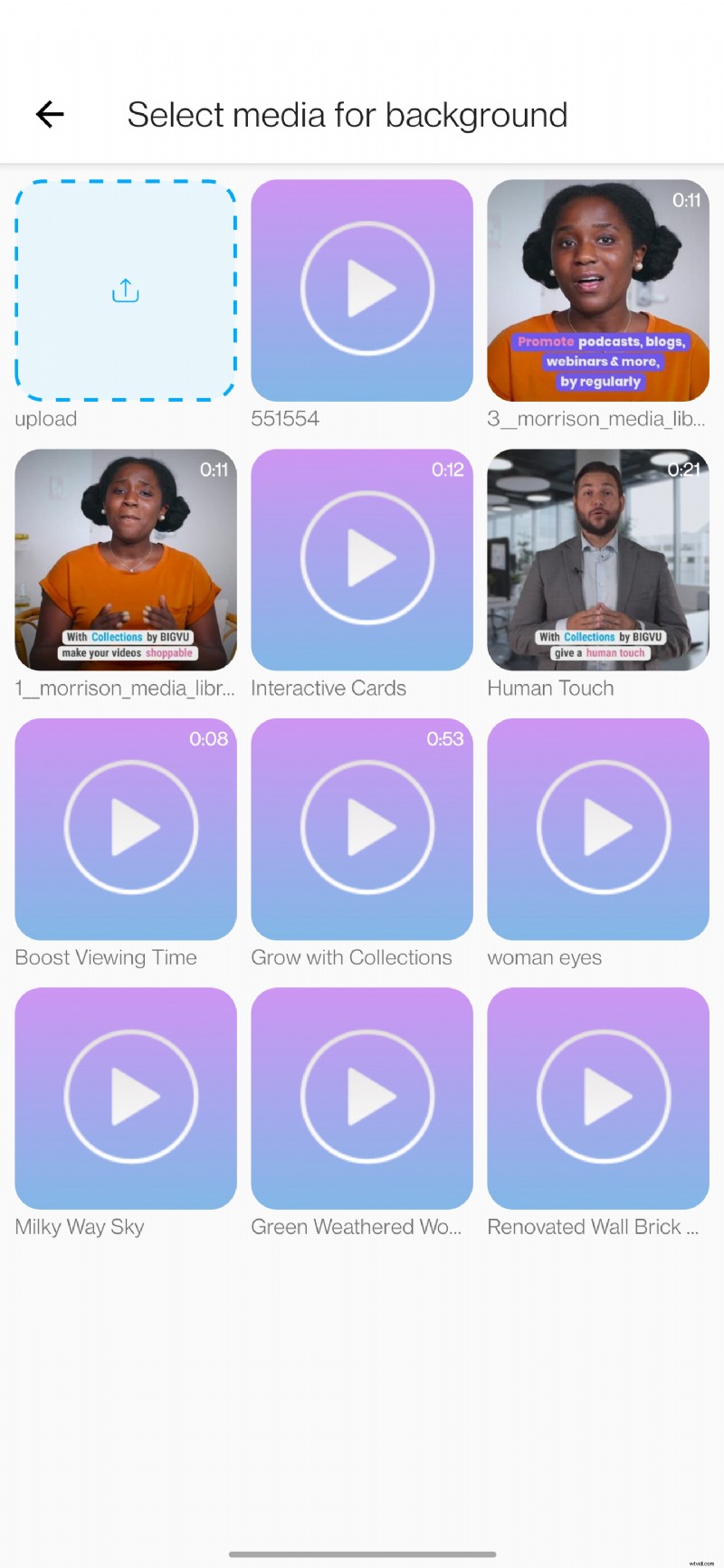
If you want to replace the green screen, select the “Crop, Captions, Logo &Green Replace” opzione. Tick-mark the “Replace green screen” opzione. Here, either you can upload a professional background or choose from BIGVU’s in-built ones like:
- Interactive Cards
- Human Touch
- Boost Viewing Time
- And more!
Upon selecting the background, click on “APPLY NEW BACKGROUND.”
BIGVU will automatically process your request and replace the green screen with the background of your choosing.
Conclusion
Recording and editing professional videos has never been easier. Not only does BIGVU simplify the end-to-end process but also saves a lot of time that you’d have had to invest if you were choosing a different application on Android.
And that’s how to easily and smartly edit a video on Android.
Other Posts You May Like:
- How to Build a Stunning Video Resume
- Learn How to Send a Video Through Email
- Use BIGVU’s Social Analytics to Grow Your Business
- 5 Video Tips Coaches Should Consider in 2022
- How to Add Subtitles or Closed Captions to a Video
