Zoom consente videoconferenze, conferenze Web, webinar, condivisione dello schermo e altro ancora. Ma una volta che hai finito con la tua presentazione video. Come lo modifichi?
Con sempre più forza lavoro mondiale che ha la possibilità di lavorare online. Software come Zoom ci consentono di lavorare a distanza pur rimanendo connessi e collaborando a progetti online.
Supponiamo che tu abbia un'importante teleconferenza o presentazione e desideri salvarla per scopi successivi. Ad esempio, i contenuti per il tuo canale Youtube o altri social media.
Quindi, in questo tutorial, tratteremo tutto ciò di cui hai bisogno su come modificare il tuo video zoom.
Ma prima ancora di iniziare a modificare c'è una cosa che devi fare.
Come registrare i video delle teleconferenze Zoom
Durante una chiamata Zoom, nella barra degli strumenti in basso è presente un pulsante che consente di registrare la riunione.
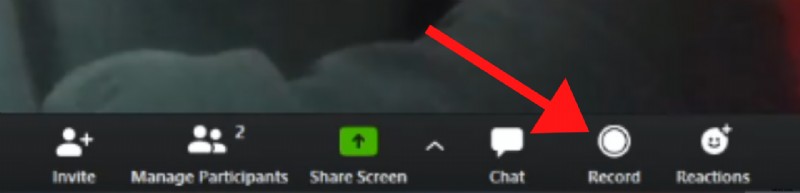
Dopo aver fatto clic su questo pulsante, tutto ciò che fai nella tua chiamata da ora in poi all'interno di Zoom viene ora registrato. Ad esempio, quando passi da te stesso a una condivisione dello schermo, Zoom ne è consapevole e lo registrerà esattamente come l'hai presentato.
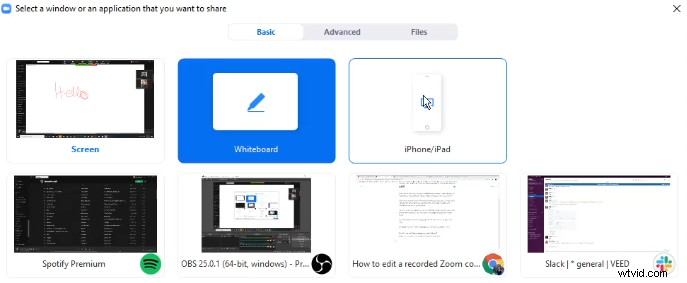
Una volta terminata la videoconferenza e fatto clic su Termina riunione. Al termine della chiamata, verrà visualizzata una finestra che informa che la registrazione della riunione è in fase di conversione e verrà quindi salvata sul computer.
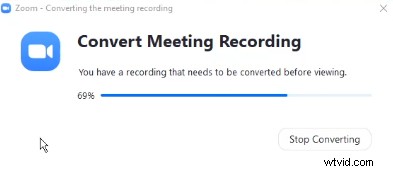
Quando salva sul tuo computer, Zoom emette tre file dalla registrazione di una riunione:
- L'audio Zoom da solo come file .m4a
- Il video come file .m3u
- E poi il video come file .mp4 che sarebbe il più comune.
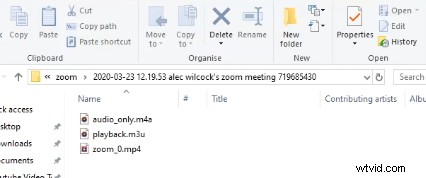
Come modificare il video Zoom
Se stai cercando di condividere la tua chiamata Zoom sui social media, potresti voler apportare alcune modifiche alla tua registrazione Zoom come rimuovere i periodi vuoti, presentazioni non importanti, aggiungere un marchio extra o offuscare alcune informazioni.
Questo è ciò che tratteremo in questo tutorial sull'editing di Zoom:
- Come tagliare i video Zoom per rimuovere intro e outro
- Come aggiungere i sottotitoli ai video Zoom
- Come aggiungere un logo al tuo video Zoom
- Aggiungi musica di sottofondo al tuo video Zoom
Per modificare questo video Zoom, utilizzeremo l'editor video online di Veed.
1. Carica il tuo video Zoom su Veed
Vai su veed.io e crea un nuovo progetto. Una volta entrato in questo nuovo progetto, carica il tuo video Zoom che desideri modificare.
2. Modifica il tuo video Zoom
Questa è la parte in cui impari come tagliare il tuo video Zoom, aggiungere sottotitoli, musica di sottofondo e un logo. Ciò renderà la tua presentazione video molto più adatta ai social media.
Come tagliare il tuo video Zoom
Accanto alla sequenza temporale nella parte inferiore dello schermo, c'è un pulsante Taglia. Puoi fare clic su questo e quindi afferrare la maniglia di inizio o di fine e trascinarla dove vuoi.
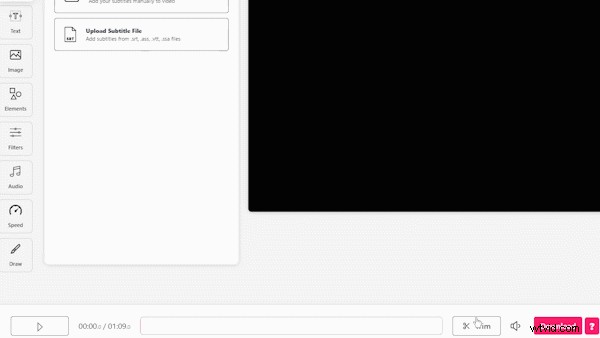
Quindi, per il tuo video Zoom, ti consigliamo di trascinarlo nella parte importante e ritagliare tutti i contenuti non preziosi come i saluti introduttivi e gli addii. Quindi molto probabilmente taglierai l'inizio e la fine del video.
Come aggiungere i sottotitoli al video Zoom
Quando si tratta di chiamate Zoom, l'audio non è sempre della migliore qualità, oltre a utilizzare la funzione Clean Audio di Veed, puoi anche aggiungere automaticamente i sottotitoli al tuo video Zoom. L'aggiunta di sottotitoli rende il tuo video ancora più attraente per gli utenti dei social media dopo che uno studio ha rivelato che fino all'80% degli utenti di Facebook guarda i video senza l'audio.
Aggiungere i sottotitoli con Veed è molto semplice.
Fare clic sulla scheda dei sottotitoli nella barra degli strumenti a sinistra e selezionare Sottotitoli automatici. Veed elaborerà quindi il tuo video e trascriverà tutto l'audio del tuo video in sottotitoli.

È così facile aggiungere i sottotitoli al tuo video Zoom. È possibile che ci siano un paio di errori quando si tratta di sottotitoli trascritti automaticamente per i nomi, quindi suggerirei di esaminare e controllare l'ortografia e la grammatica.
Successivamente, puoi definire lo stile dei sottotitoli modificando il carattere, la dimensione, il colore e la posizione sulla tela del video.
Come aggiungere un logo al tuo video Zoom
Se hai paura che qualcuno possa rubare il tuo video o ricondividerlo senza dare credito dove è dovuto, puoi aggiungere un logo o una filigrana per impedirlo. L'aggiunta di un logo è anche solo una buona pratica per far crescere il tuo marchio.
Per fare ciò, in Veed, nella barra degli strumenti a sinistra fai clic sulla scheda dell'immagine e quindi apparirà il pulsante Aggiungi immagine. Fai clic su questo e seleziona il tuo logo o un'altra immagine che desideri inserire nel tuo video.

Puoi ridimensionare questa immagine e trascinarla dove vuoi sulla tela. Puoi anche modificare la durata dell'immagine, se vuoi che venga mostrata solo per un certo tempo del video, basta modificare i timestamp di inizio e fine.
Aggiungi musica di sottofondo al tuo video Zoom
Se stai cercando di aggiungere un tocco professionale aggiungendo un po' di musica di sottofondo al tuo video, puoi farlo anche con Veed.
Fare clic sulla scheda Audio e fare clic sul pulsante Aggiungi audio. La tua musica verrà quindi importata nel tuo progetto e da qui potrai regolare il volume in modo che non sia troppo alto.

3. Scarica il tuo video Zoom
Dopo aver modificato il tuo video Zoom a tuo piacimento, ora puoi scaricarlo facendo clic sul pulsante di download in basso a destra. Veed eseguirà quindi il rendering del video con tutti i tuoi tocchi di modifica e potrai scaricare il tuo video come file .mp4.
Ed è così che si modificano i video Zoom per i contenuti dei social media. Ci auguriamo che questo breve tutorial ti sia stato utile.
Se stai cercando tutorial più dettagliati sul raggiungimento di alcune delle attività in questo tutorial, ad esempio come modificare i sottotitoli o come aggiungere l'audio al video online, puoi dare un'occhiata a tutti i nostri tutorial sul nostro sito web.
Se hai domande o hai bisogno di aiuto, non esitare a contattarci.
Buona fortuna!
