C'è un malinteso sul fatto che l'aggiunta di sottotitoli sia complicata, dispendiosa in termini di tempo e costosa. Questo è assolutamente vero se utilizzi strumenti obsoleti e mal progettati o paghi il tempo costoso di una persona che trascrive manualmente il tuo video e ti fattura al minuto.💰
Ma questo è evitabile al 100%. Con la suite di strumenti per il flusso di lavoro video di VEED puoi aggiungere automaticamente i sottotitoli ai tuoi video con un semplice clic.
Ecco come aggiungere rapidamente sottotitoli al tuo video e facilmente utilizzando VEED.
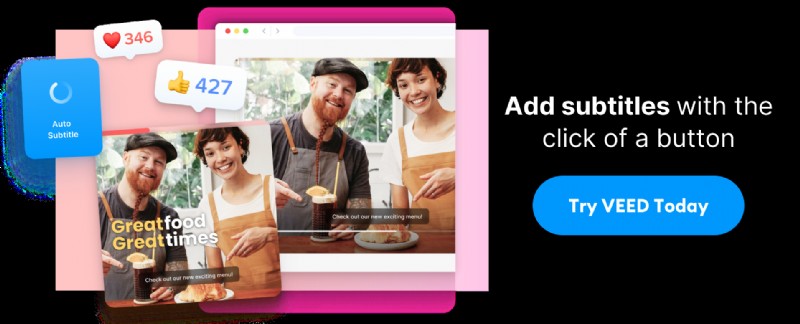
1. Vai su VEED.IO e carica il tuo video
Se non disponi già di un account VEED, procedi e crea un account gratuito o a pagamento. Quando accedi al tuo spazio di lavoro puoi fare clic su crea progetto per caricare la schermata di caricamento.
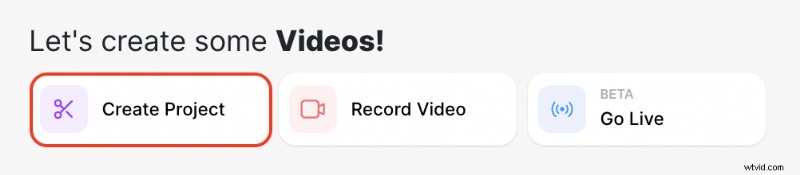
Da lì, puoi caricare il tuo file video facendo clic su sfoglia per cercare i file del tuo computer. Puoi anche caricare tramite Dropbox o un link.
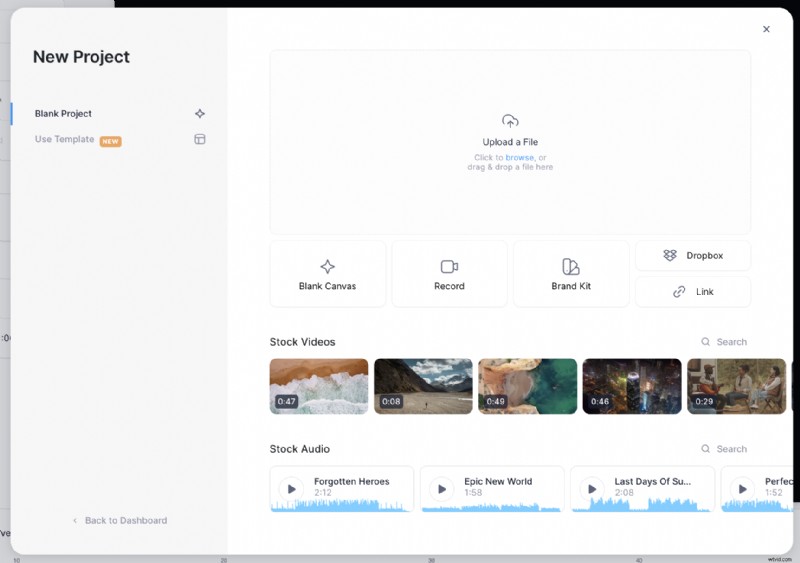
2. Fai clic sui sottotitoli pulsante per visualizzare le opzioni di sottotitoli
Ora che hai caricato il tuo video nell'editor VEED, tutto ciò che devi fare è aprire i Sottotitoli scheda.
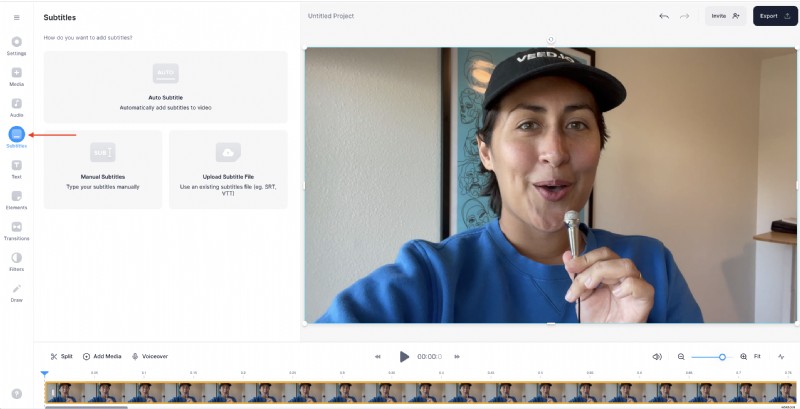
3. Fai clic su Sottotitoli automatici per aggiungere automaticamente sottotitoli al tuo video
Questo genera automaticamente i sottotitoli per il tuo video. Puoi anche scegliere di caricare il tuo file di sottotitoli SRT se hai già effettuato una trascrizione o digitare manualmente i sottotitoli da solo.
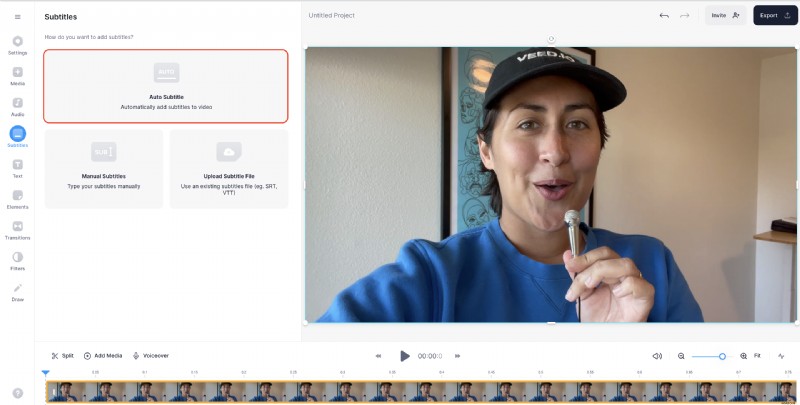
Quindi, seleziona la lingua parlata nel tuo video così VEED e poi fai clic su crea sottotitoli per avviare il generatore.
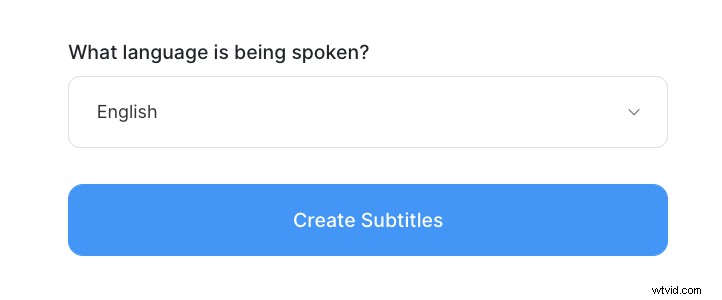
Questo può richiedere alcuni secondi o minuti, a seconda della lunghezza del video e se stai scaricando in alta definizione o meno. Se vuoi essere produttivo durante questo periodo, inizia subito a scrivere didascalie eccezionali per i tuoi video e a progettare le miniature.
4. Modifica e personalizza i tuoi sottotitoli
Il tuo spazio di lavoro video dovrebbe apparire così ora. Indipendentemente dal fatto che l'intelligenza artificiale o un vero essere umano abbia sottotitolato il tuo video, è meglio fare una rapida prova per controllare e modificare l'ortografia o le parole sbagliate.
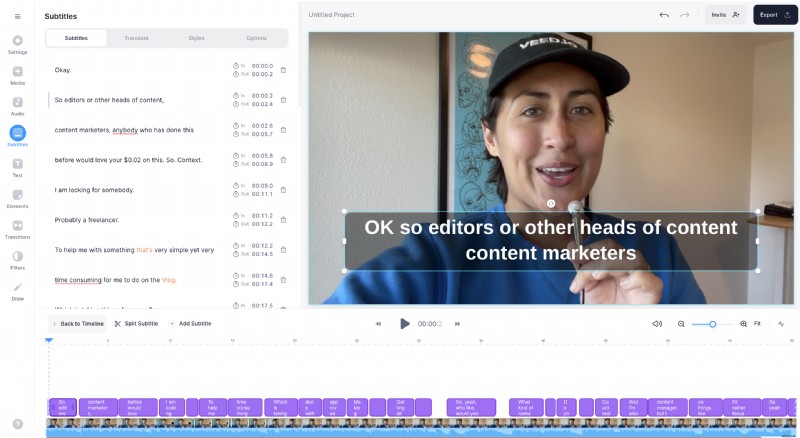
Se vuoi personalizzare i tuoi sottotitoli, ecco alcune cose che puoi fare facilmente all'interno del pannello di modifica dei sottotitoli.
Come dividere le righe dei sottotitoli
Dividi i sottotitoli in base al punto in cui desideri suddividere un sottotitolo nella sequenza temporale del video e premendo S o facendo clic su Dividi . Puoi anche fare clic nella sezione della frase che desideri dividere nell'editor di testo e premere invio per dividere e creare una nuova riga di testo dei sottotitoli.
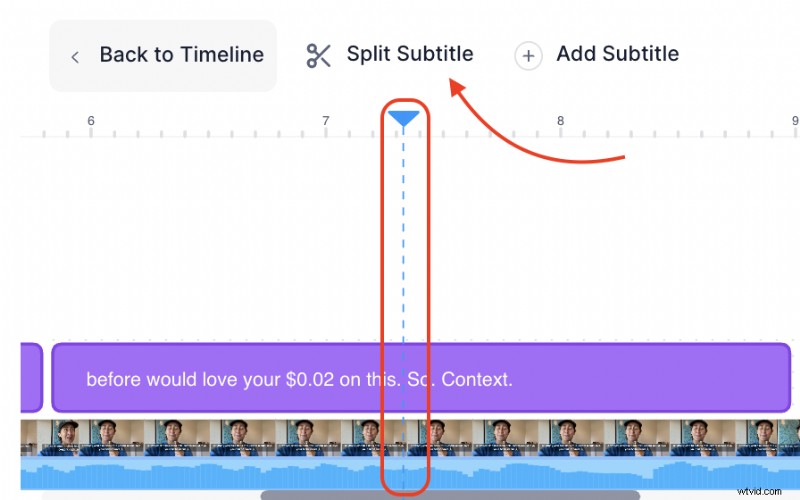
Suggerimento professionale: Il posizionamento dei sottotitoli è altrettanto cruciale con formati come Reels in cui, a seconda di dove viene mostrato un video all'interno di Instagram, il Reel verticale potrebbe non apparire sempre a grandezza naturale. Evita di posizionare i sottotitoli alle estremità dove potrebbero essere tagliati dai lati, in alto o in basso. Cerca di avere il testo un po' più vicino al centro. Puoi sempre riposizionare il video prima di pubblicarlo.
Come unire le righe dei sottotitoli
Passa il mouse tra le due linee che vuoi unire. Quindi fai clic su unisci per combinarli in un'unica riga di sottotitoli.
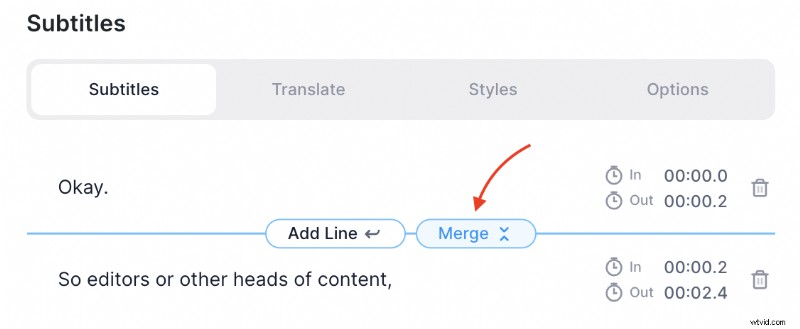
Come modificare il carattere dei sottotitoli, il colore e l'animazione del testo
Scegli tra uno dei preset nei cursori....
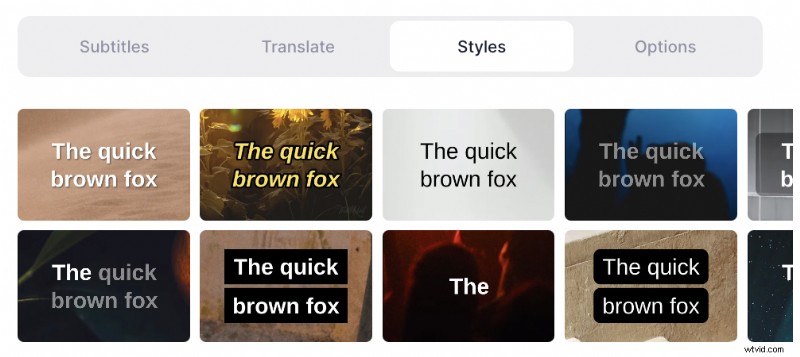
Oppure perfeziona tu stesso le cose nel menu in basso selezionando il carattere, il colore e l'animazione
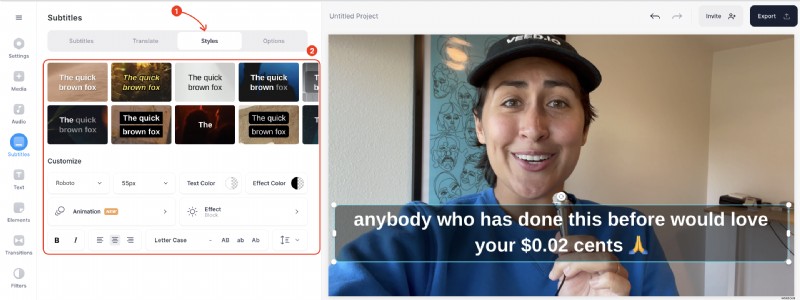
5. Scarica il tuo video
Per scaricare il tuo video, fai semplicemente clic su Esporta pulsante nell'angolo in alto a destra dello schermo.

Si aprirà la scheda Opzioni di esportazione. Ricordati di abilitare Masterizza sottotitoli opzione prima di esportare il video. Se tutto sembra a posto, fai clic su Esporta video .
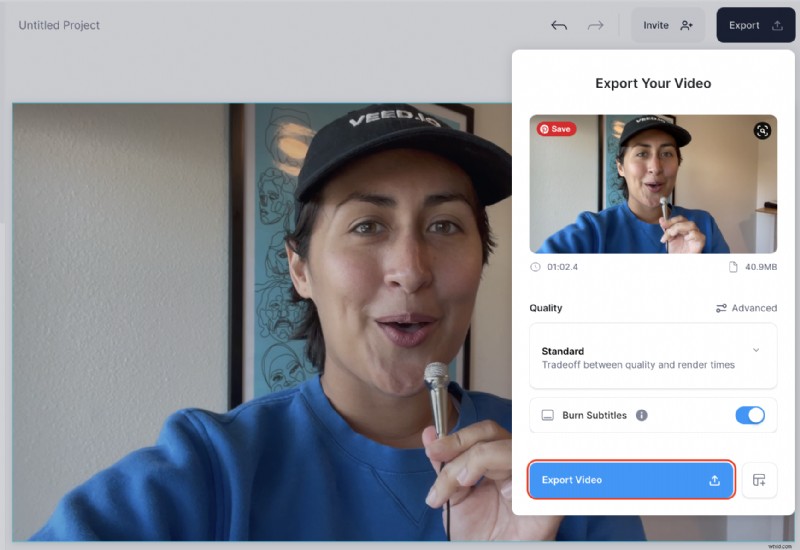
Una volta terminato il rendering del video, puoi condividerlo facilmente con i tuoi amici con il collegamento video pubblico.
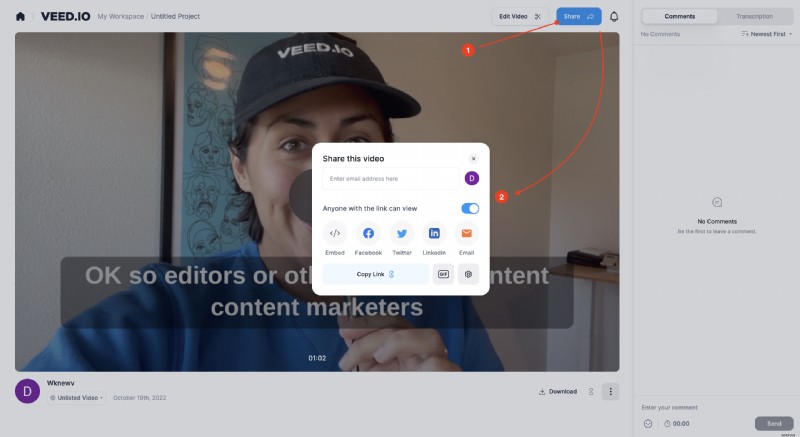
In alternativa, c'è anche la possibilità di scaricarlo come MP4 o convertire il tuo video in una GIF.
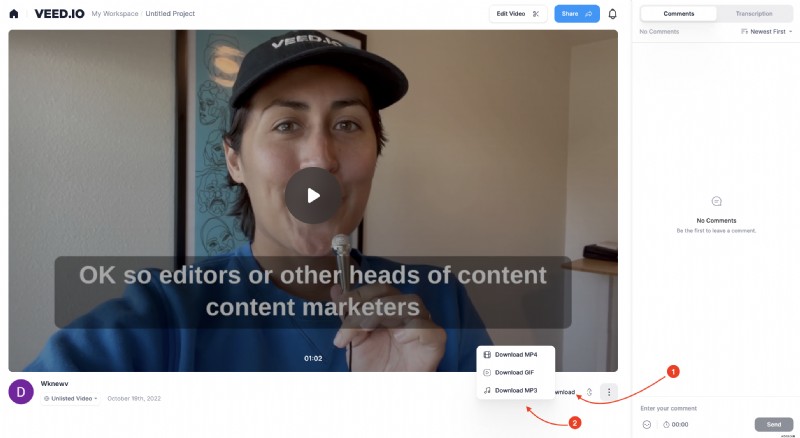
Le persone vogliono sapere più o meno di cosa tratta un video prima decidono di guardare tutto. E aggiungendo i sottotitoli ai tuoi video puoi aumentare le visualizzazioni fino al 40 percento. Fare il possibile aggiungendo i sottotitoli può fare la differenza tra perdere o guadagnare un altro spettatore. Ottieni più risultati dai tuoi contenuti video e aggiungi i sottotitoli al tuo prossimo video con VEED.
